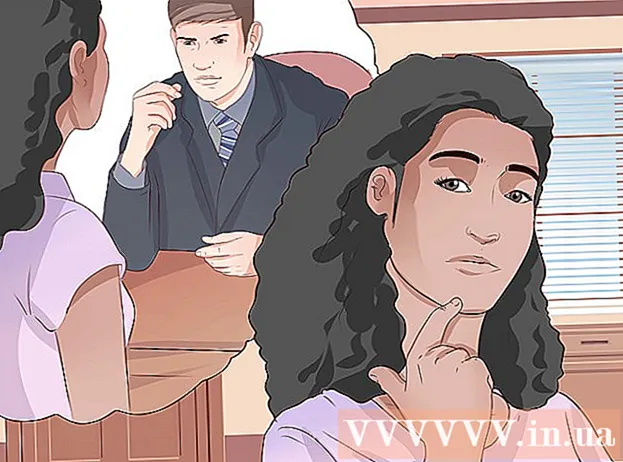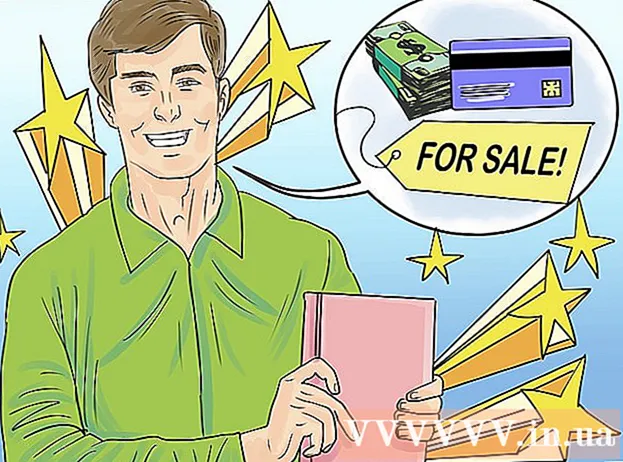Autor:
Virginia Floyd
Data Utworzenia:
5 Sierpień 2021
Data Aktualizacji:
1 Lipiec 2024

Zawartość
W tym artykule dowiesz się, jak skopiować plik PDF do czytnika e-booków Kindle lub aplikacji mobilnej Kindle. Użyj funkcji Send-to-Kindle, aby wysłać plik PDF na Kindle pocztą e-mail lub użyj kabla USB, aby skopiować plik PDF do Kindle bezpośrednio z komputera.
Kroki
Metoda 1 z 2: przez e-mail
 1 Znajdź swój adres e-mail Send-to-Kindle. Będziesz go potrzebować, aby wysłać plik PDF na urządzenie Kindle lub aplikację Kindle:
1 Znajdź swój adres e-mail Send-to-Kindle. Będziesz go potrzebować, aby wysłać plik PDF na urządzenie Kindle lub aplikację Kindle: - Przejdź do strony Moje urządzenia Amazon i zaloguj się w razie potrzeby.
- Przewiń w dół i dotknij Ustawienia dokumentów osobistych.
- Przewiń w dół iw sekcji „Adres e-mail” znajdź adres e-mail.
- W razie potrzeby dodaj nowy adres e-mail. Aby to zrobić, kliknij „Dodaj nowy zatwierdzony adres e-mail”, wprowadź swój adres e-mail, gdy zostaniesz o to poproszony, a następnie kliknij „Dodaj adres”.
 2 Otwórz dowolną ze swoich skrzynek pocztowych.
2 Otwórz dowolną ze swoich skrzynek pocztowych.- Jeśli nie jesteś jeszcze zalogowany, wprowadź swój adres e-mail i hasło.
 3 Skomponuj nowy list. Aby to zrobić, otwórz okno do tworzenia nowego listu:
3 Skomponuj nowy list. Aby to zrobić, otwórz okno do tworzenia nowego listu: - Gmail - kliknij "Napisz" (lub "+ Napisz") po lewej stronie strony.
- Perspektywy - kliknij „+ Utwórz wiadomość” w lewym górnym rogu strony.
- Wieśniak - kliknij "Napisz" w lewym górnym rogu strony.
- Poczta iCloud - kliknij niebieską ikonę
 na górze strony.
na górze strony.
 4 Wprowadź swój adres e-mail Wyślij do Kindle. W polu tekstowym "Do" wprowadź adres e-mail znaleziony w "Adres e-mail" na stronie Kindle swojego konta Amazon.
4 Wprowadź swój adres e-mail Wyślij do Kindle. W polu tekstowym "Do" wprowadź adres e-mail znaleziony w "Adres e-mail" na stronie Kindle swojego konta Amazon.  5 Kliknij ikonę załącznika
5 Kliknij ikonę załącznika  . Zwykle znajduje się na dole lub na górze nowego okna listu. Otworzy się okno Eksploratora (Windows) lub Findera (Mac).
. Zwykle znajduje się na dole lub na górze nowego okna listu. Otworzy się okno Eksploratora (Windows) lub Findera (Mac).  6 Wybierz plik PDF. Przejdź do folderu z żądanym dokumentem PDF, a następnie kliknij go.
6 Wybierz plik PDF. Przejdź do folderu z żądanym dokumentem PDF, a następnie kliknij go.  7 Kliknij otwarty. Znajduje się w prawym dolnym rogu okna.Plik PDF zostanie dołączony do wiadomości e-mail.
7 Kliknij otwarty. Znajduje się w prawym dolnym rogu okna.Plik PDF zostanie dołączony do wiadomości e-mail.  8 Wysłać list. Kliknij Prześlij (lub kliknij ikonę papierowego samolotu). Plik PDF zostanie wysłany do urządzenia Kindle lub aplikacji Kindle; to może zająć kilka minut.
8 Wysłać list. Kliknij Prześlij (lub kliknij ikonę papierowego samolotu). Plik PDF zostanie wysłany do urządzenia Kindle lub aplikacji Kindle; to może zająć kilka minut. - W zależności od usługi pocztowej może zostać otwarte okno z pytaniem, czy chcesz wysłać list bez tematu i treści listu. W takim przypadku kliknij „Tak” lub „Prześlij”.
 9 Otwórz dokument PDF na swoim urządzeniu Kindle. Upewnij się, że Kindle jest odblokowany i podłączony do sieci bezprzewodowej (lub mobilnego Internetu). Teraz dotknij pliku PDF w sekcji Biblioteka, aby otworzyć dokument.
9 Otwórz dokument PDF na swoim urządzeniu Kindle. Upewnij się, że Kindle jest odblokowany i podłączony do sieci bezprzewodowej (lub mobilnego Internetu). Teraz dotknij pliku PDF w sekcji Biblioteka, aby otworzyć dokument. - W przypadku aplikacji Kindle uruchom ją, zaloguj się (jeśli to konieczne), przejdź do zakładki BIBLIOTEKA, a następnie dotknij dokumentu PDF.
Metoda 2 z 2: Korzystanie z kabla USB
 1 Nie używaj tej metody do kopiowania pliku PDF do aplikacji Kindle. W przypadku aplikacji Kindle użyj poczty e-mail.
1 Nie używaj tej metody do kopiowania pliku PDF do aplikacji Kindle. W przypadku aplikacji Kindle użyj poczty e-mail.  2 Pobierz i zainstaluj Android File Transfer, jeśli masz komputer Mac. Komputery Mac nie mogą współpracować bezpośrednio z systemem Android, więc potrzebujesz Android File Transfer:
2 Pobierz i zainstaluj Android File Transfer, jeśli masz komputer Mac. Komputery Mac nie mogą współpracować bezpośrednio z systemem Android, więc potrzebujesz Android File Transfer: - Przejdź do https://www.android.com/filetransfer/ w przeglądarce internetowej Mac.
- Kliknij Pobierz teraz.
- Kliknij dwukrotnie pobrany plik DMG.
- Przeciągnij ikonę Android File Transfer na ikonę folderu Aplikacje.
 3 Skopiuj plik PDF. Przejdź do folderu z żądanym dokumentem PDF, kliknij go, a następnie kliknij klawisz kontrolny+C (Windows) lub ⌘ Polecenie+C (Prochowiec).
3 Skopiuj plik PDF. Przejdź do folderu z żądanym dokumentem PDF, kliknij go, a następnie kliknij klawisz kontrolny+C (Windows) lub ⌘ Polecenie+C (Prochowiec).  4 Podłącz Kindle do komputera. Podłącz jeden koniec kabla ładującego USB do portu USB w komputerze, a drugi koniec do portu ładowania Kindle.
4 Podłącz Kindle do komputera. Podłącz jeden koniec kabla ładującego USB do portu USB w komputerze, a drugi koniec do portu ładowania Kindle. - W przypadku komputera Mac może być potrzebna przejściówka z USB3.0 na USB/C.
 5 Otwórz okno Kindle. Dla tego:
5 Otwórz okno Kindle. Dla tego: - Okna - otwórz okno Eksploratora
 (lub naciśnij ⊞ Wygraj+mi), a następnie kliknij nazwę Kindle w lewym okienku. Może być konieczne przewinięcie w dół, aby znaleźć nazwę Kindle.
(lub naciśnij ⊞ Wygraj+mi), a następnie kliknij nazwę Kindle w lewym okienku. Może być konieczne przewinięcie w dół, aby znaleźć nazwę Kindle. - Prochowiec - uruchom program Android File Transfer. Aby to zrobić, wpisz transfer plików z Androida w centrum uwagi
 , a następnie kliknij dwukrotnie „Android File Transfer” w wynikach wyszukiwania.
, a następnie kliknij dwukrotnie „Android File Transfer” w wynikach wyszukiwania.
- Okna - otwórz okno Eksploratora
 6 Otwórz wewnętrzną pamięć swojego Kindle. Jeśli okno Kindle nie wyświetla wiersza folderów, kliknij dwukrotnie folder „Internal” lub „Internal Storage”.
6 Otwórz wewnętrzną pamięć swojego Kindle. Jeśli okno Kindle nie wyświetla wiersza folderów, kliknij dwukrotnie folder „Internal” lub „Internal Storage”. - Pomiń ten krok na komputerze Mac.
 7 Znajdź i otwórz folder „Dokumenty”. Ten folder zawiera pliki Kindle, takie jak dokumenty PDF i Word. Kliknij dwukrotnie ten folder, aby go otworzyć.
7 Znajdź i otwórz folder „Dokumenty”. Ten folder zawiera pliki Kindle, takie jak dokumenty PDF i Word. Kliknij dwukrotnie ten folder, aby go otworzyć. - Jeśli masz klasyczny Kindle, ten folder może nosić nazwę „Dokumenty”.
 8 Wstaw plik PDF. Gdy otworzy się folder Dokumenty, kliknij klawisz kontrolny+V (Windows) lub ⌘ Polecenie+V (Mac), aby wkleić skopiowany plik PDF do folderu. Spowoduje to przeniesienie dokumentu PDF do Twojego Kindle.
8 Wstaw plik PDF. Gdy otworzy się folder Dokumenty, kliknij klawisz kontrolny+V (Windows) lub ⌘ Polecenie+V (Mac), aby wkleić skopiowany plik PDF do folderu. Spowoduje to przeniesienie dokumentu PDF do Twojego Kindle.  9 Bezpiecznie odłącz i odłącz Kindle od komputera. Kiedy bezpiecznie odłączysz Kindle, odłącz jego kabel od komputera.
9 Bezpiecznie odłącz i odłącz Kindle od komputera. Kiedy bezpiecznie odłączysz Kindle, odłącz jego kabel od komputera.  10 Otwórz dokument PDF na swoim urządzeniu Kindle. Odblokuj urządzenie, a następnie stuknij plik PDF w sekcji Biblioteka, aby otworzyć dokument.
10 Otwórz dokument PDF na swoim urządzeniu Kindle. Odblokuj urządzenie, a następnie stuknij plik PDF w sekcji Biblioteka, aby otworzyć dokument.
Porady
- Pliki PDF są obsługiwane przez większość modeli Kindle, więc nie ma potrzeby konwertowania dokumentów PDF na inne formaty.
- Jeśli system nie rozpoznaje Kindle, gdy jest on podłączony do komputera za pomocą kabla USB, spróbuj podłączyć kabel do innego portu USB, a następnie uruchom ponownie komputer i Kindle. Jeśli to nie zadziała, wypróbuj inny kabel USB.
Ostrzeżenia
- Pliki PDF mogą nie wyświetlać się zgodnie z oczekiwaniami na ekranie Kindle.