Autor:
Helen Garcia
Data Utworzenia:
15 Kwiecień 2021
Data Aktualizacji:
1 Lipiec 2024
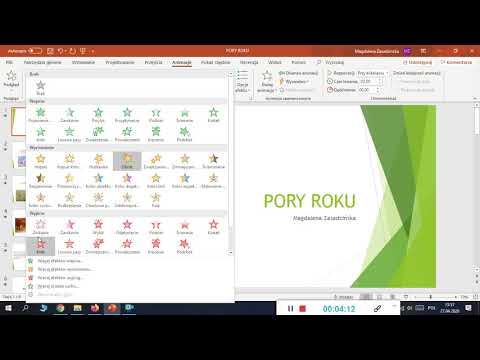
Zawartość
Microsoft PowerPoint to program, który umożliwia użytkownikom tworzenie prezentacji elektronicznych za pomocą slajdów. Użytkownik tworzy tyle slajdów, ile potrzebuje, aby wypełnić tekstem, obrazami i dźwiękiem. Po wypełnieniu slajdy zamieniają się w pokaz slajdów, który przechodzi z jednego slajdu do następnego bez pomocy. Jedną z dostępnych opcji kreatora pokazu slajdów jest dodawanie przejść między slajdami. Przejścia między slajdami wpasowują się w luki między nimi, dzięki czemu występy często są płynniejsze i ciekawsze. Wykonaj te czynności, aby utworzyć różne przejścia slajdów w programie PowerPoint.
Kroki
 1 Utwórz prezentację.
1 Utwórz prezentację.- Zanim zaczniesz dodawać przejścia, przejdź przez proces tworzenia pokazu slajdów PowerPoint.
 2 Zmodyfikuj dokument w „Widoku sortowania slajdów.’
2 Zmodyfikuj dokument w „Widoku sortowania slajdów.’ - Kliknij przycisk z 4 małymi kwadratami po lewej stronie programu. Tworzy to uporządkowane miniatury wszystkich slajdów.
 3 Zidentyfikuj slajdy, pomiędzy którymi chcesz uzyskać efekt przejścia.
3 Zidentyfikuj slajdy, pomiędzy którymi chcesz uzyskać efekt przejścia.- Wybierz punkt przejścia między 1, 2 lub wszystkimi slajdami.
 4 Przeglądaj różne efekty przejścia.
4 Przeglądaj różne efekty przejścia.- Przejdź do „Pokaz slajdów” w górnym menu i wybierz „Przejścia slajdów”, aby wybrać opcje.
- Zwróć uwagę na znaczną liczbę dostępnych przejść. Lista zaczyna się od „Żaluzje poziome” i kończy się na „Wipe Up”. Pomiędzy tymi 2 jest co najmniej 50 różnych opcji, z których każda ma swój własny efekt.
- Kliknij jedno z przejść, aby zobaczyć szybki przykład tego, jak wygląda.
 5 Dodaj przejście.
5 Dodaj przejście.- Kliknij miniaturę slajdu, w którym chcesz wstawić przejście. Wokół slajdu powinna uformować się czarna ramka, wskazująca, że slajd jest zaznaczony.
- Wybierz zakładkę „Pokaz slajdów”, a następnie „Przejścia slajdów”, aby powrócić do ekranu efektów przejść.
- Z menu rozwijanego wybierz 1 z przejść.
- Wybierz prędkość, z jaką chcesz przenieść przejście. Twój wybór może być wolny, średnio szybki i szybki.
- Kliknij „Zastosuj”.
- Spójrz pod slajd, do którego dodałeś przejście, aby zobaczyć małą ikonę. Wygląda jak slajd ze strzałką skierowaną w prawo.
 6 Dodaj wiele przejść do wielu slajdów.
6 Dodaj wiele przejść do wielu slajdów.- Kliknij 1 slajd, do którego dodano przejście, a następnie przytrzymaj klawisz „Shift” i za pomocą myszy wybierz inne slajdy, do których chcesz dodać przejścia.
- Powtórz proces wybierania przejścia slajdów z menu i kliknij „Zastosuj”.
 7 Dołącz przejście do każdego slajdu.
7 Dołącz przejście do każdego slajdu.- Wybierz 1 slajd, przejdź do ekranu efektów przejścia, wybierz przejście i szybkość, a następnie wybierz „Zastosuj do wszystkich” na dole zamiast „Zastosuj”. Kiedy patrzysz na miniatury slajdów, pod każdą z nich powinna znajdować się mała ikona.
 8 Wstaw dźwięk do przejść.
8 Wstaw dźwięk do przejść.- Wybierz slajd i wróć do ekranu efektów przejścia.Znajdź „Dźwięk” i kliknij menu rozwijane, aby wyświetlić różne opcje dźwięku. Wybierz 1, a zostanie on dodany do istniejącego przejścia wizualnego. Możesz dodać przejścia audio do każdego slajdu w ten sam sposób, w jaki dodajesz przejścia do slajdów.
 9 Ustaw ramy czasowe przejścia.
9 Ustaw ramy czasowe przejścia. 10 Kliknij slajd i wróć do ekranu przejścia slajdów. Spójrz na sekcję „Zaawansowany slajd”. Wybierz „Po kliknięciu myszą” lub „Automatycznie po ____ sekundach”. Domyślnie wybranie „Po kliknięciu myszą” oznacza, że przejście z poprzedniego slajdu do następnego nie nastąpi do momentu kliknięcia myszą. Wybierz automatyczny wybór i wprowadź czas przejścia z poprzedniego slajdu do następnego. Może to być ten sam przedział czasu dla wszystkich slajdów lub różne przedziały czasu dla różnych slajdów.
10 Kliknij slajd i wróć do ekranu przejścia slajdów. Spójrz na sekcję „Zaawansowany slajd”. Wybierz „Po kliknięciu myszą” lub „Automatycznie po ____ sekundach”. Domyślnie wybranie „Po kliknięciu myszą” oznacza, że przejście z poprzedniego slajdu do następnego nie nastąpi do momentu kliknięcia myszą. Wybierz automatyczny wybór i wprowadź czas przejścia z poprzedniego slajdu do następnego. Może to być ten sam przedział czasu dla wszystkich slajdów lub różne przedziały czasu dla różnych slajdów.
Porady
- Użyj przejść, które pasują do tematu prezentacji. W przypadku tworzenia profesjonalnego pokazu slajdów do pokazania kadrze kierowniczej, dodanie głupkowatych efektów lub nadmiernych i nieodpowiednich dźwięków sprawi, że prezentacja będzie bezwartościowa.
- Aby uzyskać płynny efekt, nie dodawaj przejścia między każdym slajdem.



