Autor:
Eric Farmer
Data Utworzenia:
10 Marsz 2021
Data Aktualizacji:
1 Lipiec 2024

Zawartość
- Kroki
- Część 1 z 4: Pobieranie aplikacji Dropbox
- Część 2 z 4: Konfiguracja Dropbox
- Część 3 z 4: Zapisywanie plików
- Część 4 z 4: Opcje Dropbox
- Czego potrzebujesz
Dropbox to aplikacja do zarządzania danymi w chmurze do udostępniania plików między różnymi komputerami, tabletami i telefonami. Jeśli masz iPada i nie zacząłeś bezpłatnie przechowywać zdjęć, filmów i dokumentów w Dropbox, być może nadszedł czas, aby otworzyć konto. W kilka minut dowiesz się, jak korzystać z Dropbox na iPadzie.
Kroki
Część 1 z 4: Pobieranie aplikacji Dropbox
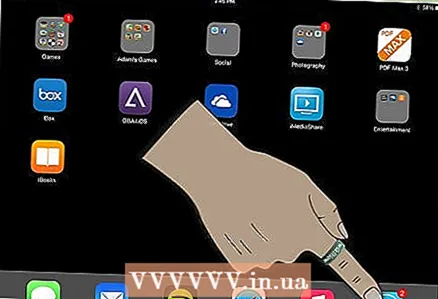 1 Włącz iPada. Kliknij ikonę „App Store”.
1 Włącz iPada. Kliknij ikonę „App Store”. 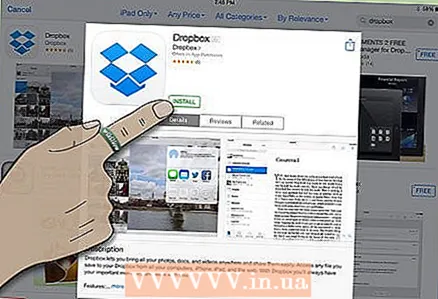 2 Wyszukaj „Dropbox”. Pobierz aplikację i zainstaluj ją.
2 Wyszukaj „Dropbox”. Pobierz aplikację i zainstaluj ją. - Pobranie Dropbox na iPhone'a i komputer może zająć trochę czasu. Twoje połączone konto pozwoli Ci udostępniać pliki między urządzeniami.
Część 2 z 4: Konfiguracja Dropbox
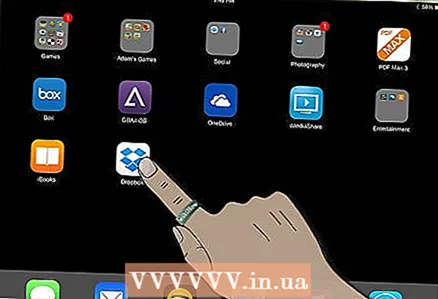 1 Kliknij ikonę „Dropbox”, aby otworzyć aplikację.
1 Kliknij ikonę „Dropbox”, aby otworzyć aplikację.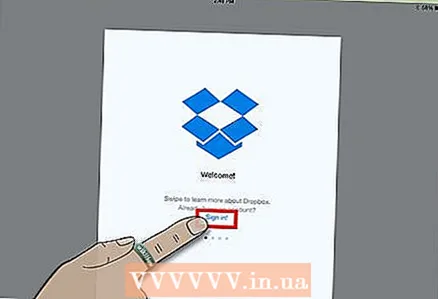 2 Kliknij link „Start” na stronie startowej, aby rozpocząć konfigurację konta.
2 Kliknij link „Start” na stronie startowej, aby rozpocząć konfigurację konta.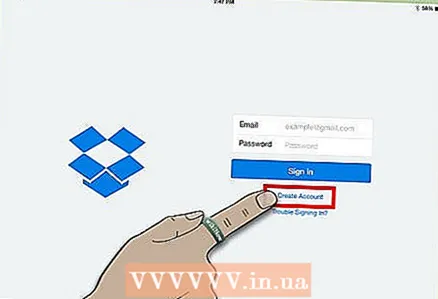 3 Utwórz konto, jeśli jeszcze go nie masz. Wprowadź adres e-mail i hasło, które chcesz powiązać ze wszystkimi swoimi urządzeniami.
3 Utwórz konto, jeśli jeszcze go nie masz. Wprowadź adres e-mail i hasło, które chcesz powiązać ze wszystkimi swoimi urządzeniami. - Na przykład, jeśli Twoje konto Dropbox będzie używane na urządzeniach osobistych, musisz podać swój osobisty adres e-mail. Jeśli używasz konta Dropbox na urządzeniu służbowym, musisz podać służbowy adres e-mail.
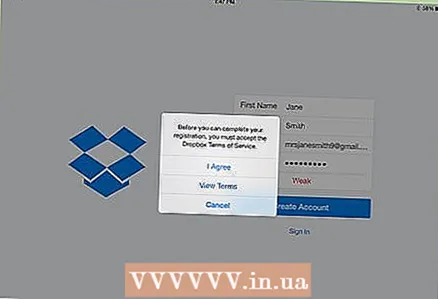 4 Wybierz darmowe lub płatne konto. Konta bezpłatne mają prawo przechowywać nie więcej niż 2 gigabajty informacji, a konta płatne - do 50 gigabajtów.
4 Wybierz darmowe lub płatne konto. Konta bezpłatne mają prawo przechowywać nie więcej niż 2 gigabajty informacji, a konta płatne - do 50 gigabajtów. 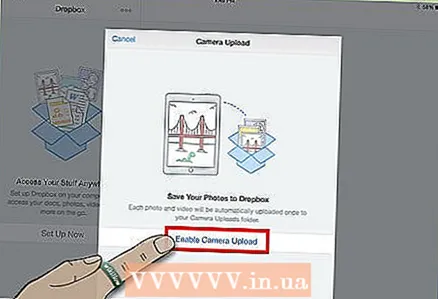 5 Podaj swoje inne dane osobowe. Sprawdź swoje dane na końcu.
5 Podaj swoje inne dane osobowe. Sprawdź swoje dane na końcu. - Dropbox zapyta, czy chcesz automatycznie przesyłać zdjęcia. Jeśli tak, włącz synchronizację strumienia zdjęć. Darmowe konto Dropbox zapewnia ograniczoną przestrzeń dyskową, więc jeśli chcesz używać Dropbox do mniejszych dokumentów i plików, możesz kliknąć Anuluj.
Część 3 z 4: Zapisywanie plików
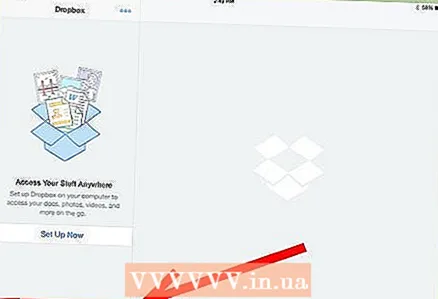 1 Zwróć uwagę na 4 ikony na dole karty Dropbox. Oto główne funkcje aplikacji: pliki, ulubione, zdjęcia i ustawienia.
1 Zwróć uwagę na 4 ikony na dole karty Dropbox. Oto główne funkcje aplikacji: pliki, ulubione, zdjęcia i ustawienia. 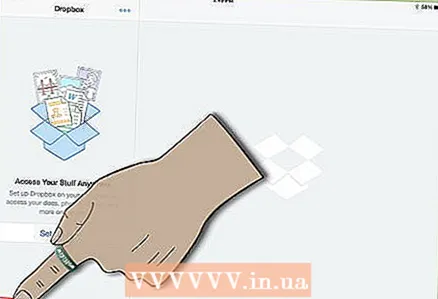 2 Kliknij kartę Dropbox, która wygląda jak otwarte pudełko. Kliknij znak plus, aby przesłać pliki lub utworzyć foldery.
2 Kliknij kartę Dropbox, która wygląda jak otwarte pudełko. Kliknij znak plus, aby przesłać pliki lub utworzyć foldery. - Jeśli zapisałeś coś w Dropbox na innych swoich urządzeniach, powinieneś to zobaczyć tutaj.
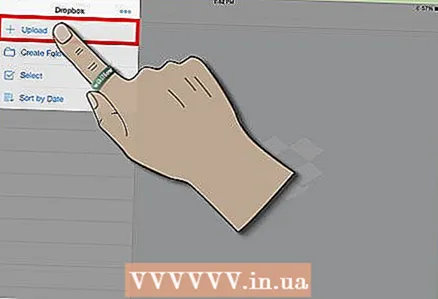 3 Użyj zakładki „Prześlij tutaj”, aby wybrać pliki. Kliknij w prawym górnym rogu, aż pojawi się zielony znacznik wyboru. Kliknij przycisk „Prześlij”.
3 Użyj zakładki „Prześlij tutaj”, aby wybrać pliki. Kliknij w prawym górnym rogu, aż pojawi się zielony znacznik wyboru. Kliknij przycisk „Prześlij”. 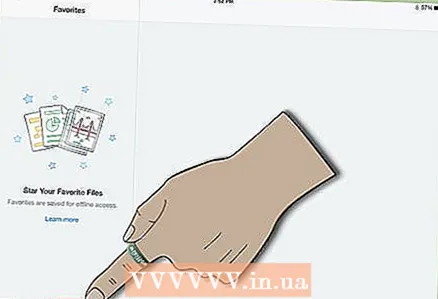 4 Otwórz plik w swoim folderze Dropbox. Kliknij ikonę gwiazdki w prawym górnym rogu ekranu. Spowoduje to zapisanie pliku w kategorii Ulubione, dzięki czemu będziesz mieć do niego dostęp w trybie offline na iPadzie.
4 Otwórz plik w swoim folderze Dropbox. Kliknij ikonę gwiazdki w prawym górnym rogu ekranu. Spowoduje to zapisanie pliku w kategorii Ulubione, dzięki czemu będziesz mieć do niego dostęp w trybie offline na iPadzie. - Może być konieczne pobranie aplikacji do podglądu plików Dropbox. Na przykład możesz potrzebować przeglądarki PDF do otwierania niektórych plików lub MS Office do przeglądania dokumentów Word.
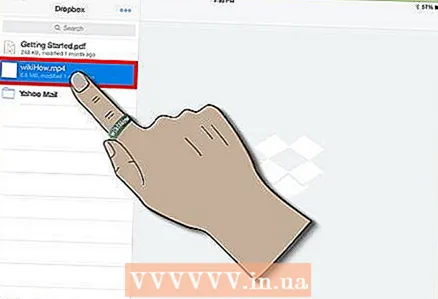 5 Otwórz nowe pliki na iPadzie. Kliknij na samej górze karty Dropbox. Pobierz plik za pomocą małej ikony pobierania.
5 Otwórz nowe pliki na iPadzie. Kliknij na samej górze karty Dropbox. Pobierz plik za pomocą małej ikony pobierania.
Część 4 z 4: Opcje Dropbox
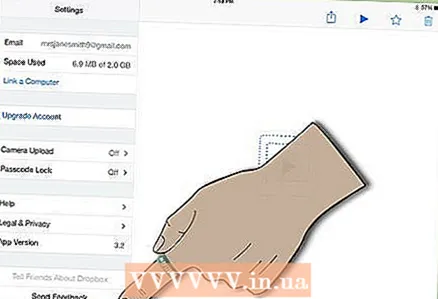 1 Przejdź do czwartej ikony, która wygląda jak mechanizm. Ta zakładka wyświetli Twoje bieżące ustawienia.
1 Przejdź do czwartej ikony, która wygląda jak mechanizm. Ta zakładka wyświetli Twoje bieżące ustawienia. 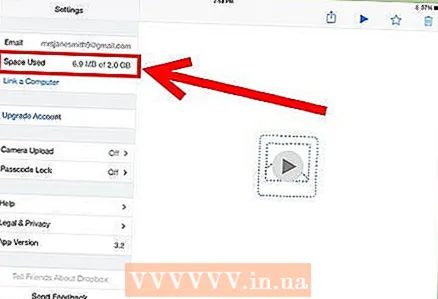 2 Miej oko na sekcję „Wykorzystane miejsce” na swoim koncie, która wyświetli procent zapełnienia bezpłatnego konta.
2 Miej oko na sekcję „Wykorzystane miejsce” na swoim koncie, która wyświetli procent zapełnienia bezpłatnego konta.
Czego potrzebujesz
- Aplikacja Dropbox
- Bezpłatne / płatne konto Dropbox
- Przeglądarka PDF
- Aplikacja Dropbox na iPhone'y i komputery
- Akta



