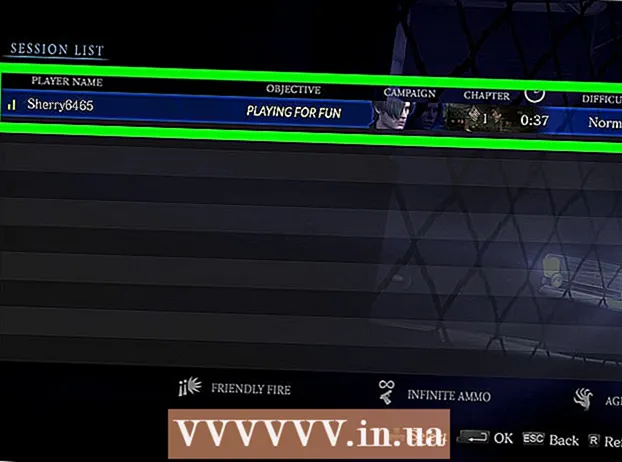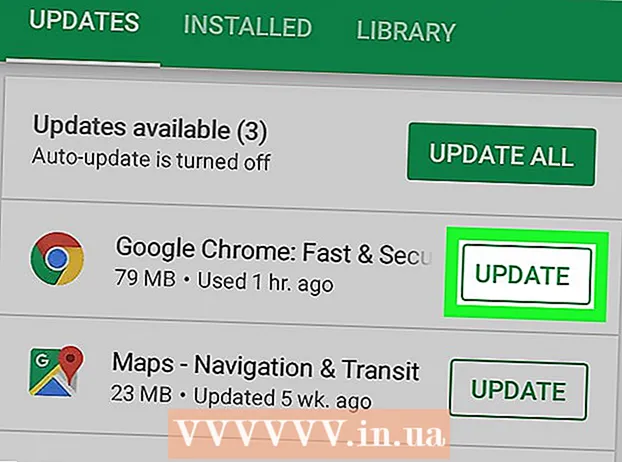Autor:
Bobbie Johnson
Data Utworzenia:
9 Kwiecień 2021
Data Aktualizacji:
1 Lipiec 2024

Zawartość
- Kroki
- Część 1 z 4: Jak korzystać z zakładek App Store
- Część 2 z 4: Jak zainstalować aplikację
- Część 3 z 4: Jak aktualizować aplikacje
- Część 4 z 4: Jak wyświetlić listę wszystkich pobranych aplikacji
- Porady
W tym artykule dowiesz się, jak korzystać z aplikacji App Store na iPhonie, która pozwala instalować nowe aplikacje, aktualizować bieżące aplikacje i wyświetlać listę wszystkich kupionych i pobranych aplikacji.
Kroki
Część 1 z 4: Jak korzystać z zakładek App Store
 1 Uruchom aplikację App Store. Kliknij niebieską ikonę z białą literą „A” złożoną z przyborów do pisania. Domyślnie ta ikona znajduje się na ekranie głównym.
1 Uruchom aplikację App Store. Kliknij niebieską ikonę z białą literą „A” złożoną z przyborów do pisania. Domyślnie ta ikona znajduje się na ekranie głównym.  2 Kliknij Polecane. Ta zakładka znajduje się w lewym dolnym rogu ekranu. Tutaj znajdziesz najpopularniejsze aplikacje.
2 Kliknij Polecane. Ta zakładka znajduje się w lewym dolnym rogu ekranu. Tutaj znajdziesz najpopularniejsze aplikacje.  3 Stuknij Kategorie. Ta zakładka znajduje się po prawej stronie zakładki Kolekcja u dołu ekranu. Zostaną wyświetlone kategorie aplikacji, takie jak Zdjęcia i filmy lub Rozrywka.
3 Stuknij Kategorie. Ta zakładka znajduje się po prawej stronie zakładki Kolekcja u dołu ekranu. Zostaną wyświetlone kategorie aplikacji, takie jak Zdjęcia i filmy lub Rozrywka. - Kliknij kategorię, aby wyświetlić popularne podkategorie i polecane przez użytkowników aplikacje.
- Kliknij Wstecz w lewym górnym rogu ekranu, aby powrócić do strony Kategorie.
 4 Kliknij Top listy. Ta zakładka znajduje się na dole ekranu. Tutaj znajdziesz najczęściej pobierane aplikacje, ale możesz je sortować za pomocą zakładek u góry ekranu:
4 Kliknij Top listy. Ta zakładka znajduje się na dole ekranu. Tutaj znajdziesz najczęściej pobierane aplikacje, ale możesz je sortować za pomocą zakładek u góry ekranu: - Płatny: aplikacje, za które trzeba zapłacić (od 60 rubli i więcej);
- Darmo: darmowe aplikacje;
- Popularny: najpopularniejsze aplikacje.
 5 Kliknij Szukaj. To ikona lupy w prawym dolnym rogu ekranu. Teraz, gdy już wiesz, jak znaleźć aplikację, pobierz ją.
5 Kliknij Szukaj. To ikona lupy w prawym dolnym rogu ekranu. Teraz, gdy już wiesz, jak znaleźć aplikację, pobierz ją.
Część 2 z 4: Jak zainstalować aplikację
 1 Dotknij paska wyszukiwania. Znajduje się na górze ekranu.
1 Dotknij paska wyszukiwania. Znajduje się na górze ekranu.  2 Wprowadź nazwę aplikacji. Jeśli nie znasz nazwy żądanej aplikacji, wprowadź słowo kluczowe, takie jak wideo lub rysunek.
2 Wprowadź nazwę aplikacji. Jeśli nie znasz nazwy żądanej aplikacji, wprowadź słowo kluczowe, takie jak wideo lub rysunek. - Gdy wpiszesz słowo kluczowe, pasujące aplikacje pojawią się pod paskiem wyszukiwania – kliknij je, aby znaleźć.
 3 Kliknij Znajdź. To niebieski przycisk w prawym dolnym rogu klawiatury iPhone'a.
3 Kliknij Znajdź. To niebieski przycisk w prawym dolnym rogu klawiatury iPhone'a.  4 Wybierz odpowiednią aplikację. W tym celu przewiń listę znalezionych aplikacji lub wprowadź nowy termin wyszukiwania.
4 Wybierz odpowiednią aplikację. W tym celu przewiń listę znalezionych aplikacji lub wprowadź nowy termin wyszukiwania. - Możesz także wrócić do otwartej wcześniej zakładki i kliknąć wybraną aplikację.
 5 Stuknij Pobierz. Znajduje się po prawej stronie aplikacji. Jeśli wybrałeś płatną aplikację, zamiast tej opcji zostanie wyświetlona cena.
5 Stuknij Pobierz. Znajduje się po prawej stronie aplikacji. Jeśli wybrałeś płatną aplikację, zamiast tej opcji zostanie wyświetlona cena. - Jeśli wcześniej pobrałeś tę aplikację, zamiast określonej opcji pojawi się ikona chmury ze strzałką.
 6 Kliknij Zainstaluj. Ten przycisk pojawi się zamiast przycisku Pobierz lub cen. Teraz musisz wprowadzić swoje hasło Apple ID.
6 Kliknij Zainstaluj. Ten przycisk pojawi się zamiast przycisku Pobierz lub cen. Teraz musisz wprowadzić swoje hasło Apple ID. - Jeśli nie jesteś zalogowany na swoim iPhonie, podaj również swój adres e-mail Apple ID.
 7 Wprowadź swoje hasło Apple ID. Możesz też położyć palec na czujniku Touch ID.
7 Wprowadź swoje hasło Apple ID. Możesz też położyć palec na czujniku Touch ID.  8 Poczekaj, aż aplikacja zakończy pobieranie. Po prawej stronie aplikacji pojawi się ikona koła z kwadratem - aplikacja zostanie pobrana na urządzenie, gdy tylko cały okrąg zostanie zamalowany. Zajmie to od kilku sekund do kilku minut, w zależności od rozmiaru aplikacji i szybkości połączenia internetowego.
8 Poczekaj, aż aplikacja zakończy pobieranie. Po prawej stronie aplikacji pojawi się ikona koła z kwadratem - aplikacja zostanie pobrana na urządzenie, gdy tylko cały okrąg zostanie zamalowany. Zajmie to od kilku sekund do kilku minut, w zależności od rozmiaru aplikacji i szybkości połączenia internetowego. - Kliknij kwadrat pośrodku koła, aby zatrzymać ładowanie.
- Zalecamy, aby nie pobierać aplikacji, jeśli urządzenie jest podłączone do mobilnego Internetu, ponieważ może to prowadzić do niepotrzebnych wydatków.
- Po pobraniu aplikacji kliknij Otwórz (ten przycisk pojawi się zamiast przycisku Instaluj), aby uruchomić aplikację.
Część 3 z 4: Jak aktualizować aplikacje
 1 Kliknij Aktualizacje. Ta karta znajduje się w prawym dolnym rogu ekranu.
1 Kliknij Aktualizacje. Ta karta znajduje się w prawym dolnym rogu ekranu.  2 Przejrzyj aplikacje, które wymagają aktualizacji. Domyślnie aplikacje są aktualizowane automatycznie; aby zaktualizować aplikacje ręcznie, przejdź do zakładki Aktualizacje.
2 Przejrzyj aplikacje, które wymagają aktualizacji. Domyślnie aplikacje są aktualizowane automatycznie; aby zaktualizować aplikacje ręcznie, przejdź do zakładki Aktualizacje. - Jeśli po prawej stronie aplikacji znajduje się przycisk Otwórz, aplikacja nie wymaga aktualizacji.
- Jeśli po prawej stronie aplikacji znajduje się przycisk Aktualizuj, aplikacja wymaga aktualizacji. Kliknij Co nowego pod ikoną aplikacji, aby wyświetlić szczegóły aktualizacji.
 3 Kliknij Aktualizuj wszystko. Ten przycisk znajduje się w prawym górnym rogu ekranu. Wszystkie aplikacje zostaną zaktualizowane.
3 Kliknij Aktualizuj wszystko. Ten przycisk znajduje się w prawym górnym rogu ekranu. Wszystkie aplikacje zostaną zaktualizowane. - Jeśli ten przycisk nie jest obecny, aplikacje zostały już zaktualizowane.
- Możesz także kliknąć Aktualizuj po prawej stronie aplikacji, które chcesz aktualizować pojedynczo.
 4 Poczekaj, aż aplikacja się zaktualizuje. Aplikacji nie można uruchomić w trakcie aktualizacji.
4 Poczekaj, aż aplikacja się zaktualizuje. Aplikacji nie można uruchomić w trakcie aktualizacji.
Część 4 z 4: Jak wyświetlić listę wszystkich pobranych aplikacji
 1 Kliknij Zakupy. Znajduje się u góry strony Aktualizacje.
1 Kliknij Zakupy. Znajduje się u góry strony Aktualizacje.  2 Dotknij Wszystko. Znajduje się u góry strony. Wyświetlona zostanie lista wszystkich pobranych aplikacji (niezależnie od tego, czy są na iPhonie, czy nie).
2 Dotknij Wszystko. Znajduje się u góry strony. Wyświetlona zostanie lista wszystkich pobranych aplikacji (niezależnie od tego, czy są na iPhonie, czy nie). - Kliknij „Nie na tym iPhonie”, aby wyświetlić aplikacje, których nie ma w Twoim smartfonie.
 3 Kliknij ikonę chmury, aby ponownie pobrać aplikację. Znajduje się na prawo od nazwy aplikacji.
3 Kliknij ikonę chmury, aby ponownie pobrać aplikację. Znajduje się na prawo od nazwy aplikacji. - Jeśli kupiłeś aplikację, a następnie ją odinstalowałeś, ponowne pobranie będzie bezpłatne.
Porady
- App Store działa tak samo na iPhonie, iPadzie i iPodzie touch.