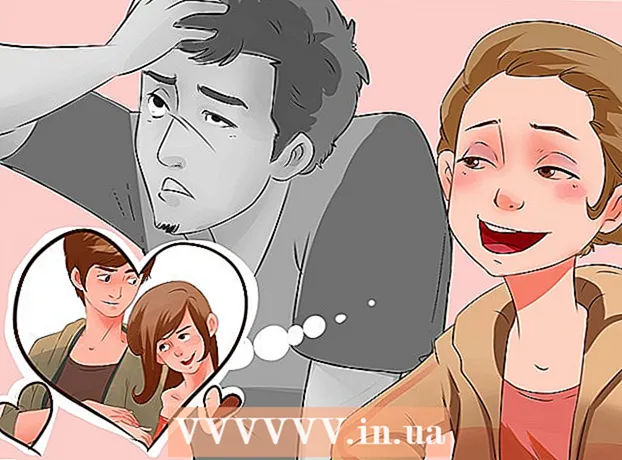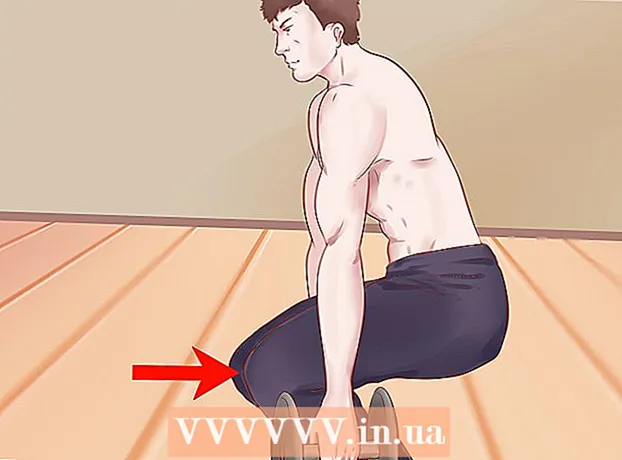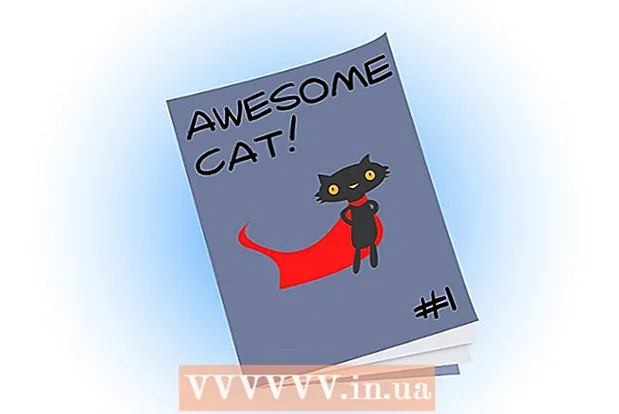Autor:
Bobbie Johnson
Data Utworzenia:
4 Kwiecień 2021
Data Aktualizacji:
1 Lipiec 2024

Zawartość
Gboard to niestandardowa klawiatura opracowana przez Google dla iPhone'a i innych urządzeń z systemem iOS. Ustawienia Gboard są wygodnie umieszczone w samej aplikacji Gboard. Większość opcji w wewnętrznym menu Gboard jest taka sama jak domyślne ustawienia klawiatury na iPhone'ach, ale są one zgodne tylko z funkcjami Gboard. Jeśli jednak zmienisz ustawienia w aplikacji Gboard, wprowadzanie tekstu za pomocą Gboard nadal będzie miało wpływ na niektóre ustawienia klawiatury. Niektóre z podstawowych ustawień klawiatury iOS, takie jak układ i skróty, również trafią do Gboard.
Kroki
Część 1 z 2: Aplikacja Gboard
 1 Pobierz i zainstaluj Gboard. Gboard to niestandardowa klawiatura z wbudowaną wyszukiwarką Google i ciągłym pisaniem jak w Androidzie. Wyszukaj Gboard w App Store i kliknij Pobierz, aby zainstalować go na swoim urządzeniu.Postępuj zgodnie z instrukcjami wyświetlanymi na ekranie, aby dostosować klawiaturę.
1 Pobierz i zainstaluj Gboard. Gboard to niestandardowa klawiatura z wbudowaną wyszukiwarką Google i ciągłym pisaniem jak w Androidzie. Wyszukaj Gboard w App Store i kliknij Pobierz, aby zainstalować go na swoim urządzeniu.Postępuj zgodnie z instrukcjami wyświetlanymi na ekranie, aby dostosować klawiaturę.  2 Otwórz ustawienia klawiatury Gboard. Uruchom aplikację Gboard i kliknij Ustawienia klawiatury. Na ekranie pojawi się lista ustawień klawiatury.
2 Otwórz ustawienia klawiatury Gboard. Uruchom aplikację Gboard i kliknij Ustawienia klawiatury. Na ekranie pojawi się lista ustawień klawiatury.  3 Włącz ciągłe wprowadzanie. Ciągłe pisanie to funkcja, która umożliwia wprowadzanie słów bez odrywania palca od klawiatury. Ta funkcja jest unikalna dla klawiatury Google i nie ma jej w ustawieniach iOS.
3 Włącz ciągłe wprowadzanie. Ciągłe pisanie to funkcja, która umożliwia wprowadzanie słów bez odrywania palca od klawiatury. Ta funkcja jest unikalna dla klawiatury Google i nie ma jej w ustawieniach iOS. - Niebieski suwak oznacza, że funkcja jest włączona, a szary oznacza, że jest wyłączona.
 4 Włącz funkcję Sugeruj emotikony. Ta funkcja zaleca emotikony i słowa podczas wprowadzania tekstu (na przykład po wpisaniu słowa „szczęśliwy”, system zaproponuje zastąpienie go odpowiednim emotikonem).
4 Włącz funkcję Sugeruj emotikony. Ta funkcja zaleca emotikony i słowa podczas wprowadzania tekstu (na przykład po wpisaniu słowa „szczęśliwy”, system zaproponuje zastąpienie go odpowiednim emotikonem).  5 Włącz autokorektę. Ta funkcja automatycznie poprawia błędnie napisane słowa. Uważaj na nazwy i miejsca, gdy ta funkcja jest włączona, ponieważ słownik może nie rozpoznać ich poprawnie i zastąpić je czymś zupełnie innym.
5 Włącz autokorektę. Ta funkcja automatycznie poprawia błędnie napisane słowa. Uważaj na nazwy i miejsca, gdy ta funkcja jest włączona, ponieważ słownik może nie rozpoznać ich poprawnie i zastąpić je czymś zupełnie innym.  6 Włącz Caps automatycznie. Automatycznie umieści wielkie litery na początku zdań, a także poprawnie rozpoznane nazwy.
6 Włącz Caps automatycznie. Automatycznie umieści wielkie litery na początku zdań, a także poprawnie rozpoznane nazwy.  7 Włącz cenzurę. Ta funkcja wyklucza słowa, które filtr uzna za nieprzyzwoite. Chociaż nie zablokuje ręcznie wprowadzanych słów (które jednak można zająć się autokorektą), słowa wprowadzone przez ciągłe wpisywanie lub dodane przez funkcję autokorekty nie pojawią się podczas pisania.
7 Włącz cenzurę. Ta funkcja wyklucza słowa, które filtr uzna za nieprzyzwoite. Chociaż nie zablokuje ręcznie wprowadzanych słów (które jednak można zająć się autokorektą), słowa wprowadzone przez ciągłe wpisywanie lub dodane przez funkcję autokorekty nie pojawią się podczas pisania.  8 Włącz podgląd symbolu. Ta funkcja wyświetli małe okno z właśnie naciśniętym klawiszem.
8 Włącz podgląd symbolu. Ta funkcja wyświetli małe okno z właśnie naciśniętym klawiszem.  9 Włącz Tylko wielkie litery. Spowoduje to, że klawiatura będzie wprowadzać tylko wielkie litery, przytrzymując klawisz strzałki w górę (lub Shift na klawiaturze). Klawisz Caps Lock jest oznaczony linią ciągłą pod strzałką. Jeśli przypadkowo włączysz Caps Lock, tutaj możesz go wyłączyć.
9 Włącz Tylko wielkie litery. Spowoduje to, że klawiatura będzie wprowadzać tylko wielkie litery, przytrzymując klawisz strzałki w górę (lub Shift na klawiaturze). Klawisz Caps Lock jest oznaczony linią ciągłą pod strzałką. Jeśli przypadkowo włączysz Caps Lock, tutaj możesz go wyłączyć.  10 Włącz Pokaż małe litery. To ustawienie instruuje klawiaturę, aby używała małych liter, jeśli automatyczne wielkie litery nie są włączone. Jeśli wyłączysz to ustawienie, małe litery nie znikną; ekran zawsze będzie wyświetlany wielkimi literami, tak jak fizyczna klawiatura.
10 Włącz Pokaż małe litery. To ustawienie instruuje klawiaturę, aby używała małych liter, jeśli automatyczne wielkie litery nie są włączone. Jeśli wyłączysz to ustawienie, małe litery nie znikną; ekran zawsze będzie wyświetlany wielkimi literami, tak jak fizyczna klawiatura.  11 Włącz funkcję klucza.”». Ta opcja pozwala dodać kropkę po dwukrotnym naciśnięciu spacji. Jest to niezwykle przydatna funkcja dla osób, które szybko piszą.
11 Włącz funkcję klucza.”». Ta opcja pozwala dodać kropkę po dwukrotnym naciśnięciu spacji. Jest to niezwykle przydatna funkcja dla osób, które szybko piszą.
Część 2 z 2: Jak zmienić układ klawiatury i skróty
 1 Otwórz ustawienia iPhone'a lub iPada. Tutaj możesz uzyskać dostęp do wszystkich zainstalowanych klawiatur. Wszelkie ustawienia w tej sekcji, które są takie same jak w Gboard, nie mają wpływu na Gboard. Aby działały w Gboard, musisz je zmienić w aplikacji Gboard.
1 Otwórz ustawienia iPhone'a lub iPada. Tutaj możesz uzyskać dostęp do wszystkich zainstalowanych klawiatur. Wszelkie ustawienia w tej sekcji, które są takie same jak w Gboard, nie mają wpływu na Gboard. Aby działały w Gboard, musisz je zmienić w aplikacji Gboard.  2 Otwórz ustawienia klawiatury. Przejdź do Ogólne> Klawiatura, aby przejść do preferencji klawiatury.
2 Otwórz ustawienia klawiatury. Przejdź do Ogólne> Klawiatura, aby przejść do preferencji klawiatury.  3 Stuknij opcję Klawiatury, aby wyświetlić listę zainstalowanych klawiatur.
3 Stuknij opcję Klawiatury, aby wyświetlić listę zainstalowanych klawiatur. 4 Ustaw Gboard jako domyślną klawiaturę. Kliknij Edytuj i przeciągnij Gboard na górę listy. Kliknij Zakończ, aby zapisać zmiany. Na przykład Gboard zostanie przeniesiony na górę listy, gdy przełączysz się między klawiaturami.
4 Ustaw Gboard jako domyślną klawiaturę. Kliknij Edytuj i przeciągnij Gboard na górę listy. Kliknij Zakończ, aby zapisać zmiany. Na przykład Gboard zostanie przeniesiony na górę listy, gdy przełączysz się między klawiaturami.  5 Edytuj skróty. Wróć do preferencji klawiatury i dotknij Skróty. Tutaj możesz ustawić filtry i skróty podczas wpisywania tekstu. Stuknij przycisk +, aby dodać frazę i jej skrót, a następnie stuknij Zapisz.
5 Edytuj skróty. Wróć do preferencji klawiatury i dotknij Skróty. Tutaj możesz ustawić filtry i skróty podczas wpisywania tekstu. Stuknij przycisk +, aby dodać frazę i jej skrót, a następnie stuknij Zapisz. - Na przykład w systemie iOS kombinacja znaków „omw” jest automatycznie zastępowana przez „On my way!”. Zmiany tego ustawienia wpływają też na aplikację Gboard.