Autor:
Carl Weaver
Data Utworzenia:
26 Luty 2021
Data Aktualizacji:
1 Lipiec 2024

Zawartość
- Kroki
- Część 1 z 3: Otwórz tylną pokrywę
- Część 2 z 3: Wyjmowanie dysku twardego
- Część 3 z 3: Instalowanie nowego dysku twardego
- Czego potrzebujesz
Chcesz zwiększyć pamięć MacBooka lub wymienić problematyczny dysk twardy? Zrobienie tego jest tak proste, jak łuskanie gruszek, a cała procedura zajmie tylko kilka minut. Po wymianie starego dysku na nowy konieczne będzie ponowne zainstalowanie systemu operacyjnego.
Kroki
Część 1 z 3: Otwórz tylną pokrywę
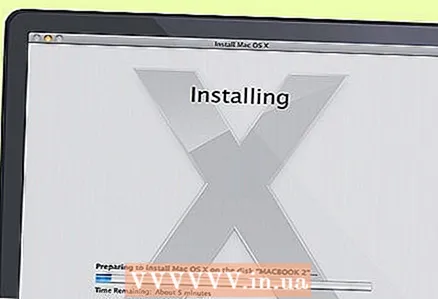 1 Zrób kopię zapasową swoich plików. Jeśli zamierzasz wymienić dysk twardy, będziesz musiał ponownie zainstalować system operacyjny. Ponieważ Twoje pliki są obecnie przechowywane na starym dysku twardym, będziesz musiał wykonać kopię zapasową, aby później przenieść je na nowy dysk. Dzięki temu procedura ponownej instalacji systemu operacyjnego będzie mniej bolesna.
1 Zrób kopię zapasową swoich plików. Jeśli zamierzasz wymienić dysk twardy, będziesz musiał ponownie zainstalować system operacyjny. Ponieważ Twoje pliki są obecnie przechowywane na starym dysku twardym, będziesz musiał wykonać kopię zapasową, aby później przenieść je na nowy dysk. Dzięki temu procedura ponownej instalacji systemu operacyjnego będzie mniej bolesna. - Na naszej stronie znajdziesz artykuł, w którym dowiesz się, jak wykonać kopię zapasową swoich plików.
 2 Wyłącz MacBooka. Odłącz przewód zasilający od komputera. Komputer musi być wyłączony przed otwarciem panelu. W przeciwnym razie ryzykujesz uszkodzenie jego ważnych elementów.
2 Wyłącz MacBooka. Odłącz przewód zasilający od komputera. Komputer musi być wyłączony przed otwarciem panelu. W przeciwnym razie ryzykujesz uszkodzenie jego ważnych elementów. - Uwaga: nie będzie można wyjąć dysku twardego z komputerów MacBook Pro z wyświetlaczem Retina, ponieważ mają one zintegrowane karty pamięci flash zamiast tradycyjnych dysków twardych.
 3 Umieść MacBooka z opuszczoną pokrywą. Przed tobą będzie tylny panel komputera. Umieść go tak, abyś nie musiał się zbytnio pochylać.
3 Umieść MacBooka z opuszczoną pokrywą. Przed tobą będzie tylny panel komputera. Umieść go tak, abyś nie musiał się zbytnio pochylać.  4 Wykręć dziesięć śrub z tylnego panelu. Znajdują się wzdłuż jego krawędzi. Dokładna lokalizacja będzie zależeć od modelu komputera, ale zawsze powinno być ich dziesięć. Aby to zrobić, potrzebujesz śrubokręta krzyżakowego. Zazwyczaj będziesz musiał usunąć dwa rodzaje śrub:
4 Wykręć dziesięć śrub z tylnego panelu. Znajdują się wzdłuż jego krawędzi. Dokładna lokalizacja będzie zależeć od modelu komputera, ale zawsze powinno być ich dziesięć. Aby to zrobić, potrzebujesz śrubokręta krzyżakowego. Zazwyczaj będziesz musiał usunąć dwa rodzaje śrub: - Siedem śrub 3mm
- Trzy śruby 13,5 mm
- 13-calowy MacBook Pro ma różne konfiguracje śrub, ale nadal będzie dziesięć śrub.
 5 Otwórz tylną pokrywę. Włóż palce do lekko otwartego otworu i otwórz panel. Jest utrzymywany przez dwa zatrzaski.
5 Otwórz tylną pokrywę. Włóż palce do lekko otwartego otworu i otwórz panel. Jest utrzymywany przez dwa zatrzaski.  6 Odłącz akumulator. Musisz znaleźć złącze prowadzące z akumulatora do płyty głównej i odłączyć je, aby zapobiec zwarciom. Jest w kolorze czarnym, ma duży rozmiar i znajduje się w pobliżu płyty głównej. Staraj się ciągnąć go prosto do góry, aby niczego nie uszkodzić.
6 Odłącz akumulator. Musisz znaleźć złącze prowadzące z akumulatora do płyty głównej i odłączyć je, aby zapobiec zwarciom. Jest w kolorze czarnym, ma duży rozmiar i znajduje się w pobliżu płyty głównej. Staraj się ciągnąć go prosto do góry, aby niczego nie uszkodzić. - Jeśli złącze ma specjalne oczko, chwyć je, aby wyciągnąć złącze.
- Jeśli nie ma ucha, możesz użyć spudgera lub wykałaczki, aby usunąć złącze.
Część 2 z 3: Wyjmowanie dysku twardego
 1 Znajdź swój dysk twardy. Dysk twardy ma kształt prostokąta i znajduje się w jednym z rogów komputera. Większość dysków twardych ma etykiety wskazujące ilość pamięci i ich szybkość. Wiele dysków twardych jest umieszczonych w błyszczących metalowych obudowach.
1 Znajdź swój dysk twardy. Dysk twardy ma kształt prostokąta i znajduje się w jednym z rogów komputera. Większość dysków twardych ma etykiety wskazujące ilość pamięci i ich szybkość. Wiele dysków twardych jest umieszczonych w błyszczących metalowych obudowach.  2 Wykręć śruby mocujące dysk. Dysk jest zabezpieczony dwoma małymi śrubami umieszczonymi na jednej z jego krawędzi. Należy je odkręcić, aby wyjąć płytę.
2 Wykręć śruby mocujące dysk. Dysk jest zabezpieczony dwoma małymi śrubami umieszczonymi na jednej z jego krawędzi. Należy je odkręcić, aby wyjąć płytę. - Możesz również pozostawić śruby we wsporniku, który przytrzymuje płytę na miejscu.
 3 Wyciągnij wspornik. Po poluzowaniu śrub można wysunąć wspornik z obudowy.
3 Wyciągnij wspornik. Po poluzowaniu śrub można wysunąć wspornik z obudowy.  4 Wyciągnij plastikową wypustkę wystającą spod dysku. Delikatnie pociągnij za zaczep, aby wyjąć dysk twardy z obudowy. Tylko nie ciągnij zbyt mocno, ponieważ będziesz musiał odłączyć kabel.
4 Wyciągnij plastikową wypustkę wystającą spod dysku. Delikatnie pociągnij za zaczep, aby wyjąć dysk twardy z obudowy. Tylko nie ciągnij zbyt mocno, ponieważ będziesz musiał odłączyć kabel. - Jeśli nie ma zakładki, możesz wysunąć płytę palcami.
 5 Odłącz dysk twardy. Chwyć złącze u góry dysku twardego. Odłącz go od dysku twardego. Jeśli złącze jest zbyt mocno przymocowane do dysku, delikatnie poruszaj nim z boku na bok.
5 Odłącz dysk twardy. Chwyć złącze u góry dysku twardego. Odłącz go od dysku twardego. Jeśli złącze jest zbyt mocno przymocowane do dysku, delikatnie poruszaj nim z boku na bok. - Wyjmij dysk twardy z komputera. Teraz musisz odkręcić śruby znajdujące się po bokach napędu.
 6 Wykręć wkręty z dysku twardego. Dysk twardy ma cztery śruby Torx T6, po dwie z każdej strony. Będziesz ich potrzebować na nowy dysk twardy, więc odłóż je na bok.
6 Wykręć wkręty z dysku twardego. Dysk twardy ma cztery śruby Torx T6, po dwie z każdej strony. Będziesz ich potrzebować na nowy dysk twardy, więc odłóż je na bok. - Możesz także odpiąć kartę od starego dysku, aby ponownie podłączyć ją do nowego dysku.
Część 3 z 3: Instalowanie nowego dysku twardego
 1 Upewnij się, że nowy dysk jest zgodny z komputerem. Powinien to być dysk 2,5 cala o wysokości do 9,5 mm. Dysk może być dyskiem standardowym lub półprzewodnikowym (SSD).
1 Upewnij się, że nowy dysk jest zgodny z komputerem. Powinien to być dysk 2,5 cala o wysokości do 9,5 mm. Dysk może być dyskiem standardowym lub półprzewodnikowym (SSD). - Dyski SSD znacznie przyspieszają rozruch, ale są zwykle znacznie droższe niż tradycyjne dyski twarde.
 2 Zainstaluj cztery śruby Torx w korpusie napędu. Zainstaluj cztery śruby w tych samych otworach, w których zostały wyjęte ze starej płyty. Tylko nie dokręcaj ich zbyt mocno, aby uniknąć uszkodzenia obudowy dysku twardego.
2 Zainstaluj cztery śruby Torx w korpusie napędu. Zainstaluj cztery śruby w tych samych otworach, w których zostały wyjęte ze starej płyty. Tylko nie dokręcaj ich zbyt mocno, aby uniknąć uszkodzenia obudowy dysku twardego. - Do dysku można również przymocować wkładkę językową. Przymocuj go do spodu dysku, uważając, aby nie dotknąć obwodów. Wkładka powinna być widoczna spod włożonej płyty.
 3 Podłącz kabel do napędu. Włóż złącze kabla do gniazda w górnej części napędu. Upewnij się, że kabel jest dobrze włożony.
3 Podłącz kabel do napędu. Włóż złącze kabla do gniazda w górnej części napędu. Upewnij się, że kabel jest dobrze włożony.  4 Umieść dysk we wnęce. Delikatnie umieść dysk twardy we wnęce, upewniając się, że leży płasko. Śruby torx powinny pasować do rowków, które utrzymują dysk twardy na miejscu.
4 Umieść dysk we wnęce. Delikatnie umieść dysk twardy we wnęce, upewniając się, że leży płasko. Śruby torx powinny pasować do rowków, które utrzymują dysk twardy na miejscu.  5 Zabezpiecz wspornik. Włóż wspornik i zabezpiecz go dwoma śrubami. Nie przekręcaj ich zbyt mocno.
5 Zabezpiecz wspornik. Włóż wspornik i zabezpiecz go dwoma śrubami. Nie przekręcaj ich zbyt mocno.  6 Podłącz baterię. Podłącz baterię do płytki. Uważaj, aby nie dotknąć żadnych obwodów, zwłaszcza po podłączeniu kabla.
6 Podłącz baterię. Podłącz baterię do płytki. Uważaj, aby nie dotknąć żadnych obwodów, zwłaszcza po podłączeniu kabla.  7 Zainstaluj panel. Zainstaluj tylny panel i zabezpiecz go dziesięcioma śrubami. Upewnij się, że jest wypoziomowany.
7 Zainstaluj panel. Zainstaluj tylny panel i zabezpiecz go dziesięcioma śrubami. Upewnij się, że jest wypoziomowany. 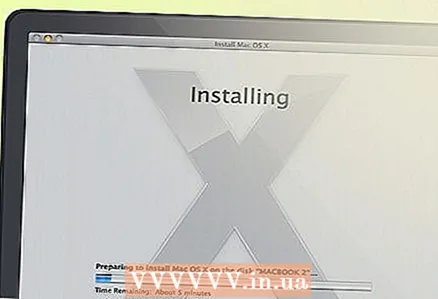 8 Zainstaluj system operacyjny. Po zainstalowaniu nowego dysku twardego konieczna będzie ponowna instalacja systemu operacyjnego. Możesz to zrobić za pomocą płyty instalacyjnej lub pobrać z Internetu, jeśli masz połączenie sieciowe.
8 Zainstaluj system operacyjny. Po zainstalowaniu nowego dysku twardego konieczna będzie ponowna instalacja systemu operacyjnego. Możesz to zrobić za pomocą płyty instalacyjnej lub pobrać z Internetu, jeśli masz połączenie sieciowe.  9 Użyj swojego starego dysku jako dysku zewnętrznego. Jeśli stary dysk działa i właśnie zastąpiłeś go szybszym dyskiem lub dyskiem z większą ilością pamięci, możesz go używać jako dysku zewnętrznego, który możesz zabrać ze sobą wszędzie. Wystarczy znaleźć na nią etui, które można kupić w większości sklepów komputerowych.
9 Użyj swojego starego dysku jako dysku zewnętrznego. Jeśli stary dysk działa i właśnie zastąpiłeś go szybszym dyskiem lub dyskiem z większą ilością pamięci, możesz go używać jako dysku zewnętrznego, który możesz zabrać ze sobą wszędzie. Wystarczy znaleźć na nią etui, które można kupić w większości sklepów komputerowych. - Na naszej stronie internetowej znajdziesz również szczegółowe instrukcje dotyczące przekształcenia starego dysku w przenośny zewnętrzny dysk USB.
Czego potrzebujesz
- śrubokręt krzyżakowy
- Wkrętak Torx T6
- Wykałaczka lub szpatułka



