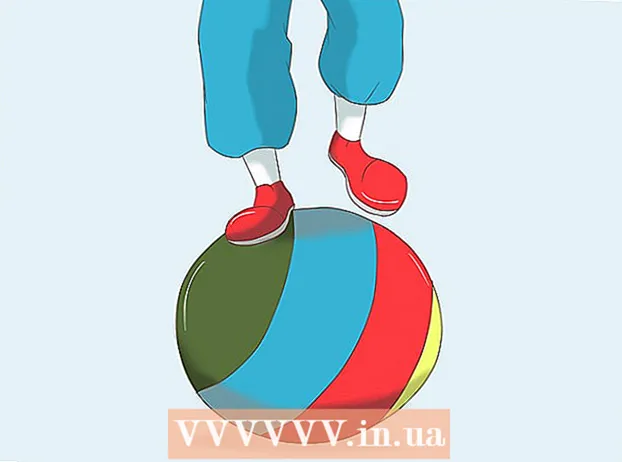Autor:
Joan Hall
Data Utworzenia:
27 Luty 2021
Data Aktualizacji:
1 Lipiec 2024

Zawartość
- Kroki
- Metoda 1 z 3: Jak znaleźć obrazy w Galerii fotografii systemu Windows
- Metoda 2 z 3: Korzystanie z wyszukiwarki Windows
- Metoda 3 z 3: Jak znaleźć zdjęcia na komputerze Mac za pomocą inteligentnego folderu?
Wspomnienia są ważne dla każdej osoby. Na komputerze można przechowywać setki tysięcy zdjęć, dzięki czemu są one zawsze pod ręką, ale znalezienie odpowiedniego zdjęcia w tak wielu zdjęciach nie jest takie łatwe. Istnieje kilka sposobów na zawężenie wyszukiwania w celu znalezienia żądanych zdjęć.
Kroki
Metoda 1 z 3: Jak znaleźć obrazy w Galerii fotografii systemu Windows
 1 Otwórz swój album ze zdjęciami. Kliknij Start> Wszystkie programy> Album fotograficzny. Otworzy się okno albumu fotograficznego, który zawiera zdjęcia i filmy. Aby wyświetlić tylko zdjęcia, kliknij Zdjęcia. Na ekranie pojawią się miniatury zdjęć.
1 Otwórz swój album ze zdjęciami. Kliknij Start> Wszystkie programy> Album fotograficzny. Otworzy się okno albumu fotograficznego, który zawiera zdjęcia i filmy. Aby wyświetlić tylko zdjęcia, kliknij Zdjęcia. Na ekranie pojawią się miniatury zdjęć.  2 Powiększ miniatury, aby wyświetlić obraz. Aby to zrobić, najedź myszą na miniaturę. Aby otworzyć pełny obraz, kliknij dwukrotnie miniaturę.
2 Powiększ miniatury, aby wyświetlić obraz. Aby to zrobić, najedź myszą na miniaturę. Aby otworzyć pełny obraz, kliknij dwukrotnie miniaturę. - Jeśli wybrałeś niewłaściwe zdjęcie, kliknij Wstecz, aby powrócić do listy miniatur i kontynuować wyszukiwanie.
 3 Znajdź zdjęcie za pomocą tagów. Jeśli oznaczyłeś obraz tagiem, wybierz Tagi z paska nawigacyjnego. Otworzy się pasek wyszukiwania. Wpisz tag w pasku wyszukiwania, aby znaleźć żądany obraz.
3 Znajdź zdjęcie za pomocą tagów. Jeśli oznaczyłeś obraz tagiem, wybierz Tagi z paska nawigacyjnego. Otworzy się pasek wyszukiwania. Wpisz tag w pasku wyszukiwania, aby znaleźć żądany obraz. - Tagi to słowa kluczowe przypisane do zapisanego obrazu.
- Aby oznaczyć zdjęcie, otwórz je. Znajdź „Tagi” w prawym dolnym rogu okienka szczegółów i wybierz „Dodaj tag”, a następnie wprowadź słowo kluczowe.
- Tagi mogą prowadzić do osób na zdjęciu, lokalizacji, w której zdjęcie zostało zrobione, lub opisywać temat zdjęcia, np. „zwierzęta”.
 4 Znajdź obraz według daty jego utworzenia. W okienku nawigacji kliknij opcję Data utworzenia. Teraz określ dzień, miesiąc lub rok, według którego chcesz wyszukiwać zdjęcia.
4 Znajdź obraz według daty jego utworzenia. W okienku nawigacji kliknij opcję Data utworzenia. Teraz określ dzień, miesiąc lub rok, według którego chcesz wyszukiwać zdjęcia.
Metoda 2 z 3: Korzystanie z wyszukiwarki Windows
 1 Uruchom program wyszukiwania. Kliknij Start> Wyszukaj> Pliki lub foldery. Jeśli nazwy folderów dokładnie opisują ich zawartość, możesz je szybko znaleźć za pomocą wbudowanej wyszukiwarki systemu Windows — nie potrzebujesz do tego programu innej firmy.
1 Uruchom program wyszukiwania. Kliknij Start> Wyszukaj> Pliki lub foldery. Jeśli nazwy folderów dokładnie opisują ich zawartość, możesz je szybko znaleźć za pomocą wbudowanej wyszukiwarki systemu Windows — nie potrzebujesz do tego programu innej firmy.  2 Kliknij „Wszystkie pliki i foldery” w polu wyszukiwania. Dlaczego nie wybraliśmy opcji „Obrazy, muzyka lub wideo”? Ponieważ dzięki niemu możesz znaleźć pliki, a nie foldery. Musimy znaleźć foldery ze zdjęciami, których potrzebujemy, więc szukamy folderów.
2 Kliknij „Wszystkie pliki i foldery” w polu wyszukiwania. Dlaczego nie wybraliśmy opcji „Obrazy, muzyka lub wideo”? Ponieważ dzięki niemu możesz znaleźć pliki, a nie foldery. Musimy znaleźć foldery ze zdjęciami, których potrzebujemy, więc szukamy folderów. - Folder to element systemu przechowujący pliki.
- Na dowolnym komputerze jest znacznie więcej plików niż folderów. Dlatego szybciej jest znaleźć folder niż plik.
 3 Określ parametry wyszukiwania. Wybierz folder „Obrazy” (lub inny folder ze zdjęciami) w polu „Wyszukaj w”. W przeciwnym razie przeskanowane zostaną wszystkie foldery na komputerze. W polu Wszystkie lub część nazwy pliku wprowadź zdarzenie lub lokalizację, której szukasz. Jeśli foldery mają pasujące nazwy, możesz szybko znaleźć żądany folder.
3 Określ parametry wyszukiwania. Wybierz folder „Obrazy” (lub inny folder ze zdjęciami) w polu „Wyszukaj w”. W przeciwnym razie przeskanowane zostaną wszystkie foldery na komputerze. W polu Wszystkie lub część nazwy pliku wprowadź zdarzenie lub lokalizację, której szukasz. Jeśli foldery mają pasujące nazwy, możesz szybko znaleźć żądany folder. - Wpisz coś takiego: urodziny, babcia, park lub inne wydarzenie lub atrakcja.
- Możesz także wpisać część słowa (na przykład babcia lub urodzić się).
Metoda 3 z 3: Jak znaleźć zdjęcia na komputerze Mac za pomocą inteligentnego folderu?
 1 Kliknij ikonę Findera w doku. Ta niebiesko-biała kwadratowa ikona emotikonów znajduje się po lewej stronie doku. Otworzy się okno Findera.
1 Kliknij ikonę Findera w doku. Ta niebiesko-biała kwadratowa ikona emotikonów znajduje się po lewej stronie doku. Otworzy się okno Findera.  2 Utwórz nowy inteligentny folder. Otwórz menu Plik z paska narzędzi u góry ekranu. Wybierz z menu Nowy inteligentny folder. Otworzy się kolejne okno, bardzo podobne do okna Findera. (Oznacza to, że kliknij Plik> Nowy inteligentny folder.)
2 Utwórz nowy inteligentny folder. Otwórz menu Plik z paska narzędzi u góry ekranu. Wybierz z menu Nowy inteligentny folder. Otworzy się kolejne okno, bardzo podobne do okna Findera. (Oznacza to, że kliknij Plik> Nowy inteligentny folder.)  3 Otwórz zaawansowane opcje wyszukiwania. Kliknij „+” w prawym górnym rogu folderu. Kolejny pasek narzędzi pojawia się w oknie Folder inteligentny pod głównym paskiem narzędzi.
3 Otwórz zaawansowane opcje wyszukiwania. Kliknij „+” w prawym górnym rogu folderu. Kolejny pasek narzędzi pojawia się w oknie Folder inteligentny pod głównym paskiem narzędzi.  4 Znajdź wszystkie zdjęcia na swoim komputerze za pomocą dodatkowego paska narzędzi. W tym panelu pierwsze menu to Typ, a drugie to Dowolny. Otwórz menu „Dowolny” i wybierz z niego „Obraz”. Folder inteligentny wyświetla miniatury wszystkich obrazów zapisanych na komputerze. (Oznacza to, że kliknij Dowolny> Obraz).
4 Znajdź wszystkie zdjęcia na swoim komputerze za pomocą dodatkowego paska narzędzi. W tym panelu pierwsze menu to Typ, a drugie to Dowolny. Otwórz menu „Dowolny” i wybierz z niego „Obraz”. Folder inteligentny wyświetla miniatury wszystkich obrazów zapisanych na komputerze. (Oznacza to, że kliknij Dowolny> Obraz).  5 Zawęź wyszukiwanie według daty. Zrób to, jeśli masz dużo zdjęć na swoim komputerze. W oknie Folder inteligentny, pośrodku najwyższego paska narzędzi, znajdź ikonę linii ciągłej. Pod tą linią znajdują się 3 kwadraty, kolejna linia ciągła i jeszcze 3 kwadraty. Kliknij strzałkę obok tej ikony, aby otworzyć menu. Z menu wybierz „Data utworzenia”. Zdjęcia zostaną posortowane według daty wykonania.
5 Zawęź wyszukiwanie według daty. Zrób to, jeśli masz dużo zdjęć na swoim komputerze. W oknie Folder inteligentny, pośrodku najwyższego paska narzędzi, znajdź ikonę linii ciągłej. Pod tą linią znajdują się 3 kwadraty, kolejna linia ciągła i jeszcze 3 kwadraty. Kliknij strzałkę obok tej ikony, aby otworzyć menu. Z menu wybierz „Data utworzenia”. Zdjęcia zostaną posortowane według daty wykonania. - Znajdź zdjęcia zrobione w określonym dniu, korzystając z menu Typ.Kliknij Plik> Nowy inteligentny folder> +> Typ> Data utworzenia> Podczas. Teraz określ konkretną datę lub zakres dat; możesz także wybrać wszystkie daty przed lub po określonym dniu lub zdjęcia zrobione w ciągu tygodnia, miesiąca lub roku.
- Aby wyszukać konkretną datę, wybierz opcję „Dokładnie”, „Przed” lub „Po” i wpisz datę w odpowiednim polu.
- Wyświetlane są miniatury wszystkich plików (nie tylko obrazów), które są przechowywane na komputerze i które zostały utworzone w określonym przedziale czasu. Dlatego przeglądaj znalezione pliki i znajdź wśród nich obrazy.
 6 Zapisz inteligentny folder na przyszłość. Kliknij „Zapisz” w prawym górnym rogu okna (obok przycisku „+”). Otworzy się okno, w którym wpisz nazwę folderu i określ folder, w którym chcesz go zapisać.
6 Zapisz inteligentny folder na przyszłość. Kliknij „Zapisz” w prawym górnym rogu okna (obok przycisku „+”). Otworzy się okno, w którym wpisz nazwę folderu i określ folder, w którym chcesz go zapisać. - Teraz, aby znaleźć żądane zdjęcie, po prostu otwórz ten inteligentny folder.