Autor:
Helen Garcia
Data Utworzenia:
17 Kwiecień 2021
Data Aktualizacji:
1 Lipiec 2024

Zawartość
W tym artykule dowiesz się, jak znaleźć hasło do konta online na komputerze zapisane w bazie danych autouzupełniania Google Chrome.
Kroki
Metoda 1 z 2: Zaloguj się do Chrome
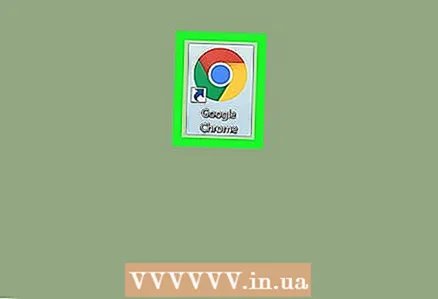 1 Uruchom Google Chrome na swoim komputerze. Ikona przeglądarki wygląda jak wielokolorowa kula z niebieską kropką pośrodku. Można go znaleźć w folderze Narzędzia (Mac) lub w menu Start (Windows).
1 Uruchom Google Chrome na swoim komputerze. Ikona przeglądarki wygląda jak wielokolorowa kula z niebieską kropką pośrodku. Można go znaleźć w folderze Narzędzia (Mac) lub w menu Start (Windows). 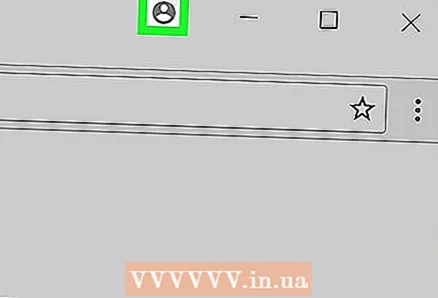 2 Kliknij sylwetkę osoby w prawym górnym rogu przeglądarki, nad trzema pionowymi kropkami, aby wyświetlić rozwijane menu.
2 Kliknij sylwetkę osoby w prawym górnym rogu przeglądarki, nad trzema pionowymi kropkami, aby wyświetlić rozwijane menu.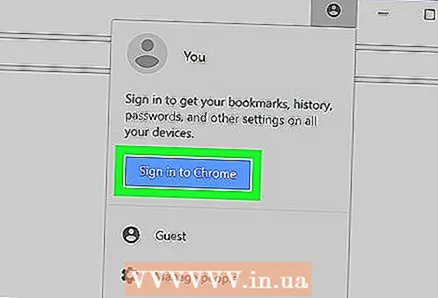 3 Kliknij niebieski przycisk Zaloguj się do Chrome. Następnie w nowym oknie możesz zalogować się na swoje konto Google.
3 Kliknij niebieski przycisk Zaloguj się do Chrome. Następnie w nowym oknie możesz zalogować się na swoje konto Google. - Po zalogowaniu się na swoje konto zamiast ikony z sylwetką zostanie wskazane Twoje imię i nazwisko.
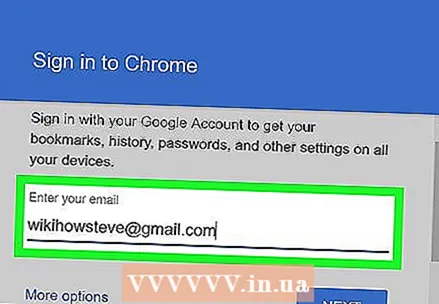 4 Wprowadź swój adres e-mail. Wpisz swój adres e-mail Google, aby zalogować się do Chrome.
4 Wprowadź swój adres e-mail. Wpisz swój adres e-mail Google, aby zalogować się do Chrome. 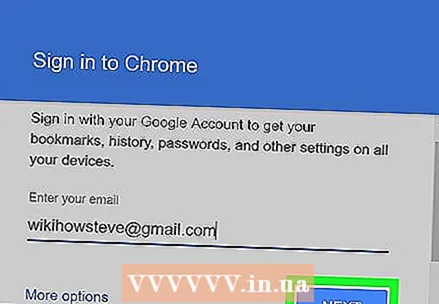 5 Kliknij niebieski przycisk Dalej w prawym dolnym rogu okna logowania. Następnie znajdziesz się w oknie wprowadzania hasła.
5 Kliknij niebieski przycisk Dalej w prawym dolnym rogu okna logowania. Następnie znajdziesz się w oknie wprowadzania hasła. 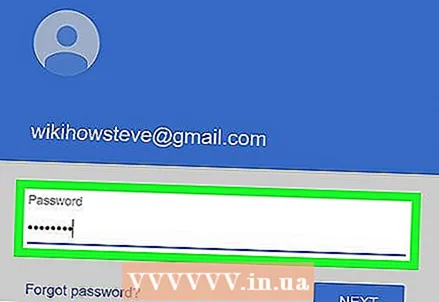 6 Wprowadź hasło do swojego konta. Wpisz to samo hasło, którego używasz do logowania się do poczty.
6 Wprowadź hasło do swojego konta. Wpisz to samo hasło, którego używasz do logowania się do poczty. 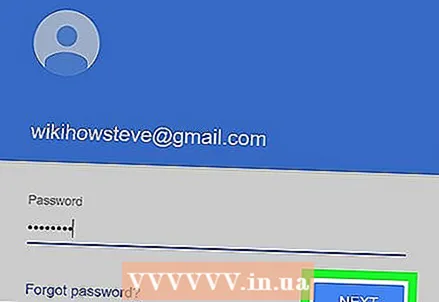 7 Kliknij Dalejaby zalogować się do Chrome za pomocą swojego konta Google.
7 Kliknij Dalejaby zalogować się do Chrome za pomocą swojego konta Google.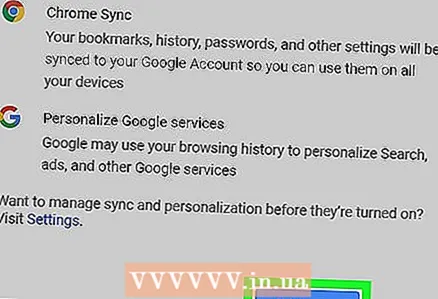 8 Kliknij Tak, mam to. Następnie okno logowania powinno się zamknąć.
8 Kliknij Tak, mam to. Następnie okno logowania powinno się zamknąć.
Metoda 2 z 2: Znajdowanie zapisanego hasła
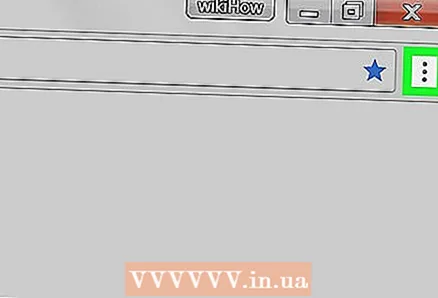 1 Kliknij ikonę z trzema pionowymi kropkami. Ten przycisk znajduje się obok paska adresu w prawym górnym rogu przeglądarki. Następnie na ekranie pojawi się menu rozwijane.
1 Kliknij ikonę z trzema pionowymi kropkami. Ten przycisk znajduje się obok paska adresu w prawym górnym rogu przeglądarki. Następnie na ekranie pojawi się menu rozwijane. 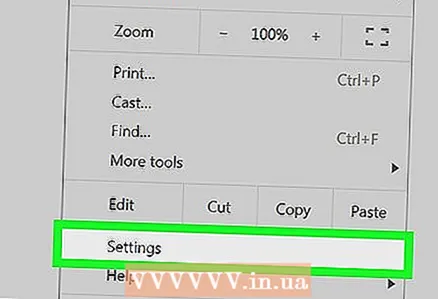 2 naciskać Ustawienia. Spowoduje to otwarcie menu ustawień w nowej karcie.
2 naciskać Ustawienia. Spowoduje to otwarcie menu ustawień w nowej karcie. 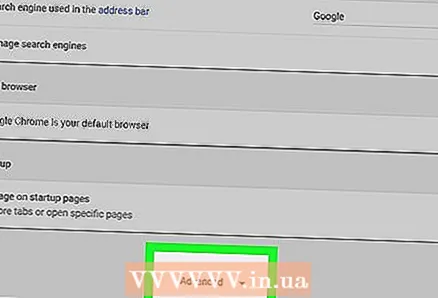 3 Przewiń w dół i kliknij Dodatkowy na dole menu ustawień. Menu rozwija się, aby wyświetlić dodatkowe ustawienia przeglądarki.
3 Przewiń w dół i kliknij Dodatkowy na dole menu ustawień. Menu rozwija się, aby wyświetlić dodatkowe ustawienia przeglądarki. 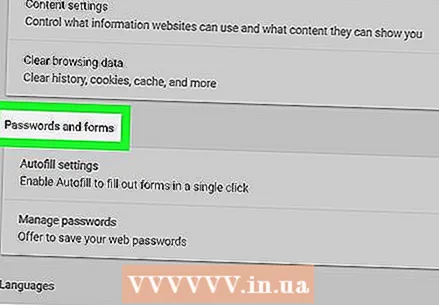 4 Przewiń w dół do nagłówka „Hasła i formularze”. Ta sekcja zawiera wszystkie informacje o zapisanych hasłach.
4 Przewiń w dół do nagłówka „Hasła i formularze”. Ta sekcja zawiera wszystkie informacje o zapisanych hasłach. 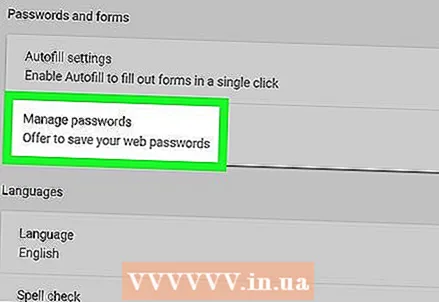 5 naciskać Ustawienia hasła pod nagłówkiem „Hasła i formularze”. Spowoduje to wyświetlenie listy wszystkich zapisanych nazw użytkowników i haseł.
5 naciskać Ustawienia hasła pod nagłówkiem „Hasła i formularze”. Spowoduje to wyświetlenie listy wszystkich zapisanych nazw użytkowników i haseł. 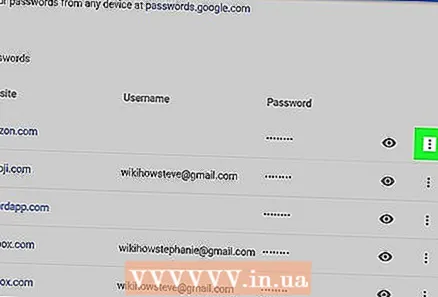 6 Kliknij ikonę z trzema pionowymi kropkami obok hasła, które chcesz zobaczyć. Wszystkie zapisane hasła są ukryte. Kliknij kropkowaną ikonę, aby otworzyć menu rozwijane.
6 Kliknij ikonę z trzema pionowymi kropkami obok hasła, które chcesz zobaczyć. Wszystkie zapisane hasła są ukryte. Kliknij kropkowaną ikonę, aby otworzyć menu rozwijane. 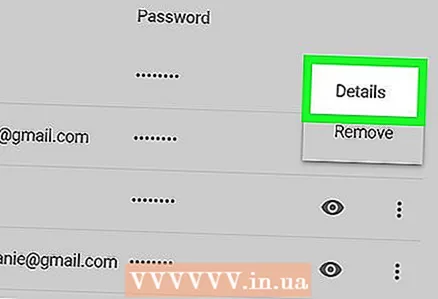 7 Kliknij Więcej szczegółów w menu rozwijanym. Na ekranie pojawi się nowe okno, które wskaże stronę, nazwę użytkownika i hasło wybranego konta.
7 Kliknij Więcej szczegółów w menu rozwijanym. Na ekranie pojawi się nowe okno, które wskaże stronę, nazwę użytkownika i hasło wybranego konta. 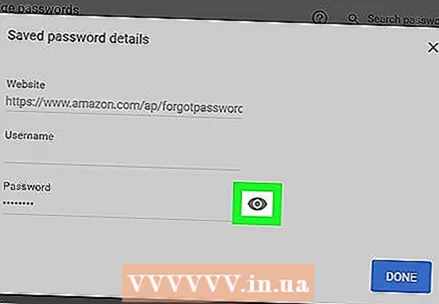 8 Kliknij ikonę oka obok ukrytego hasła w wyskakującym oknie. Za pomocą tej ikony wyświetlisz ukryte hasło. Będziesz musiał zweryfikować swoje konto w nowym wyskakującym oknie.
8 Kliknij ikonę oka obok ukrytego hasła w wyskakującym oknie. Za pomocą tej ikony wyświetlisz ukryte hasło. Będziesz musiał zweryfikować swoje konto w nowym wyskakującym oknie. 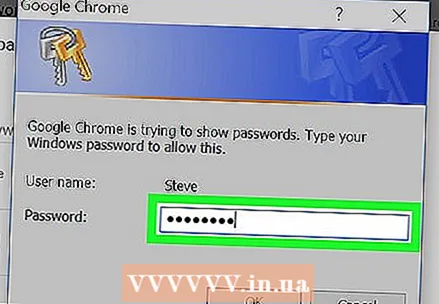 9 Wprowadź hasło do konta komputera. Jest to to samo hasło, którego używasz do logowania się do systemu Windows lub Mac po włączeniu komputera.
9 Wprowadź hasło do konta komputera. Jest to to samo hasło, którego używasz do logowania się do systemu Windows lub Mac po włączeniu komputera. 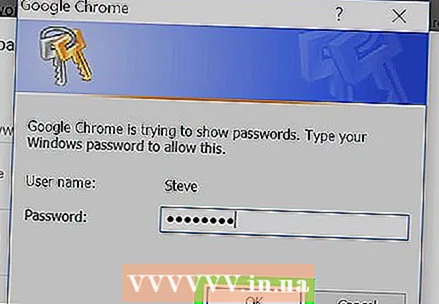 10 Kliknij okaby zweryfikować swoje konto i wyświetlić ukryte hasło.
10 Kliknij okaby zweryfikować swoje konto i wyświetlić ukryte hasło.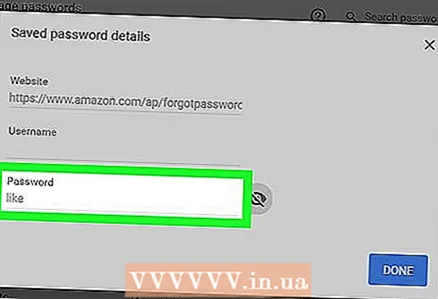 11 Znajdź zapisane hasło w polu Hasło. Zapisane hasło jest wymienione w polu Hasło na dole wyskakującego okna.
11 Znajdź zapisane hasło w polu Hasło. Zapisane hasło jest wymienione w polu Hasło na dole wyskakującego okna.



