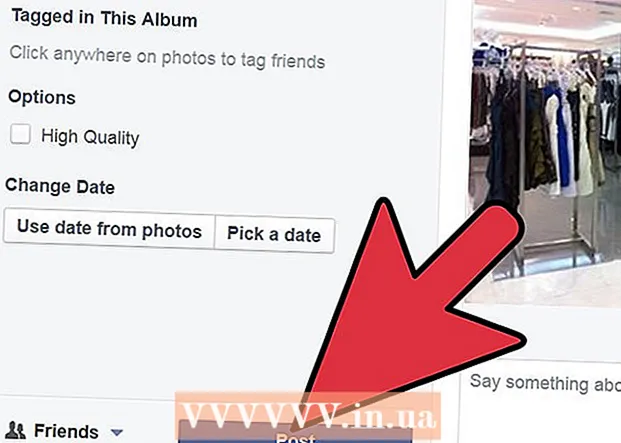Autor:
Carl Weaver
Data Utworzenia:
25 Luty 2021
Data Aktualizacji:
1 Lipiec 2024

Zawartość
Emulator PCSX2 umożliwia uruchamianie gier Playstation 2 na komputerze. Klawisze sterujące są konfigurowane przy pierwszym uruchomieniu programu, w którym dostępne są dwie wtyczki joysticka: LilyPad i Pokopom. W przeciwieństwie do Pokopom, który obsługuje tylko joysticki (poza zaawansowanymi funkcjami, takimi jak czułość nacisku), LilyPad obsługuje klawiaturę i mysz. Po zakończeniu wstępnej konfiguracji możesz zmienić aktywną wtyczkę lub zresetować skróty klawiszowe w menu „Ustawienia”.
Kroki
Metoda 1 z 2: Korzystanie z LilyPad
 1 Podłącz urządzenie wejściowe do komputera. LilyPad może używać klawiatury, myszy, kontrolera Xbox 360 i kontrolerów innych firm jako kontrolera.
1 Podłącz urządzenie wejściowe do komputera. LilyPad może używać klawiatury, myszy, kontrolera Xbox 360 i kontrolerów innych firm jako kontrolera.  2 Pobierz i uruchom PCSX2. Przejdź do http://pcsx2.net/download.html i wybierz instalator dla swojej platformy. Pierwszemu uruchomieniu programu towarzyszy kreator instalacji.
2 Pobierz i uruchom PCSX2. Przejdź do http://pcsx2.net/download.html i wybierz instalator dla swojej platformy. Pierwszemu uruchomieniu programu towarzyszy kreator instalacji.  3 Wybierz język. Język systemu zostanie wybrany domyślnie. Kliknij „Dalej”, aby przejść do konfiguracji wtyczek.
3 Wybierz język. Język systemu zostanie wybrany domyślnie. Kliknij „Dalej”, aby przejść do konfiguracji wtyczek.  4 Wybierz „LilyPad” z menu rozwijanego „PAD”. Menu PAD jest drugie na liście wtyczek.
4 Wybierz „LilyPad” z menu rozwijanego „PAD”. Menu PAD jest drugie na liście wtyczek.  5 Kliknij opcję Konfiguruj po prawej stronie menu PAD, aby przejść do listy opcji konfiguracji wtyczki LilyPad.
5 Kliknij opcję Konfiguruj po prawej stronie menu PAD, aby przejść do listy opcji konfiguracji wtyczki LilyPad. 6 Wybierz „Podkładka 1”. Ta zakładka znajduje się w górnej części okna i służy do dostosowywania klawiszy sterujących podłączonego urządzenia. Po prawej stronie okna znajdują się interaktywne przyciski, które pozwalają przypisać klawisz do każdego przycisku na kontrolerze PS2.
6 Wybierz „Podkładka 1”. Ta zakładka znajduje się w górnej części okna i służy do dostosowywania klawiszy sterujących podłączonego urządzenia. Po prawej stronie okna znajdują się interaktywne przyciski, które pozwalają przypisać klawisz do każdego przycisku na kontrolerze PS2.  7 Naciśnij przycisk, aby przejść do trybu edycji. Na przykład, aby przypisać klawisz do przycisku Trójkąt na kontrolerze PS2, naciśnij Trójkąt.
7 Naciśnij przycisk, aby przejść do trybu edycji. Na przykład, aby przypisać klawisz do przycisku Trójkąt na kontrolerze PS2, naciśnij Trójkąt.  8 Naciśnij klawisz lub przycisk, który chcesz powiązać z tym przyciskiem. Nowa konfiguracja pojawi się na liście zapisanych powiązań po lewej stronie okna.
8 Naciśnij klawisz lub przycisk, który chcesz powiązać z tym przyciskiem. Nowa konfiguracja pojawi się na liście zapisanych powiązań po lewej stronie okna.  9 Powtórz te same kroki dla pozostałych przycisków na kontrolerze. Przyciski, które nie są przypisane do klawiszy, nie będą działać.
9 Powtórz te same kroki dla pozostałych przycisków na kontrolerze. Przyciski, które nie są przypisane do klawiszy, nie będą działać.  10 Dostosuj czułość ”(opcjonalnie). Suwak czułości znajduje się w sekcji Konfiguruj powiązanie w oknie preferencji. Przesuń suwak w lewo, aby zmniejszyć czułość lub w prawo, aby ją zwiększyć.
10 Dostosuj czułość ”(opcjonalnie). Suwak czułości znajduje się w sekcji Konfiguruj powiązanie w oknie preferencji. Przesuń suwak w lewo, aby zmniejszyć czułość lub w prawo, aby ją zwiększyć. - Czułość można regulować dla wszystkich przycisków, ale zwykle jest to najbardziej efektywne w przypadku ruchów spustu lub drążka analogowego, aby uchwycić częściowe naciśnięcia przycisków.
- Podobnie, suwakiem Dead Zone / Insensitivity można ustawić okno oczekiwania, w którym program nie zarejestruje częściowego naciśnięcia klawisza.
 11 Włącz i skonfiguruj "Turbo" (opcjonalnie). Zaznacz pole obok Turbo w sekcji Opcje przyciągania w Preferencjach, aby włączyć tryb Turbo.
11 Włącz i skonfiguruj "Turbo" (opcjonalnie). Zaznacz pole obok Turbo w sekcji Opcje przyciągania w Preferencjach, aby włączyć tryb Turbo. - Tryb Turbo odtwarza szybkie naciśnięcie przycisku, gdy jest on wciśnięty. Jest to przydatna funkcja w grach, w których trzeba szybko naciskać przyciski, ale będzie to utrudnienie w przypadku konieczności przytrzymania przycisku.
 12 Kliknij Usuń zaznaczone (opcjonalnie). Wybierz kotwicę z listy po lewej stronie i kliknij ten przycisk, aby ją usunąć.
12 Kliknij Usuń zaznaczone (opcjonalnie). Wybierz kotwicę z listy po lewej stronie i kliknij ten przycisk, aby ją usunąć. - Przycisk Wyczyść wszystko usunie wszystkie łącza. Pamiętaj, że ta czynność nie zresetuje Twoich zmian, ale usunie wszystkie powiązania dla urządzenia.
 13 Skonfiguruj drugie urządzenie wejściowe (opcjonalnie). Wybierz „Pad 2” i powtórz poprzednie kroki, aby skonfigurować przyciski dla drugiego użytkownika.
13 Skonfiguruj drugie urządzenie wejściowe (opcjonalnie). Wybierz „Pad 2” i powtórz poprzednie kroki, aby skonfigurować przyciski dla drugiego użytkownika.  14 Zmień wejściowy interfejs API, jeśli wystąpią problemy. Aby rozwiązać problem, otwórz kartę Ogólne i spróbuj zmienić interfejs API na typ używanego wejścia. Alternatywne programy obsługi poleceń mogą działać lepiej z określonymi urządzeniami wejściowymi.
14 Zmień wejściowy interfejs API, jeśli wystąpią problemy. Aby rozwiązać problem, otwórz kartę Ogólne i spróbuj zmienić interfejs API na typ używanego wejścia. Alternatywne programy obsługi poleceń mogą działać lepiej z określonymi urządzeniami wejściowymi. - Parametry API są podzielone według urządzeń wejściowych: klawiatury, myszy i urządzeń do gier (kontroler).
 15 Kliknij Zastosuj lub OK, aby zapisać ustawienia. Przycisk „OK” zamknie okno.
15 Kliknij Zastosuj lub OK, aby zapisać ustawienia. Przycisk „OK” zamknie okno.
Metoda 2 z 2: Korzystanie z Pokopom
 1 Podłącz urządzenie wejściowe do komputera. Pokopom obsługuje tylko wejście kontrolera i może włączać funkcje, takie jak wibracje i czułość na nacisk. Pokopom obsługuje również kontrolery w stylu gitary, takie jak te używane w grach Guitar Hero.
1 Podłącz urządzenie wejściowe do komputera. Pokopom obsługuje tylko wejście kontrolera i może włączać funkcje, takie jak wibracje i czułość na nacisk. Pokopom obsługuje również kontrolery w stylu gitary, takie jak te używane w grach Guitar Hero.  2 Pobierz i uruchom PCSX2. Przejdź do http://pcsx2.net/download.html i wybierz instalator dla swojej platformy. Pierwszemu uruchomieniu programu towarzyszy kreator instalacji.
2 Pobierz i uruchom PCSX2. Przejdź do http://pcsx2.net/download.html i wybierz instalator dla swojej platformy. Pierwszemu uruchomieniu programu towarzyszy kreator instalacji.  3 Wybierz język. Język systemu zostanie wybrany domyślnie. Kliknij „Dalej”, aby przejść do konfiguracji wtyczek.
3 Wybierz język. Język systemu zostanie wybrany domyślnie. Kliknij „Dalej”, aby przejść do konfiguracji wtyczek.  4 Wybierz "Pokopom" z rozwijanego menu "PAD". Menu PAD jest drugie na liście wtyczek.
4 Wybierz "Pokopom" z rozwijanego menu "PAD". Menu PAD jest drugie na liście wtyczek.  5 Kliknij Konfiguruj po prawej stronie menu PAD, aby przejść do listy opcji konfiguracji wtyczki Pokopom.
5 Kliknij Konfiguruj po prawej stronie menu PAD, aby przejść do listy opcji konfiguracji wtyczki Pokopom. 6 Wybierz kontroler Xinput. Wybierz urządzenie pod Xinput Controller w lewym górnym rogu okna. Nie zmieniaj tej wartości, jeśli podłączasz tylko jeden gamepad do komputera.
6 Wybierz kontroler Xinput. Wybierz urządzenie pod Xinput Controller w lewym górnym rogu okna. Nie zmieniaj tej wartości, jeśli podłączasz tylko jeden gamepad do komputera. - Xinput obsługuje automatyczną emulację kontrolera PS2 z kontrolerem Xbox360. Przyciski zostaną automatycznie zmapowane do swoich odpowiedników na kontrolerze PS2.
- Xinput jest dołączony do Pokopom, więc nie musisz pobierać go osobno.
- Aby zmienić mapowanie mniejszych przycisków, wybierz opcję Zamień przyciski [X] [O] w kategorii Różne, aby zamienić te dwie funkcje razem.
 7 Dostosuj kierunki osi analogowego joysticka. W sekcjach „Left Stick” i „Right Stick”, które znajdują się w prawym dolnym rogu okna, można zmienić osie left/right oraz x/y, które odpowiadają za kierunek drążków analogowych.
7 Dostosuj kierunki osi analogowego joysticka. W sekcjach „Left Stick” i „Right Stick”, które znajdują się w prawym dolnym rogu okna, można zmienić osie left/right oraz x/y, które odpowiadają za kierunek drążków analogowych. - Możliwość dostosowania osi jest zwykle dostępna w każdej grze, więc wprowadzaj zmiany tylko wtedy, gdy chcesz, aby ustawienie było spójne we wszystkich grach i funkcjach menu.
 8 Dostosuj parametr Deadzone. Przesuń suwak Deadzone w prawo, aby poszerzyć obszar, w którym program będzie ignorował dane wejściowe podczas poruszania drążkiem analogowym, lub w lewo, aby go zawęzić.
8 Dostosuj parametr Deadzone. Przesuń suwak Deadzone w prawo, aby poszerzyć obszar, w którym program będzie ignorował dane wejściowe podczas poruszania drążkiem analogowym, lub w lewo, aby go zawęzić. - Suwak Anti-Deazone może być również użyty, aby emulator próbował ominąć martwe strefy już zaimplementowane w grach.
- Każdy drążek analogowy ma inne ustawienie strefy nieczułości.
 9 Dostosuj parametry wibracji. Przesuń suwak w lewo, aby zmniejszyć intensywność wibracji, lub w prawo, aby ją zwiększyć.
9 Dostosuj parametry wibracji. Przesuń suwak w lewo, aby zmniejszyć intensywność wibracji, lub w prawo, aby ją zwiększyć. - Aby ta funkcja działała, użyj gamepada obsługującego wibracje.
- Ta funkcja generuje wibracje tylko w grach, które ją obsługują.
 10 Kliknij Przywróć domyślne (opcjonalnie). Spowoduje to zresetowanie wszystkich parametrów do ich oryginalnych wartości. Ponieważ powiązań przycisków nie można zmienić, konfiguracja kontrolera może zostać zakończona w tym momencie.
10 Kliknij Przywróć domyślne (opcjonalnie). Spowoduje to zresetowanie wszystkich parametrów do ich oryginalnych wartości. Ponieważ powiązań przycisków nie można zmienić, konfiguracja kontrolera może zostać zakończona w tym momencie.  11 Skonfiguruj drugie urządzenie wejściowe (opcjonalnie). Wybierz „Kontroler 2” w lewym górnym rogu i powtórz poprzednie kroki, aby skonfigurować kontroler dla drugiego użytkownika.
11 Skonfiguruj drugie urządzenie wejściowe (opcjonalnie). Wybierz „Kontroler 2” w lewym górnym rogu i powtórz poprzednie kroki, aby skonfigurować kontroler dla drugiego użytkownika.  12 Kliknij OK. Spowoduje to zapisanie konfiguracji kontrolera i zamknięcie okna ustawień.
12 Kliknij OK. Spowoduje to zapisanie konfiguracji kontrolera i zamknięcie okna ustawień.
Porady
- Zachowaj ostrożność podczas wiązania kluczy z LilyPad. Emulator pozwala powiązać kilka akcji z jednym przyciskiem/klawiszem i odwrotnie. Jeśli się mylisz, może to spowodować zamieszanie podczas gry.
- Kontrolery Xbox mają wbudowaną obsługę sterowników w systemie Windows. Pozwala to uniknąć potencjalnych problemów ze zgodnością podczas grania na emulatorze.
- Jeśli napotkasz problemy, upewnij się, że komputer spełnia wymagania systemowe do obsługi emulatora.