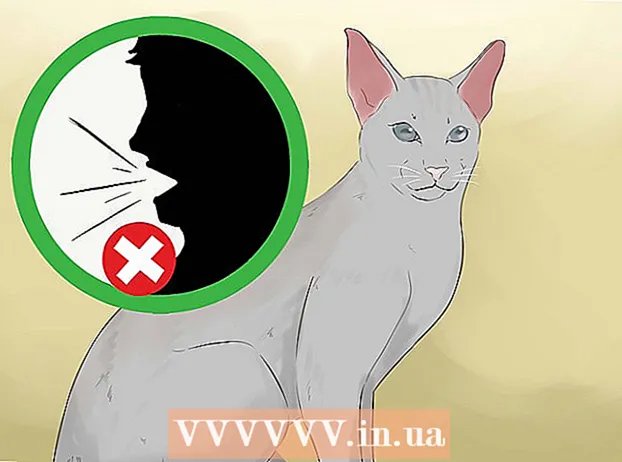Autor:
Sara Rhodes
Data Utworzenia:
9 Luty 2021
Data Aktualizacji:
1 Lipiec 2024
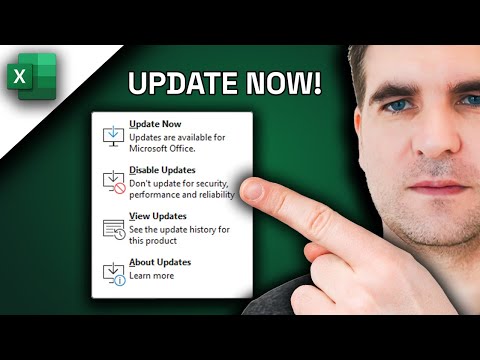
Zawartość
W tym artykule pokażemy, jak zaktualizować program Excel na komputerze z systemem Windows lub macOS. Jeśli aktualizacje są dostępne, program Excel je pobierze i zainstaluje. Pamiętaj, że program Excel zwykle aktualizuje się automatycznie.
Kroki
Metoda 1 z 2: Windows
 1 Uruchom Excela. Jego ikona wygląda jak biały X na zielonym tle. Otworzy się strona startowa programu Excel.
1 Uruchom Excela. Jego ikona wygląda jak biały X na zielonym tle. Otworzy się strona startowa programu Excel. - Jeśli Excel jest już uruchomiony, zapisz w nim otwarty plik - w tym celu kliknij klawisz kontrolny+Sa następnie pomiń następny krok.
 2 Kliknij Pusta książka. Tę opcję znajdziesz w lewym górnym rogu.
2 Kliknij Pusta książka. Tę opcję znajdziesz w lewym górnym rogu.  3 Kliknij Plik. Tę opcję znajdziesz w lewym górnym rogu. Otworzy się menu.
3 Kliknij Plik. Tę opcję znajdziesz w lewym górnym rogu. Otworzy się menu.  4 Kliknij Konto. Jest w lewym okienku.
4 Kliknij Konto. Jest w lewym okienku.  5 Kliknij Opcje aktualizacji. Ta opcja znajduje się na środku okna. Otworzy się menu.
5 Kliknij Opcje aktualizacji. Ta opcja znajduje się na środku okna. Otworzy się menu.  6 Kliknij Aktualizuj teraz. Znajdziesz tę opcję w menu.
6 Kliknij Aktualizuj teraz. Znajdziesz tę opcję w menu. - Jeśli ta opcja nie jest dostępna, najpierw wybierz „Włącz aktualizacje” z menu, a następnie kliknij „Aktualizuj teraz”.
 7 Zainstaluj aktualizacje. Aby to zrobić, może być konieczne wykonanie szeregu akcji wyświetlanych na ekranie (na przykład zamknięcie programu Excel). Po zakończeniu procesu aktualizacji program Excel uruchomi się ponownie.
7 Zainstaluj aktualizacje. Aby to zrobić, może być konieczne wykonanie szeregu akcji wyświetlanych na ekranie (na przykład zamknięcie programu Excel). Po zakończeniu procesu aktualizacji program Excel uruchomi się ponownie. - Jeśli nie ma aktualizacji, nic się nie stanie.
Metoda 2 z 2: macOS
 1 Uruchom Excela. Jego ikona wygląda jak biały X na zielonym tle. Otworzy się strona startowa programu Excel.
1 Uruchom Excela. Jego ikona wygląda jak biały X na zielonym tle. Otworzy się strona startowa programu Excel. - Jeśli Excel jest już uruchomiony, zapisz w nim otwarty plik - w tym celu kliknij ⌘ Polecenie+Sa następnie pomiń następny krok.
 2 Kliknij odniesienie. Znajduje się na pasku menu u góry ekranu. Otworzy się menu.
2 Kliknij odniesienie. Znajduje się na pasku menu u góry ekranu. Otworzy się menu.  3 Kliknij Sprawdź aktualizacje. Znajdziesz tę opcję w menu. Otworzy się okno „Aktualizacja”.
3 Kliknij Sprawdź aktualizacje. Znajdziesz tę opcję w menu. Otworzy się okno „Aktualizacja”.  4 Zaznacz pole obok opcji „Automatycznie pobierz i zainstaluj”. Znajdziesz go na środku okna aktualizacji.
4 Zaznacz pole obok opcji „Automatycznie pobierz i zainstaluj”. Znajdziesz go na środku okna aktualizacji.  5 Kliknij Sprawdź aktualizacje. Tę opcję znajdziesz w prawym dolnym rogu.
5 Kliknij Sprawdź aktualizacje. Tę opcję znajdziesz w prawym dolnym rogu.  6 Zainstaluj aktualizacje. Aby to zrobić, może być konieczne wykonanie szeregu akcji wyświetlanych na ekranie (na przykład zamknięcie programu Excel). Po zakończeniu procesu aktualizacji program Excel uruchomi się ponownie.
6 Zainstaluj aktualizacje. Aby to zrobić, może być konieczne wykonanie szeregu akcji wyświetlanych na ekranie (na przykład zamknięcie programu Excel). Po zakończeniu procesu aktualizacji program Excel uruchomi się ponownie. - Jeśli nie ma aktualizacji, nic się nie stanie.
Porady
- Aktualizacja programu Excel może zaktualizować wszystkie programy zawarte w pakiecie Office 365 (ale tylko wtedy, gdy włączone są aktualizacje automatyczne).
Ostrzeżenia
- Z reguły program Excel zamyka się przed aktualizacją, więc zapisz plik otwarty w programie Excel. Jeśli tego nie zrobisz, program Excel poprosi o otwarcie ostatniej zapisanej wersji pliku po aktualizacji.