Autor:
Marcus Baldwin
Data Utworzenia:
15 Czerwiec 2021
Data Aktualizacji:
15 Wrzesień 2024
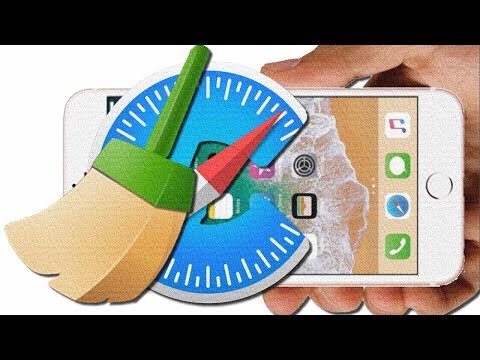
Zawartość
W tym artykule dowiesz się, jak usunąć historię wyszukiwania, zapisane hasła i inne dane z przeglądarki iPhone'a.
Kroki
Metoda 1 z 4: Safari
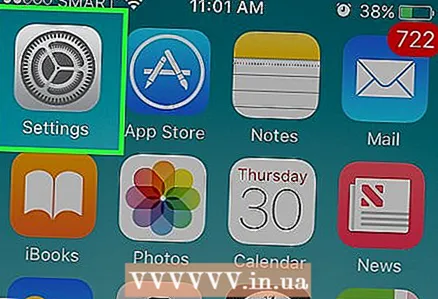 1 Otwórz aplikację Ustawienia. Jego ikona to szary bieg, zwykle znajdujący się na ekranie głównym iPhone'a.
1 Otwórz aplikację Ustawienia. Jego ikona to szary bieg, zwykle znajdujący się na ekranie głównym iPhone'a. 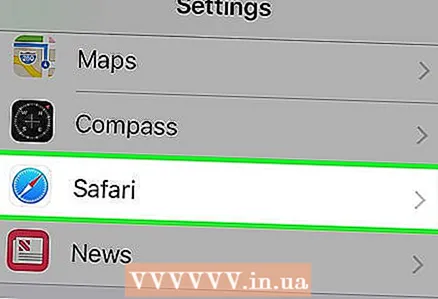 2 Przewiń ekran w dół i dotknij Safari. Ekran ustawień należy przewinąć w dół o około jedną trzecią.
2 Przewiń ekran w dół i dotknij Safari. Ekran ustawień należy przewinąć w dół o około jedną trzecią. 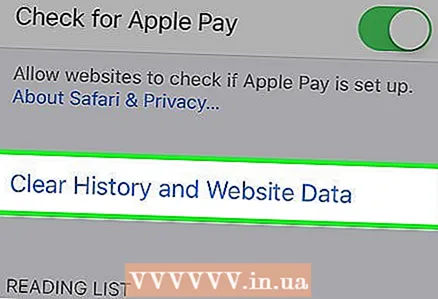 3 Przewiń ekran w dół i dotknij Wyczyść historię i dane witryny. Ten przycisk znajduje się na dole ekranu.
3 Przewiń ekran w dół i dotknij Wyczyść historię i dane witryny. Ten przycisk znajduje się na dole ekranu. 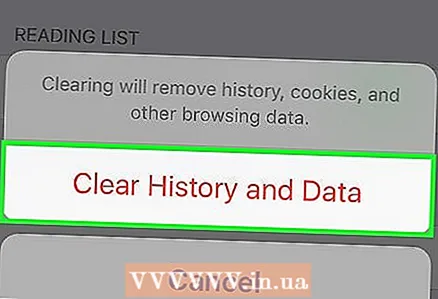 4 Kliknij Wyczyść historię i dane. Ten przycisk znajduje się na dole ekranu. Spowoduje to usunięcie historii wyszukiwania, zapisanych danych i plików z pamięci podręcznej z Safari.
4 Kliknij Wyczyść historię i dane. Ten przycisk znajduje się na dole ekranu. Spowoduje to usunięcie historii wyszukiwania, zapisanych danych i plików z pamięci podręcznej z Safari.
Metoda 2 z 4: Chrome
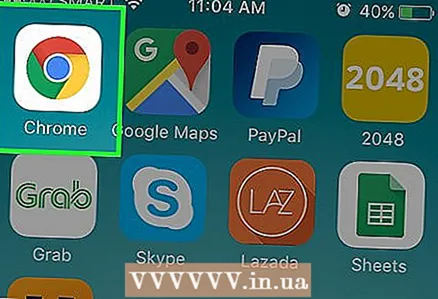 1 Otwórz Chrome. Ikona tej aplikacji to czerwono-zielono-żółte koło z niebieskim środkiem.
1 Otwórz Chrome. Ikona tej aplikacji to czerwono-zielono-żółte koło z niebieskim środkiem. 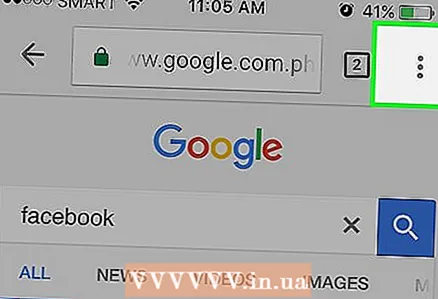 2 Naciśnij ⋮. Ten przycisk znajduje się w prawym górnym rogu ekranu.
2 Naciśnij ⋮. Ten przycisk znajduje się w prawym górnym rogu ekranu. 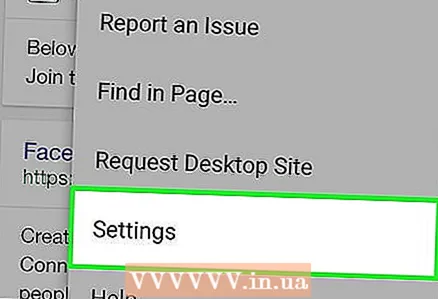 3 Kliknij Ustawienia. Znajduje się u dołu menu rozwijanego.
3 Kliknij Ustawienia. Znajduje się u dołu menu rozwijanego. 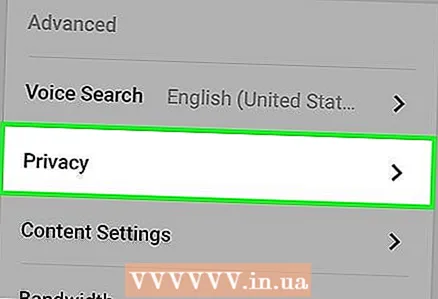 4 Kliknij Dane osobowe. Ta opcja znajduje się na dole ekranu.
4 Kliknij Dane osobowe. Ta opcja znajduje się na dole ekranu. 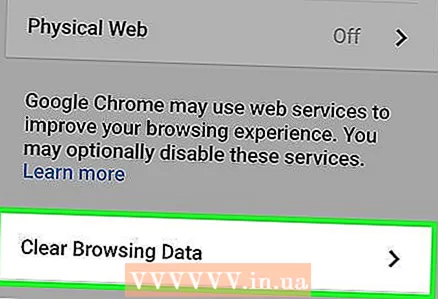 5 Kliknij Wyczyść historię. Ta opcja znajduje się na końcu listy opcji.
5 Kliknij Wyczyść historię. Ta opcja znajduje się na końcu listy opcji. 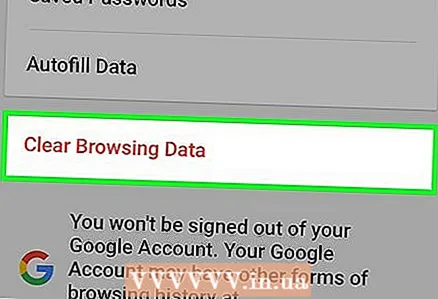 6 Kliknij Usuń dane. Ten przycisk znajduje się pod wszystkimi opcjami.
6 Kliknij Usuń dane. Ten przycisk znajduje się pod wszystkimi opcjami. - Jeśli obok opcji na ekranie nie ma znacznika wyboru, kliknij tę opcję, aby wybrać odpowiednie dane do usunięcia.
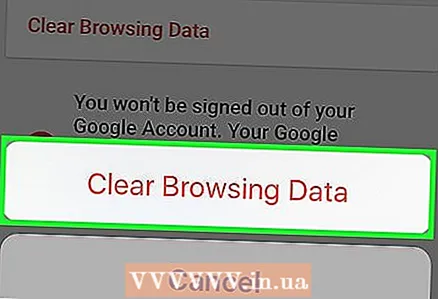 7 Kliknij Wyczyść historię. Ten przycisk pojawi się w wyskakującym oknie. Spowoduje to wyczyszczenie historii przeglądarki, zapisanych danych i haseł oraz obrazów z pamięci podręcznej.
7 Kliknij Wyczyść historię. Ten przycisk pojawi się w wyskakującym oknie. Spowoduje to wyczyszczenie historii przeglądarki, zapisanych danych i haseł oraz obrazów z pamięci podręcznej.
Metoda 3 z 4: Delfin
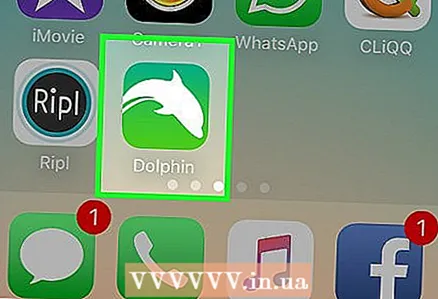 1 Otwórz delfina. Ikona tej aplikacji wygląda jak biały delfin na zielonym tle.
1 Otwórz delfina. Ikona tej aplikacji wygląda jak biały delfin na zielonym tle. 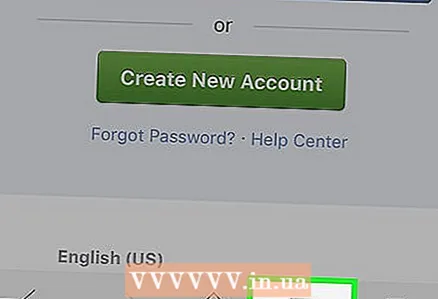 2 Naciśnij ☰. Znajduje się na dole ekranu, po prawej stronie ikony domu.
2 Naciśnij ☰. Znajduje się na dole ekranu, po prawej stronie ikony domu. 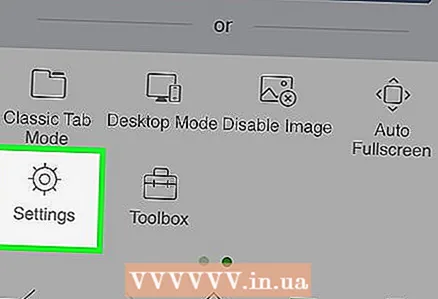 3 Kliknij Ustawienia. Znajduje się w lewym dolnym rogu wyskakującego menu u dołu ekranu.
3 Kliknij Ustawienia. Znajduje się w lewym dolnym rogu wyskakującego menu u dołu ekranu. - Jeśli nie widzisz przycisku "Ustawienia", przesuń palcem po menu od prawej do lewej.
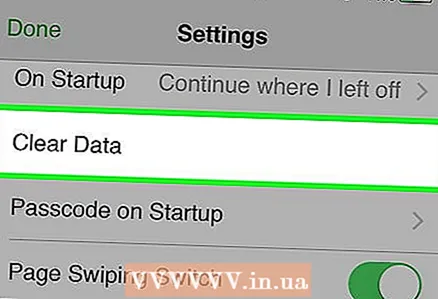 4 Kliknij Wyczyść dane. Ta opcja znajduje się na środku ekranu.
4 Kliknij Wyczyść dane. Ta opcja znajduje się na środku ekranu. 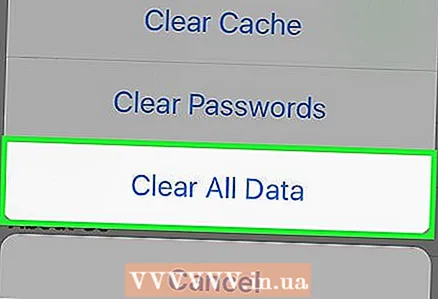 5 Kliknij Wyczyść wszystkie dane. Znajduje się u dołu wyskakującego menu. Spowoduje to usunięcie wszystkich zapisanych danych z Dolphin Browser.
5 Kliknij Wyczyść wszystkie dane. Znajduje się u dołu wyskakującego menu. Spowoduje to usunięcie wszystkich zapisanych danych z Dolphin Browser. - Aby usunąć tylko dane z pamięci podręcznej, kliknij "Wyczyść pamięć podręczną".
Metoda 4 z 4: Firefox
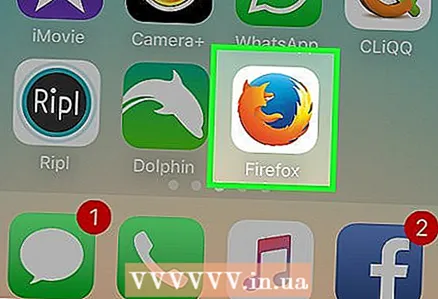 1 Otwórz Firefoksa. Ikona tej aplikacji wygląda jak czerwony lis, który otacza niebieską piłkę.
1 Otwórz Firefoksa. Ikona tej aplikacji wygląda jak czerwony lis, który otacza niebieską piłkę. 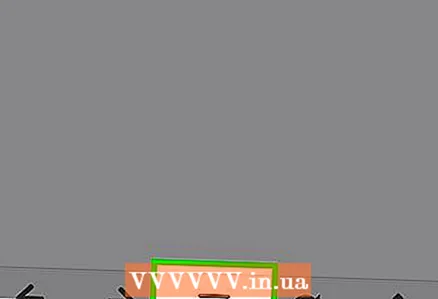 2 Naciśnij ☰. Ten przycisk znajduje się na dole ekranu.
2 Naciśnij ☰. Ten przycisk znajduje się na dole ekranu. 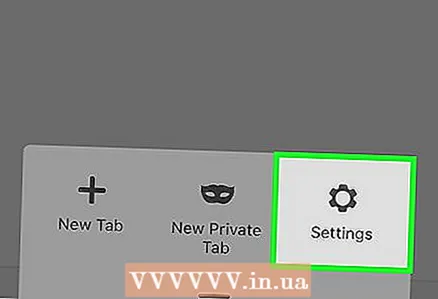 3 Kliknij Opcje. Znajdziesz tę opcję w prawym dolnym rogu ekranu.
3 Kliknij Opcje. Znajdziesz tę opcję w prawym dolnym rogu ekranu. 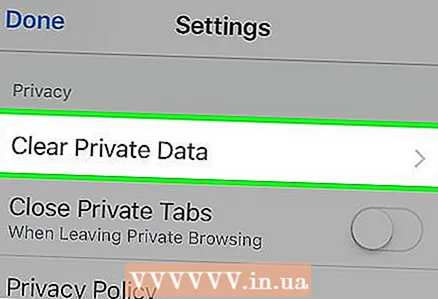 4 Przewiń ekran w dół i dotknij Usuń moje dane. Znajduje się w sekcji Prywatność.
4 Przewiń ekran w dół i dotknij Usuń moje dane. Znajduje się w sekcji Prywatność. 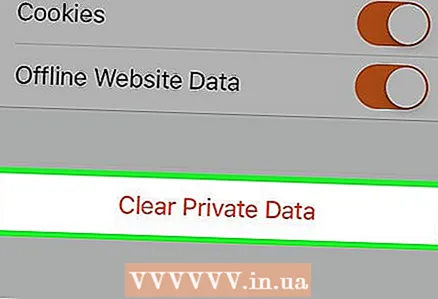 5 Kliknij Usuń moje dane. To ostatnia opcja na ekranie.
5 Kliknij Usuń moje dane. To ostatnia opcja na ekranie. - Przesuń suwaki odpowiednich opcji w lewo do pozycji „Wył”, aby zapobiec usunięciu określonych danych.
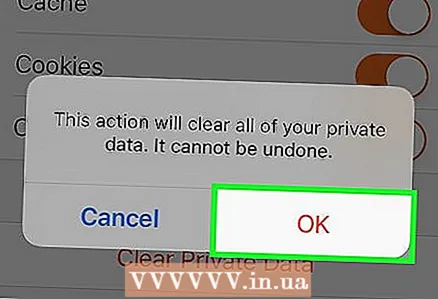 6 W wyskakującym oknie kliknij OK. Spowoduje to usunięcie wszystkich wybranych danych z przeglądarki Firefox.
6 W wyskakującym oknie kliknij OK. Spowoduje to usunięcie wszystkich wybranych danych z przeglądarki Firefox.



