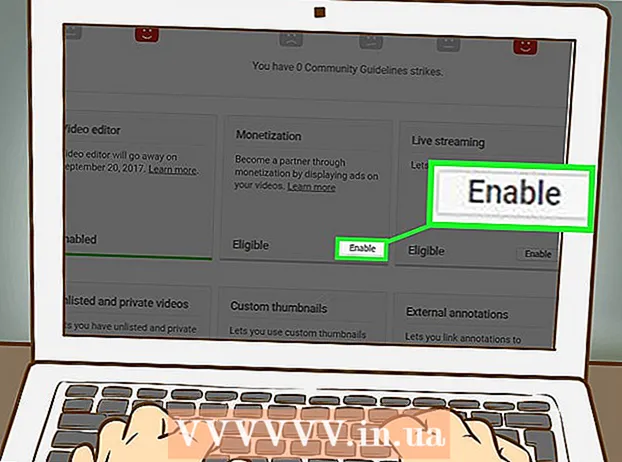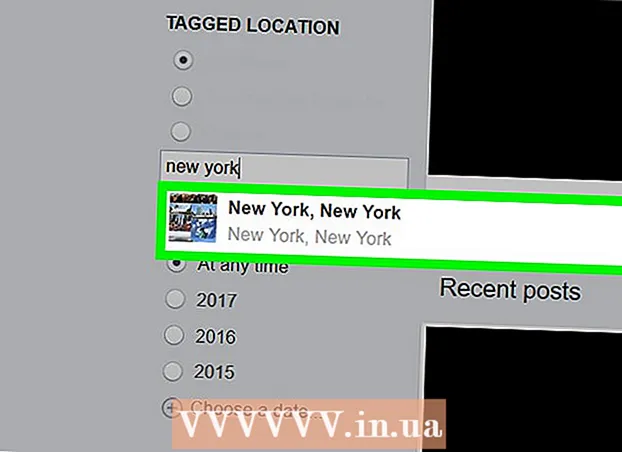Autor:
Mark Sanchez
Data Utworzenia:
1 Styczeń 2021
Data Aktualizacji:
3 Lipiec 2024

Zawartość
- Kroki
- Część 1 z 4: Jak przygotować się do kalibracji
- Część 2 z 4: Jak przeprowadzić kalibrację w systemie Windows
- Część 3 z 4: Jak przeprowadzić kalibrację w systemie macOS
- Część 4 z 4: Jak używać kolorymetru
- Porady
- Ostrzeżenia
W tym artykule dowiesz się, jak skalibrować monitor komputera, aby upewnić się, że ustawienia kolorów i oświetlenia są prawidłowe. Kalibracja monitora jest ważna, jeśli tworzysz lub edytujesz projekty wizualne — pamiętaj, że słaba kalibracja może spowodować, że Twój projekt będzie wyglądał inaczej niż monitory innych osób.
Kroki
Część 1 z 4: Jak przygotować się do kalibracji
- 1 Określ, kiedy monitor wymaga kalibracji. Zazwyczaj monitory o wysokiej rozdzielczości (4K) wymagają pewnej kalibracji, aby prawidłowo wyświetlać kolory i elementy. Brak kalibracji takiego monitora może spowodować rozmycie tekstur.
- Monitory o niższej rozdzielczości (takie jak 720p), zwłaszcza te używane do gier, nie wymagają kalibracji (choć kalibracja im nie zaszkodzi).
- Monitory wbudowane (w laptopach) zwykle nie wymagają kalibracji, ale można je kalibrować w taki sam sposób, jak normalny monitor.
- 2 Wyczyść monitor (jeśli to konieczne). Jeśli monitor jest brudny, wytrzyj go.
- 3 Monitor należy umieścić w neutralnym otoczeniu. Monitor powinien być wolny od oślepiania i bezpośredniego światła. Dlatego umieść monitor w miejscu, w którym nie będzie narażony na bezpośrednie działanie światła naturalnego lub sztucznego.
- 4 Podłącz monitor kablem wysokiej jakości. Jeśli to możliwe, podłącz monitor do komputera za pomocą kabla DisplayPort.
- Jeśli nie ma złącza DisplayPort, użyj kabla HDMI, a nie kabla DVI lub VGA.
- 5 Włącz monitor na co najmniej 30 minut. Zrób to, aby go rozgrzać.
- Jeśli komputer ma włączony tryb uśpienia lub wygaszacz ekranu, poruszaj myszą co kilka minut, aby zapobiec wyłączeniu ekranu.
- 6 Przywróć rozdzielczość monitora do wartości domyślnej (jeśli to konieczne). Domyślnie monitor powinien pracować w najwyższej możliwej rozdzielczości, która jest niezbędna do jego kalibracji:
- Okna - otwórz menu startowe
 i kliknij "Opcje"
i kliknij "Opcje"  > System> Wyświetlacz> Rozdzielczość i wybierz Zalecane. Po wyświetleniu monitu kliknij „Zapisz”.
> System> Wyświetlacz> Rozdzielczość i wybierz Zalecane. Po wyświetleniu monitu kliknij „Zapisz”. - Prochowiec - otwórz menu "Jabłko"
 , kliknij Preferencje systemowe> Monitory> Monitor, przytrzymaj ⌥Opcja i kliknij "Skalowany", wybierz podłączony monitor i zaznacz pole obok "Domyślne".
, kliknij Preferencje systemowe> Monitory> Monitor, przytrzymaj ⌥Opcja i kliknij "Skalowany", wybierz podłączony monitor i zaznacz pole obok "Domyślne".
- Okna - otwórz menu startowe
Część 2 z 4: Jak przeprowadzić kalibrację w systemie Windows
- 1 Otwórz menu startowe
 . Kliknij logo Windows w lewym dolnym rogu ekranu.
. Kliknij logo Windows w lewym dolnym rogu ekranu. - 2 Otwórz narzędzie do kalibracji. Wchodzić kalibrowanie, a następnie kliknij opcję Kalibruj kolory ekranu w górnej części menu Start.
- 3 Upewnij się, że kalibrator jest wyświetlany na właściwym ekranie. Jeśli masz dwa monitory, przenieś okno kalibracji na drugi monitor.
- 4 Kliknij Dalej. Znajduje się w prawym dolnym rogu strony.
- 5 Przywróć fabryczne ustawienia kolorów. W razie potrzeby otwórz menu monitora i wybierz fabryczne ustawienia kolorów.
- Nie musisz tego robić, jeśli nigdy nie zmieniałeś ustawień kolorów na monitorze (a nie w ustawieniach komputera).
- Pomiń ten krok, jeśli masz laptopa.
- 6 Kliknij Dalej. Znajduje się w prawym dolnym rogu strony.
- 7 Sprawdź obraz Normal Gamma i naciśnij Dalej. To zdjęcie znajduje się na środku strony. Idealnie powinieneś dostosować gamma zgodnie z tym obrazem.
- 8 Dostosuj gamma monitora. Przesuń suwak po lewej stronie strony w górę lub w dół, aby zmienić gamma - obraz wyświetlany na środku strony powinien wyglądać jak obraz „Normalna gamma.
- 9 Podwójne wciśnięcie Dalej. Znajduje się w prawym dolnym rogu strony.
- 10 Sprawdź obraz o normalnej jasności, a następnie naciśnij Dalej. Jeśli masz laptopa, kliknij Pomiń na środku strony, a następnie pomiń kolejne dwa kroki.
- 11 Dostosuj jasność monitora. Otwórz menu monitora, wybierz opcję Jasność, a następnie zwiększ lub zmniejsz jasność zgodnie z potrzebami.
- Dostosuj jasność zgodnie z kryteriami przedstawionymi pod obrazkiem.
- 12 Kliknij Dalej. Znajduje się w prawym dolnym rogu strony. Zostaniesz przeniesiony na stronę regulacji kontrastu.
- 13 Sprawdź obraz o normalnym kontraście, a następnie naciśnij Dalej. Jeśli masz laptopa, pomiń kolejne dwa kroki.
- 14 Dostosuj kontrast monitora. Otwórz menu monitora i zwiększ lub zmniejsz kontrast zgodnie z kryteriami wskazanymi pod obrazem.
- 15 Podwójne wciśnięcie Dalej. Znajduje się w prawym dolnym rogu strony.
- 16 Dostosuj balans kolorów. Przesuń każdy suwak na dole strony w lewo lub w prawo, aż zobaczysz neutralne (nie zielone, czerwone lub niebieskie) szarości na pasku u góry strony.
- 17 Kliknij Dalej i zobacz wynik. Kliknij „Poprzednia kalibracja”, aby zobaczyć, jak obraz wyglądał na monitorze przed kalibracją, a następnie kliknij „Aktualna kalibracja”, aby je porównać.
- 18 Kliknij Gotowy. Jest na dole strony. Ustawienia kalibracji zostaną zapisane.
Część 3 z 4: Jak przeprowadzić kalibrację w systemie macOS
- 1 Otwórz menu Apple
 . Kliknij logo Apple w lewym górnym rogu ekranu.
. Kliknij logo Apple w lewym górnym rogu ekranu. - 2 Kliknij Ustawienia systemowe. Ta opcja jest w menu. Otworzy się okno Preferencje systemowe.
- 3 Kliknij Monitory. Znajduje się w oknie Preferencje systemowe. Otworzy się wyskakujące okienko.
- 4 Kliknij Kolor. Znajdziesz tę zakładkę w górnej części okna.
- 5 Kliknij Kalibrować. Ta opcja znajduje się po prawej stronie strony.
- 6 Kliknij Kontynuować. Znajduje się w prawym dolnym rogu strony.
- 7 Postępuj zgodnie z instrukcjami na ekranie. Zależą one od modelu monitora — w większości przypadków wystarczy kliknąć przycisk Kontynuuj w prawym dolnym rogu strony, aż dojdziesz do hasła.
- 8 Wprowadź hasło używane do autoryzacji. Zrób to w polu tekstowym Hasło, a następnie kliknij OK.
- 9 Kliknij Gotowygdy pojawi się monit. Ustawienia kalibracji zostaną zapisane.
Część 4 z 4: Jak używać kolorymetru
- 1 Pamiętaj, że będziesz potrzebować kolorymetru. Kolorymetr to urządzenie podłączane do monitora i współpracujące z dostarczonym oprogramowaniem w celu dostosowania kolorów i jasności niezależnie od oświetlenia otoczenia i innych czynników.
- 2 Wybierz i kup kolorymetr w oparciu o swoje potrzeby. Ceny kolorymetrów wahają się od 1000 rubli (za kolorymetr do użytku osobistego) do 65 000 rubli (za kolorymetr firmowy).
- Kolorymetry Spyder są uważane za wysokiej jakości i niezawodne.
- Kup kolorymetr, który obsługuje Twój system operacyjny. Większość kolorymetrów działa w systemach Windows, macOS i Linux, ale tanie urządzenia mogą obsługiwać tylko jeden system.
- 3 Upewnić się, że właściwie przygotował monitor. Oznacza to, że umieść monitor w pomieszczeniu o neutralnym oświetleniu i włącz go, aby go ogrzać.
- Pamiętaj również o czyszczeniu monitora, ponieważ plamy mogą uniemożliwić prawidłowe działanie kolorymetru.
- 4 Zainstaluj oprogramowanie kolorymetru (w razie potrzeby). Do niektórych kolorymetrów dołączona jest płyta CD, z której można zainstalować oprogramowanie kolorymetru.
- Może być konieczne zainstalowanie programu po, a nie przed podłączeniem kolorymetru.
- Niektóre kolorymetry automatycznie zainstalują program po podłączeniu.
- 5 Podłącz kolorymetr. Podłącz kabel USB kolorymetru do jednego z wolnych portów USB w komputerze.
- Użyj portu USB, który jest bezpośrednio podłączony do komputera, a nie koncentratora USB lub portu USB w podłączonej klawiaturze.
- Może być konieczne wcześniejsze włączenie kolorymetru.
- 6 Postępuj zgodnie z instrukcjami na ekranie. Gdy komputer rozpozna kolorymetr, pojawi się wyskakujące okienko; postępuj zgodnie z instrukcjami w tym oknie.
- 7 Umieść kolorymetr na monitorze. Kolorymetr powinien być umieszczony na środku monitora z obiektywem skierowanym w stronę ekranu.
- Oprogramowanie kolorymetru wyświetli kontur pasujący do kształtu kolorymetru, aby pokazać, jak zainstalować urządzenie.
- 8 Kontynuuj kalibrację. Kliknij „Dalej” lub „Start” lub podobny przycisk w wyskakującym oknie, aby rozpocząć proces kalibracji. Po zakończeniu procesu zostaniesz poproszony o wyjęcie kolorymetru.
- Może być konieczne przejrzenie niektórych dodatkowych parametrów lub wykonanie niektórych instrukcji wyświetlanych na ekranie przed lub w trakcie procesu kalibracji.
Porady
- Bezpłatna witryna testowa monitora LCD firmy Lagom zawiera dużą liczbę stron, które można wykorzystać do ręcznej kalibracji wyświetlacza.
- Niektóre monitory mają nierównomierne podświetlenie ekranu. Aby to przetestować, przeciągnij obraz po ekranie i sprawdź, czy w niektórych punktach ekranu staje się jaśniejszy lub ciemniejszy. Takiej wady nie da się naprawić (tylko poprzez zmianę monitora), ale w tym przypadku podczas kalibracji patrz tylko na określony obszar ekranu, aby uniknąć zniekształcenia wyników.
Ostrzeżenia
- Jeśli na komputerze jest zainstalowanych kilka programów kalibracyjnych, uruchom tylko jeden, aby nie powodowały konfliktów.
- Nie zalecamy korzystania z funkcji automatycznej kalibracji monitora, ponieważ ma ona na celu uzyskanie przeciętnego, a nie optymalnego wyniku.