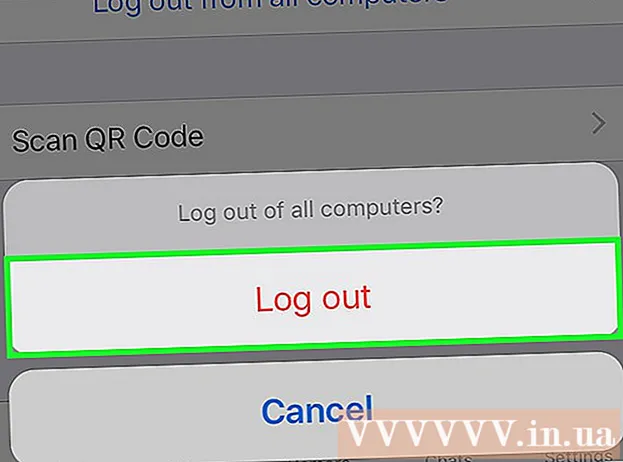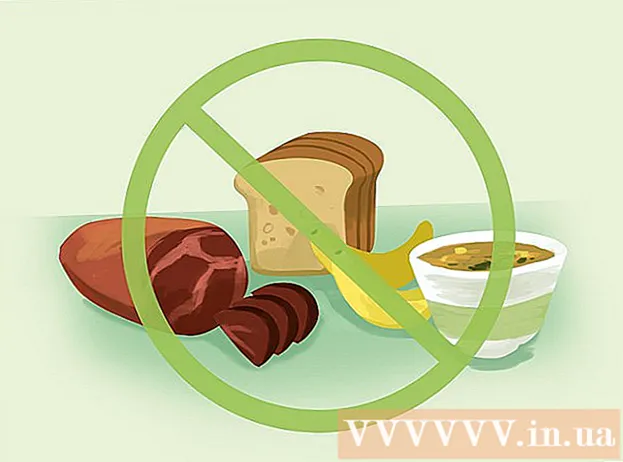Autor:
Eric Farmer
Data Utworzenia:
12 Marsz 2021
Data Aktualizacji:
1 Lipiec 2024

Zawartość
W tym artykule dowiesz się, jak wyłączyć nakładki aplikacji na urządzeniu z systemem Android (czyli wyświetlać ekran jednej aplikacji na ekranie innej aplikacji). Czasami funkcje nakładek różnych aplikacji powodują konflikt i pojawia się komunikat o błędzie, który uniemożliwia prawidłowe działanie lub uruchomienie niektórych aplikacji. Możesz wyłączyć funkcję nakładki specyficznej dla aplikacji w aplikacji Ustawienia.
Kroki
Metoda 1 z 3: Większość urządzeń z Androidem
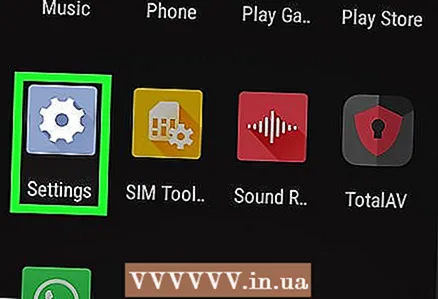 1 Uruchom aplikację Ustawienia
1 Uruchom aplikację Ustawienia  . Kliknij szarą ikonę koła zębatego na jednym z pulpitów lub w szufladzie aplikacji.
. Kliknij szarą ikonę koła zębatego na jednym z pulpitów lub w szufladzie aplikacji. - Możesz także przesunąć palcem w dół od góry ekranu, a następnie dotknąć ikony koła zębatego
 .
.
- Możesz także przesunąć palcem w dół od góry ekranu, a następnie dotknąć ikony koła zębatego
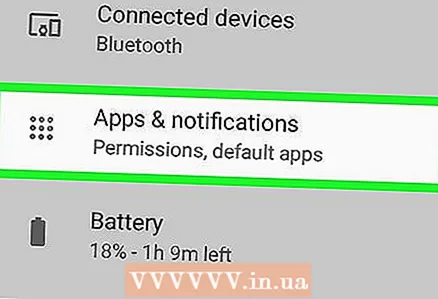 2 Kliknij Aplikacje i powiadomienia
2 Kliknij Aplikacje i powiadomienia  . Znajdziesz tę opcję u góry menu z ikoną siatki kwadratów.
. Znajdziesz tę opcję u góry menu z ikoną siatki kwadratów. 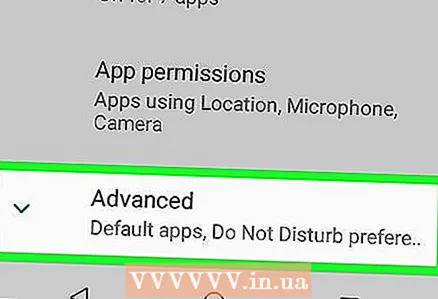 3 Kliknij Zaawansowane ustawienia. Tę opcję znajdziesz na dole strony.
3 Kliknij Zaawansowane ustawienia. Tę opcję znajdziesz na dole strony. 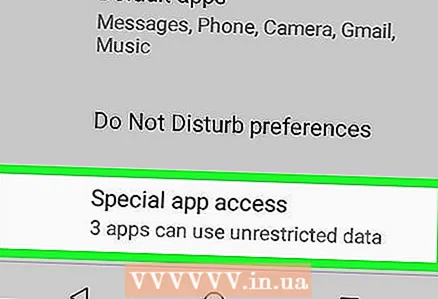 4 Kliknij Dostęp do specjalnych aplikacji. Znajdziesz tę opcję na dole menu.
4 Kliknij Dostęp do specjalnych aplikacji. Znajdziesz tę opcję na dole menu. 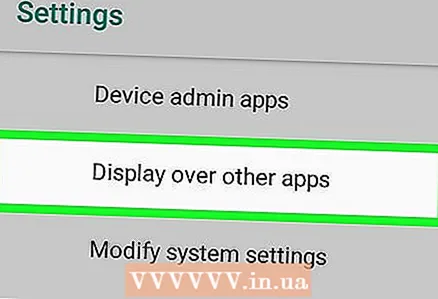 5 Kliknij Oprócz innych aplikacji. To czwarta opcja od góry.
5 Kliknij Oprócz innych aplikacji. To czwarta opcja od góry. 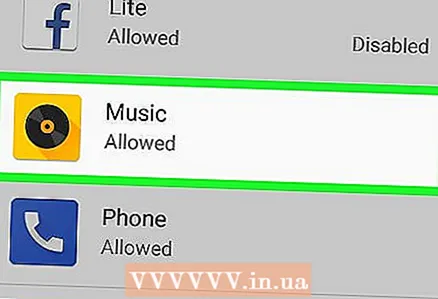 6 Stuknij aplikację, w której chcesz wyłączyć nakładkę. Wybierz aplikację, która otwiera komunikat o błędzie nakładki lub która Twoim zdaniem powoduje błąd. Funkcja nakładki jest zwykle aktywowana na Facebook Messenger, WhatsApp i Twilight.
6 Stuknij aplikację, w której chcesz wyłączyć nakładkę. Wybierz aplikację, która otwiera komunikat o błędzie nakładki lub która Twoim zdaniem powoduje błąd. Funkcja nakładki jest zwykle aktywowana na Facebook Messenger, WhatsApp i Twilight. - Na niektórych urządzeniach otworzy się lista aplikacji obsługujących nakładki. Obok każdej z tych aplikacji znajdziesz suwak – dotknij suwaka, aby wyłączyć nakładkę wybranej aplikacji.
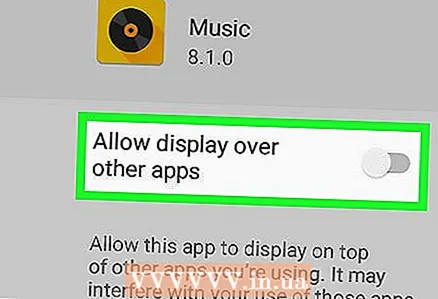 7 Przesuń suwak odpowiedniej aplikacji do pozycji „Off”
7 Przesuń suwak odpowiedniej aplikacji do pozycji „Off”  . Spowoduje to wyłączenie nakładki aplikacji.
. Spowoduje to wyłączenie nakładki aplikacji. - Jeśli nie wiesz, która aplikacja powoduje błąd, wyłącz wszystkie nakładki aplikacji, a następnie włącz pojedynczo.
Metoda 2 z 3: Samsung Galaxy
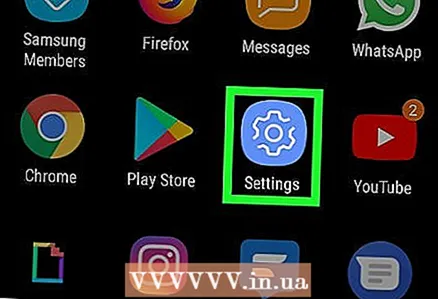 1 Uruchom aplikację Ustawienia
1 Uruchom aplikację Ustawienia  . Kliknij szarą ikonę koła zębatego w szufladzie aplikacji.
. Kliknij szarą ikonę koła zębatego w szufladzie aplikacji. - Możesz także przesunąć palcem w dół od góry ekranu, a następnie dotknąć ikony koła zębatego
 .
.
- Możesz także przesunąć palcem w dół od góry ekranu, a następnie dotknąć ikony koła zębatego
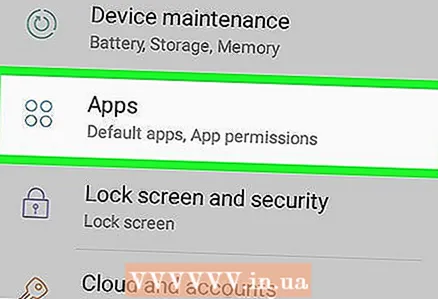 2 Kliknij Aplikacje. Znajdziesz tę opcję na środku strony; jest oznaczony ikoną z czterema kropkami. Otworzy się lista wszystkich zainstalowanych aplikacji.
2 Kliknij Aplikacje. Znajdziesz tę opcję na środku strony; jest oznaczony ikoną z czterema kropkami. Otworzy się lista wszystkich zainstalowanych aplikacji. 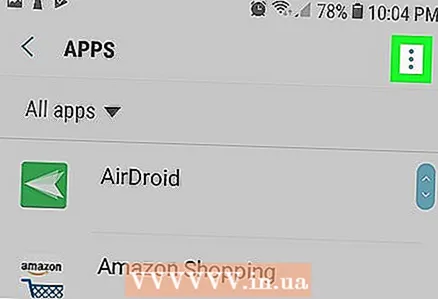 3 Kliknij ⋮. Tę ikonę znajdziesz w prawym górnym rogu. Otworzy się menu.
3 Kliknij ⋮. Tę ikonę znajdziesz w prawym górnym rogu. Otworzy się menu. 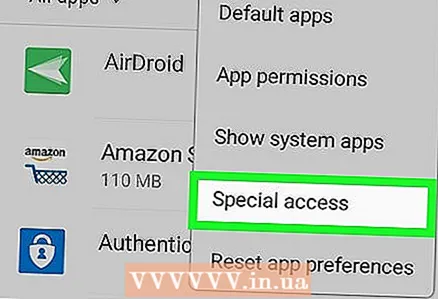 4 Proszę wybrać Specjalne prawa dostępu. To druga opcja w menu. Otworzy się nowe menu.
4 Proszę wybrać Specjalne prawa dostępu. To druga opcja w menu. Otworzy się nowe menu. 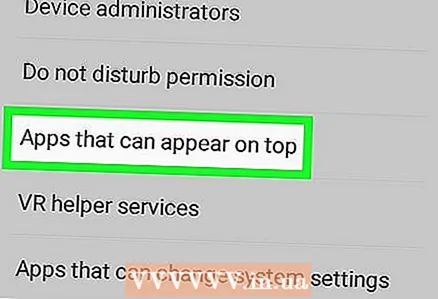 5 Kliknij Oprócz innych aplikacji. To czwarta opcja w menu.
5 Kliknij Oprócz innych aplikacji. To czwarta opcja w menu. 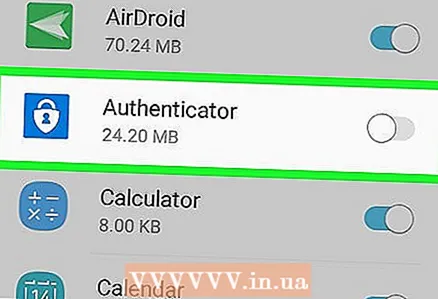 6 Przesuń suwak odpowiedniej aplikacji do pozycji „Off”
6 Przesuń suwak odpowiedniej aplikacji do pozycji „Off”  . Spowoduje to wyłączenie nakładki aplikacji.
. Spowoduje to wyłączenie nakładki aplikacji. - Jeśli nie wiesz, która aplikacja powoduje błąd, wyłącz wszystkie nakładki aplikacji, a następnie włącz pojedynczo.
Metoda 3 z 3: LG
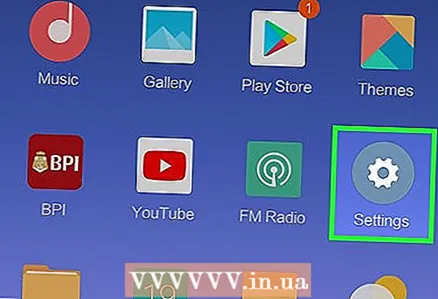 1 Uruchom aplikację Ustawienia
1 Uruchom aplikację Ustawienia  . Kliknij szarą ikonę koła zębatego na jednym z pulpitów lub w szufladzie aplikacji.
. Kliknij szarą ikonę koła zębatego na jednym z pulpitów lub w szufladzie aplikacji. - Możesz także przesunąć palcem w dół od góry ekranu, aby otworzyć panel powiadomień, a następnie stuknąć ikonę w kształcie koła zębatego w prawym górnym rogu.
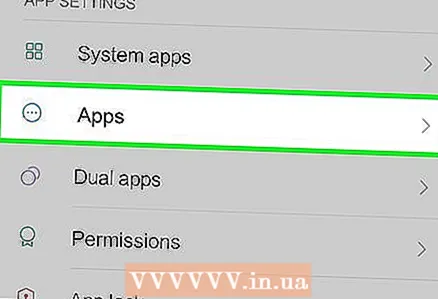 2 Kliknij Aplikacje. Ta opcja jest oznaczona ikoną wykresu kołowego z trzema kropkami.
2 Kliknij Aplikacje. Ta opcja jest oznaczona ikoną wykresu kołowego z trzema kropkami. 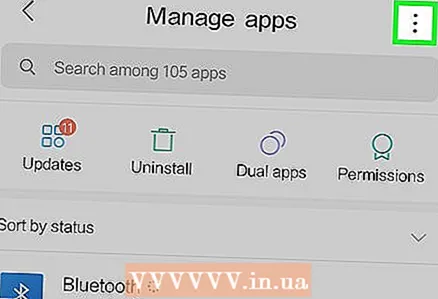 3 Uzyskiwać ⋮. Tę opcję znajdziesz w prawym górnym rogu. Otworzy się menu.
3 Uzyskiwać ⋮. Tę opcję znajdziesz w prawym górnym rogu. Otworzy się menu. 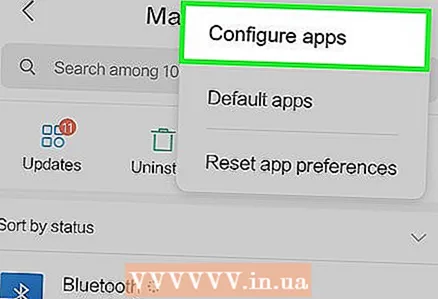 4 Kliknij Melodia. To pierwsza opcja w menu.
4 Kliknij Melodia. To pierwsza opcja w menu. 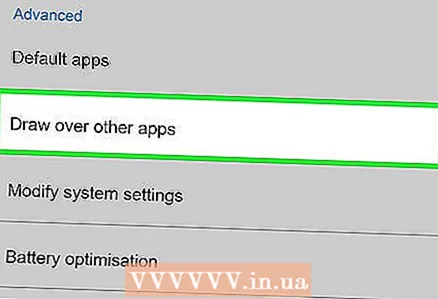 5 Kliknij Przeciągnij na inne aplikacje. Tę opcję znajdziesz w sekcji „Zaawansowane”.
5 Kliknij Przeciągnij na inne aplikacje. Tę opcję znajdziesz w sekcji „Zaawansowane”. 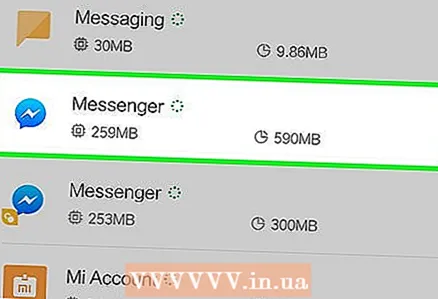 6 Kliknij aplikację, która powoduje błąd. Funkcja nakładki jest zwykle aktywowana na Facebook Messenger, WhatsApp, Clean Master, Drupe, Lux i aplikacjach, które rejestrują zrzuty ekranu.
6 Kliknij aplikację, która powoduje błąd. Funkcja nakładki jest zwykle aktywowana na Facebook Messenger, WhatsApp, Clean Master, Drupe, Lux i aplikacjach, które rejestrują zrzuty ekranu. 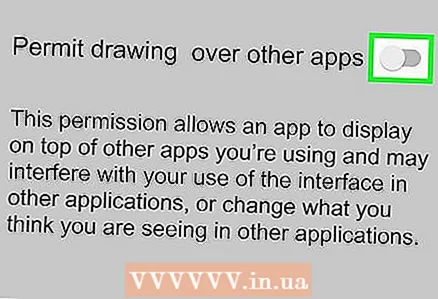 7 Przesuń suwak obok opcji „Zezwalaj na wyświetlanie nad innymi aplikacjami” do pozycji „Wył.”
7 Przesuń suwak obok opcji „Zezwalaj na wyświetlanie nad innymi aplikacjami” do pozycji „Wył.”  . Spowoduje to wyłączenie nakładki wybranej aplikacji. Teraz uruchom aplikację, która wyświetlała komunikat o błędzie, aby spróbować ponownie.
. Spowoduje to wyłączenie nakładki wybranej aplikacji. Teraz uruchom aplikację, która wyświetlała komunikat o błędzie, aby spróbować ponownie. - Jeśli nie wiesz, która aplikacja powoduje błąd, wyłącz wszystkie nakładki aplikacji, a następnie włącz pojedynczo.