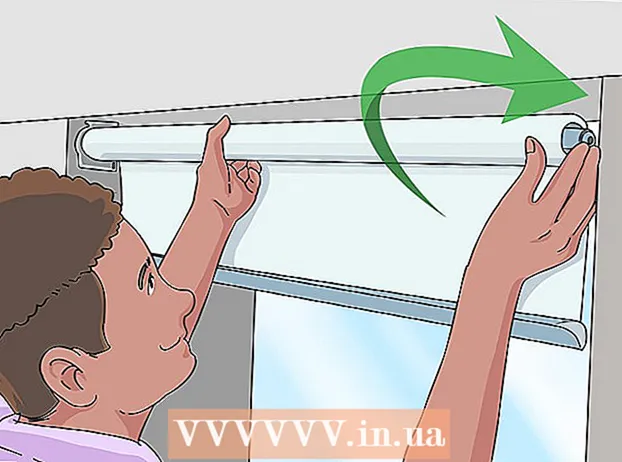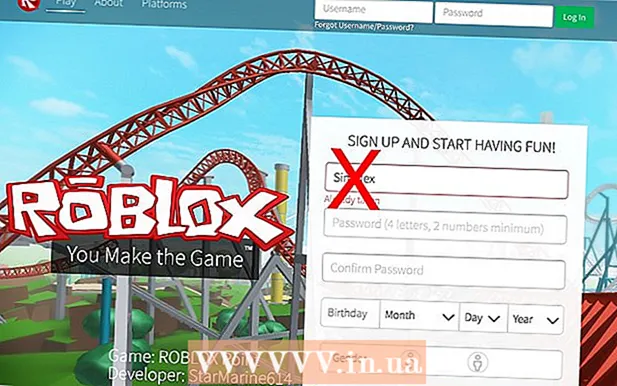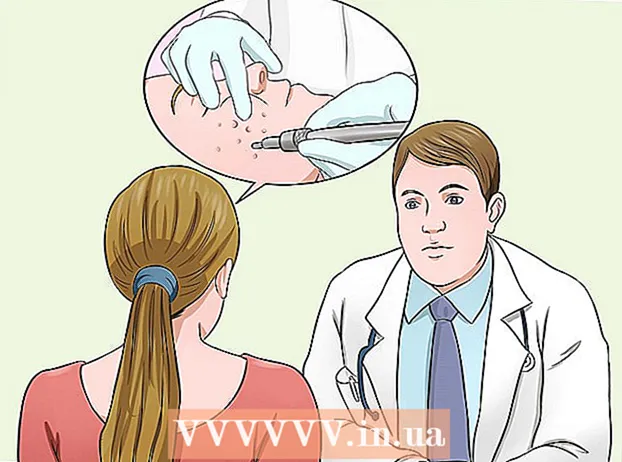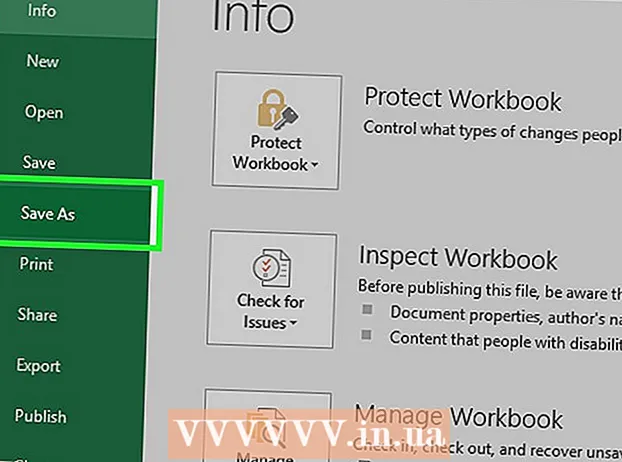Autor:
Bobbie Johnson
Data Utworzenia:
7 Kwiecień 2021
Data Aktualizacji:
26 Czerwiec 2024

Zawartość
- Kroki
- Metoda 1 z 2: Jak tymczasowo wyłączyć Windows Defender
- Metoda 2 z 2: Jak trwale wyłączyć Windows Defender
- Porady
- Ostrzeżenia
W tym artykule dowiesz się, jak tymczasowo i na stałe wyłączyć program Windows Defender w systemie Windows 10. Program Windows Defender można wyłączyć przed pierwszym ponownym uruchomieniem komputera za pomocą menu Opcje; aby trwale wyłączyć Defendera, musisz wprowadzić zmiany w rejestrze systemu Windows. Pamiętaj, że wyłączenie Defendera zmniejszy bezpieczeństwo twojego komputera. Co więcej, jeśli zmienisz niewłaściwy wpis rejestru, system może stać się bezużyteczny.
Kroki
Metoda 1 z 2: Jak tymczasowo wyłączyć Windows Defender
 1 Otwórz menu startowe
1 Otwórz menu startowe  . Kliknij logo Windows w lewym dolnym rogu ekranu.
. Kliknij logo Windows w lewym dolnym rogu ekranu.  2 Kliknij "Opcje"
2 Kliknij "Opcje"  . Ta ikona znajduje się w lewym dolnym rogu menu Start. Otworzy się okno „Opcje”.
. Ta ikona znajduje się w lewym dolnym rogu menu Start. Otworzy się okno „Opcje”.  3 Kliknij „Aktualizacja i bezpieczeństwo”
3 Kliknij „Aktualizacja i bezpieczeństwo”  . Tę opcję znajdziesz w dolnym rzędzie opcji.
. Tę opcję znajdziesz w dolnym rzędzie opcji.  4 Kliknij Windows Defender. Tę opcję znajdziesz w lewym okienku.
4 Kliknij Windows Defender. Tę opcję znajdziesz w lewym okienku.  5 Kliknij Ochrona przed wirusami i zagrożeniami. Jest to pierwsza opcja w sekcji „Obszary chronione” u góry strony. Otworzy się okno Windows Defender.
5 Kliknij Ochrona przed wirusami i zagrożeniami. Jest to pierwsza opcja w sekcji „Obszary chronione” u góry strony. Otworzy się okno Windows Defender.  6 Kliknij Opcje ochrony przed wirusami i zagrożeniami. Jest na środku strony.
6 Kliknij Opcje ochrony przed wirusami i zagrożeniami. Jest na środku strony.  7 Wyłącz ochronę w czasie rzeczywistym. Kliknij niebieski suwak
7 Wyłącz ochronę w czasie rzeczywistym. Kliknij niebieski suwak  obok opcji Ochrona w czasie rzeczywistym, a następnie w wyskakującym oknie kliknij przycisk Tak. Funkcja ochrony w czasie rzeczywistym zostanie wyłączona.
obok opcji Ochrona w czasie rzeczywistym, a następnie w wyskakującym oknie kliknij przycisk Tak. Funkcja ochrony w czasie rzeczywistym zostanie wyłączona. - Możesz także wyłączyć ochronę w chmurze - kliknij niebieski suwak obok „Ochrona w chmurze”, a następnie w wyskakującym okienku kliknij „Tak”.
- Program Windows Defender włączy się automatycznie po ponownym uruchomieniu komputera.
Metoda 2 z 2: Jak trwale wyłączyć Windows Defender
 1 Otwórz menu startowe
1 Otwórz menu startowe  . Kliknij logo Windows w lewym dolnym rogu ekranu.
. Kliknij logo Windows w lewym dolnym rogu ekranu.  2 Otwórz Edytor rejestru. Tutaj możesz zmienić podstawowe funkcje swojego komputera. Aby otworzyć Edytor rejestru:
2 Otwórz Edytor rejestru. Tutaj możesz zmienić podstawowe funkcje swojego komputera. Aby otworzyć Edytor rejestru: - Wchodzić regedit.
- Kliknij „regedit” u góry menu Start.
- Po wyświetleniu monitu kliknij Tak.
 3 Przejdź do folderu Windows Defender. Aby to zrobić, otwórz odpowiednie foldery w lewym okienku Edytora rejestru:
3 Przejdź do folderu Windows Defender. Aby to zrobić, otwórz odpowiednie foldery w lewym okienku Edytora rejestru: - Kliknij dwukrotnie folder „HKEY_LOCAL_MACHINE”, aby go otworzyć (jeśli jest już otwarty, pomiń ten krok).
- Otwórz folder „OPROGRAMOWANIE”.
- Przewiń w dół i otwórz folder „Zasady”.
- Otwórz folder Microsoft.
- Kliknij folder Windows Defender.
 4 Kliknij prawym przyciskiem myszy folder Windows Defender. Otworzy się menu.
4 Kliknij prawym przyciskiem myszy folder Windows Defender. Otworzy się menu. - Jeśli mysz nie ma prawego przycisku, kliknij prawą stronę myszy lub kliknij dwoma palcami.
- Jeśli komputer jest wyposażony w gładzik (nie mysz), stuknij go dwoma palcami lub naciśnij prawą dolną część gładzika.
 5 Kliknij Tworzyć. Jest na górze menu. Otworzy się nowe menu.
5 Kliknij Tworzyć. Jest na górze menu. Otworzy się nowe menu.  6 Kliknij Parametr DWORD (32 bity). Tę opcję znajdziesz w nowym menu. Nowe ustawienie zostanie utworzone w folderze Windows Defender i wyświetlone w prawym okienku.
6 Kliknij Parametr DWORD (32 bity). Tę opcję znajdziesz w nowym menu. Nowe ustawienie zostanie utworzone w folderze Windows Defender i wyświetlone w prawym okienku.  7 Wchodzić Wyłącz oprogramowanie antyszpiegowskie jako nazwę parametru. Następnie wciśnij ↵ Wejdź.
7 Wchodzić Wyłącz oprogramowanie antyszpiegowskie jako nazwę parametru. Następnie wciśnij ↵ Wejdź.  8 Otwórz parametr „DisableAntiSpyware”. Aby to zrobić, kliknij go dwukrotnie. Otworzy się wyskakujące okienko.
8 Otwórz parametr „DisableAntiSpyware”. Aby to zrobić, kliknij go dwukrotnie. Otworzy się wyskakujące okienko.  9 Zamień liczbę w wierszu „Wartość” na 1. Umożliwi to utworzony parametr.
9 Zamień liczbę w wierszu „Wartość” na 1. Umożliwi to utworzony parametr.  10 Kliknij ok. Jest na dole okna.
10 Kliknij ok. Jest na dole okna.  11 Zrestartuj swój komputer. Kliknij Start
11 Zrestartuj swój komputer. Kliknij Start  > "Zamknij"
> "Zamknij"  > Uruchom ponownie. Windows Defender zostanie wyłączony.
> Uruchom ponownie. Windows Defender zostanie wyłączony.  12 W razie potrzeby włącz usługę Windows Defender. Dla tego:
12 W razie potrzeby włącz usługę Windows Defender. Dla tego: - Przejdź do folderu Windows Defender w Edytorze rejestru.
- Kliknij raz na ten folder.
- Kliknij dwukrotnie opcję „DisableAntiSpyware”, aby ją otworzyć.
- Zmień liczbę w wierszu „Wartość” z 1 na 0.
- Kliknij OK i uruchom ponownie komputer.
- Usuń opcję „DisableAntiSpyware”, jeśli nie zamierzasz już wyłączać Defendera.
Porady
- Jeśli zainstalujesz program antywirusowy innej firmy (np. McAfee), Defender zostanie dezaktywowany (ale nie całkowicie wyłączony). Jest to konieczne w przypadku, gdy z jakiegoś powodu działanie programu antywirusowego innej firmy zostanie zatrzymane.
Ostrzeżenia
- Możesz tymczasowo wyłączyć program Windows Defender za pomocą ustawień zabezpieczeń systemu Windows. Tam możesz również wyłączyć inne zainstalowane programy, które zapewniają bezpieczeństwo komputera, takie jak program antywirusowy lub zapora. Ta funkcja uniemożliwia całkowite wyłączenie Defendera ze względów bezpieczeństwa.