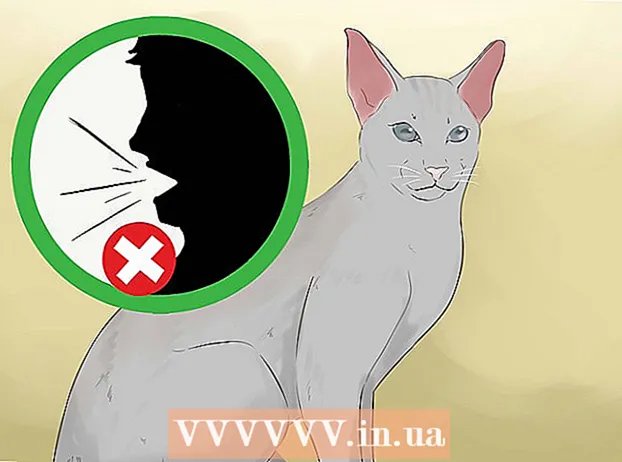Autor:
Sara Rhodes
Data Utworzenia:
18 Luty 2021
Data Aktualizacji:
1 Lipiec 2024

Zawartość
- Kroki
- Metoda 1 z 3: Na komputerze
- Metoda 2 z 3: Na iPhonie
- Metoda 3 z 3: Na urządzeniu z systemem Android
W tym artykule dowiesz się, jak otworzyć listę adresów IP, które mogą uzyskać dostęp do routera. Można to zrobić na komputerze z systemem Windows lub Mac OS X (poprzez stronę konfiguracji routera) oraz na urządzeniu iPhone lub Android (przy użyciu dedykowanych aplikacji).
Kroki
Metoda 1 z 3: Na komputerze
 1 Znajdź adres IP swojego routera. Dla tego:
1 Znajdź adres IP swojego routera. Dla tego: - Okna: otwórz menu startowe
 , kliknij "Opcje"
, kliknij "Opcje"  , kliknij „Sieć i Internet”, kliknij „Wyświetl ustawienia sieci”, przewiń w dół do sekcji „Wi-Fi” i zanotuj adres w wierszu „Brama domyślna”.
, kliknij „Sieć i Internet”, kliknij „Wyświetl ustawienia sieci”, przewiń w dół do sekcji „Wi-Fi” i zanotuj adres w wierszu „Brama domyślna”. - Prochowiec: otwórz menu Apple
 , kliknij Preferencje systemowe, kliknij Sieć, w lewym okienku kliknij swoją sieć bezprzewodową, kliknij Zaawansowane, przejdź do zakładki TCP / IP i zanotuj adres w wierszu Router.
, kliknij Preferencje systemowe, kliknij Sieć, w lewym okienku kliknij swoją sieć bezprzewodową, kliknij Zaawansowane, przejdź do zakładki TCP / IP i zanotuj adres w wierszu Router.
- Okna: otwórz menu startowe
 2 Otwórz przeglądarkę internetową. Kliknij dwukrotnie ikonę przeglądarki internetowej (na przykład
2 Otwórz przeglądarkę internetową. Kliknij dwukrotnie ikonę przeglądarki internetowej (na przykład  Google Chrome).
Google Chrome).  3 Kliknij pasek adresu. Jest na górze okna.
3 Kliknij pasek adresu. Jest na górze okna. - Jeśli na pasku adresu jest jakiś tekst, najpierw go usuń.
 4 Wprowadź adres routera. Wprowadź adres znaleziony w wierszu Brama domyślna (Windows) lub Router (Mac), a następnie kliknij ↵ Wejdź.
4 Wprowadź adres routera. Wprowadź adres znaleziony w wierszu Brama domyślna (Windows) lub Router (Mac), a następnie kliknij ↵ Wejdź.  5 Zaloguj się na stronie konfiguracji routera. Wprowadź swoją nazwę użytkownika i hasło, a następnie kliknij ↵ Wejdź.
5 Zaloguj się na stronie konfiguracji routera. Wprowadź swoją nazwę użytkownika i hasło, a następnie kliknij ↵ Wejdź. - Jeśli nie zmieniłeś domyślnej nazwy użytkownika i hasła, poszukaj ich na obudowie routera lub w jego instrukcji.
 6 Znajdź listę podłączonych urządzeń. Lokalizacja listy zależy od modelu routera, więc przejrzyj zakładki Ustawienia, Ustawienia zaawansowane, Stan i Połączenia.
6 Znajdź listę podłączonych urządzeń. Lokalizacja listy zależy od modelu routera, więc przejrzyj zakładki Ustawienia, Ustawienia zaawansowane, Stan i Połączenia. - Niektóre routery mają tę listę w obszarze Połączenia DHCP lub Połączenia bezprzewodowe.
 7 Wyświetl listę podłączonych urządzeń. Wymienione urządzenia są aktualnie podłączone do routera, a zatem korzystają z Twojej sieci.
7 Wyświetl listę podłączonych urządzeń. Wymienione urządzenia są aktualnie podłączone do routera, a zatem korzystają z Twojej sieci. - Wiele routerów wyświetla również urządzenia, które łączyły się z routerem w przeszłości (ale obecnie nie są połączone). Te urządzenia są zwykle wyszarzone lub w inny sposób oznaczone jako niepodłączone.
Metoda 2 z 3: Na iPhonie
 1 Zainstaluj aplikację Fing. Jest to darmowa aplikacja, która wyszukuje i wyświetla wszystkie urządzenia podłączone do Twojej sieci. Aby go zainstalować, wykonaj następujące kroki:
1 Zainstaluj aplikację Fing. Jest to darmowa aplikacja, która wyszukuje i wyświetla wszystkie urządzenia podłączone do Twojej sieci. Aby go zainstalować, wykonaj następujące kroki: - otwórz App Store
 ;
; - kliknij "Szukaj";
- dotknij paska wyszukiwania;
- wejść palec i kliknij „Znajdź”;
- dotknij „Pobierz” po prawej stronie „Fing”;
- po wyświetleniu monitu wprowadź hasło Apple ID lub dotknij czujnika Touch ID.
- otwórz App Store
 2 Uruchom Finga. Stuknij Otwórz w App Store lub stuknij niebiesko-białą ikonę aplikacji Fing na ekranie głównym.
2 Uruchom Finga. Stuknij Otwórz w App Store lub stuknij niebiesko-białą ikonę aplikacji Fing na ekranie głównym.  3 Poczekaj, aż na ekranie wyświetli się lista adresów IP. Jak tylko aplikacja zostanie uruchomiona, natychmiast rozpocznie wyszukiwanie adresów IP podłączonych urządzeń, ale może to potrwać kilka minut.
3 Poczekaj, aż na ekranie wyświetli się lista adresów IP. Jak tylko aplikacja zostanie uruchomiona, natychmiast rozpocznie wyszukiwanie adresów IP podłączonych urządzeń, ale może to potrwać kilka minut.  4 Przejrzyj listę adresów IP. Zrób to, gdy pojawią się na ekranie, aby zobaczyć, jakie urządzenia są podłączone do routera.
4 Przejrzyj listę adresów IP. Zrób to, gdy pojawią się na ekranie, aby zobaczyć, jakie urządzenia są podłączone do routera. - Jeśli poczekasz kilka minut, zamiast niektórych (lub wszystkich) adresów IP aplikacja wyświetli nazwy i producentów odpowiednich urządzeń.
Metoda 3 z 3: Na urządzeniu z systemem Android
 1 Zainstaluj aplikację Narzędzia sieciowe. Jest to darmowa aplikacja, która wyszukuje i wyświetla wszystkie urządzenia podłączone do Twojej sieci. Aby go zainstalować, wykonaj następujące kroki:
1 Zainstaluj aplikację Narzędzia sieciowe. Jest to darmowa aplikacja, która wyszukuje i wyświetla wszystkie urządzenia podłączone do Twojej sieci. Aby go zainstalować, wykonaj następujące kroki: - otwórz Sklep Play
 ;
; - dotknij paska wyszukiwania;
- wejść Narzędzia sieciowe;
- kliknij „Znajdź”;
- kliknij ikonę aplikacji Narzędzia sieciowe, która wygląda jak żółte kulki na szarym tle;
- stuknij Zainstaluj.
- otwórz Sklep Play
 2 Uruchom narzędzia sieciowe. Kliknij Otwórz w Sklepie Play lub dotknij żółto-szarej ikony aplikacji Narzędzia sieciowe w szufladzie aplikacji.
2 Uruchom narzędzia sieciowe. Kliknij Otwórz w Sklepie Play lub dotknij żółto-szarej ikony aplikacji Narzędzia sieciowe w szufladzie aplikacji.  3 Kliknij Umożliwićgdy pojawi się monit. Narzędzia sieciowe uzyskają dostęp do ustawień sieci bezprzewodowej.
3 Kliknij Umożliwićgdy pojawi się monit. Narzędzia sieciowe uzyskają dostęp do ustawień sieci bezprzewodowej.  4 Uzyskiwać Urządzenia lokalne (Urządzenia lokalne). Znajduje się po lewej stronie ekranu.
4 Uzyskiwać Urządzenia lokalne (Urządzenia lokalne). Znajduje się po lewej stronie ekranu. - Jeśli nie widzisz tej opcji, najpierw naciśnij „☰” w lewym górnym rogu ekranu.
 5 Przejrzyj listę adresów IP, która pojawia się na ekranie. Każdy z tych adresów odnosi się do konkretnego urządzenia, które jest aktualnie podłączone do Twojej sieci.
5 Przejrzyj listę adresów IP, która pojawia się na ekranie. Każdy z tych adresów odnosi się do konkretnego urządzenia, które jest aktualnie podłączone do Twojej sieci. - Jeśli poczekasz kilka minut, zamiast niektórych (lub wszystkich) adresów IP aplikacja wyświetli nazwy i producentów odpowiednich urządzeń.