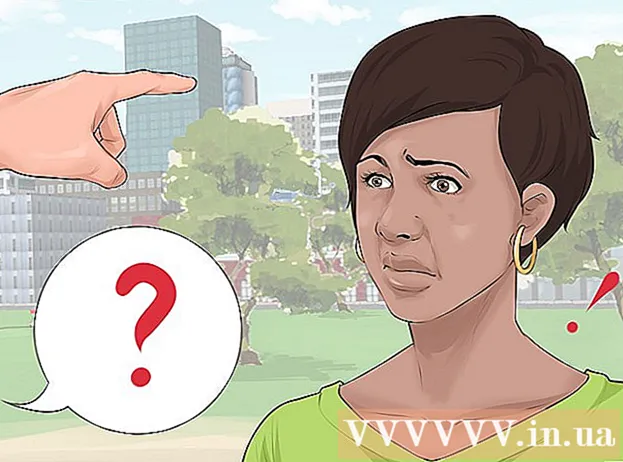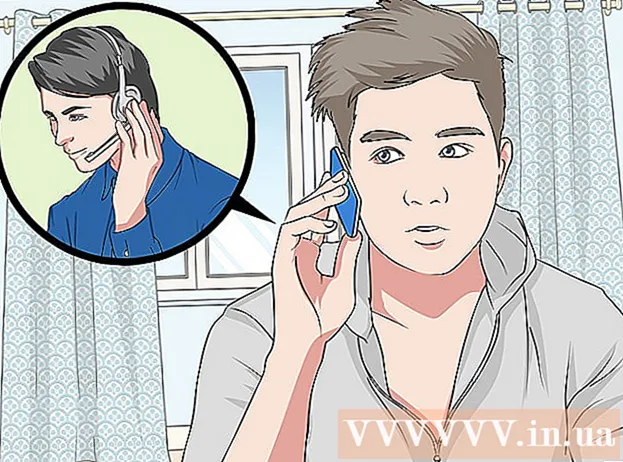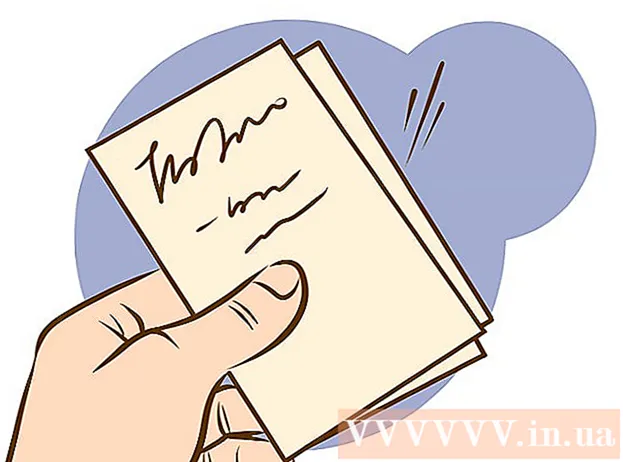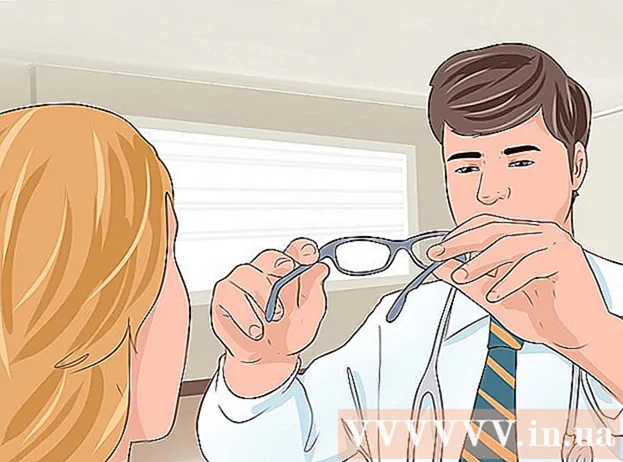Autor:
Janice Evans
Data Utworzenia:
23 Lipiec 2021
Data Aktualizacji:
1 Lipiec 2024

Zawartość
- Kroki
- Metoda 1 z 3: Na Samsung Galaxy
- Metoda 2 z 3: Na innym urządzeniu z Androidem
- Metoda 3 z 3: Korzystanie z aplikacji Eksplorator plików ES
- Porady
- Ostrzeżenia
W tym artykule dowiesz się, jak przesyłać obrazy z pamięci wewnętrznej urządzenia z systemem Android na kartę SD. Można to zrobić za pomocą ustawień urządzenia z systemem Android lub bezpłatnej aplikacji ES File Explorer.
Kroki
Metoda 1 z 3: Na Samsung Galaxy
 1 Włóż kartę SD do urządzenia z systemem Android. W tym celu może być konieczne zdjęcie pokrywy urządzenia.
1 Włóż kartę SD do urządzenia z systemem Android. W tym celu może być konieczne zdjęcie pokrywy urządzenia. - Czasami trzeba wyciągnąć baterię, aby uzyskać dostęp do gniazda karty SD.
 2 Otwórz aplikację Moje pliki. Znajdź folder Samsung na pasku aplikacji Samsung Galaxy, dotknij tego folderu, a następnie dotknij ikony Moje pliki, która wygląda jak biały folder na pomarańczowym tle.
2 Otwórz aplikację Moje pliki. Znajdź folder Samsung na pasku aplikacji Samsung Galaxy, dotknij tego folderu, a następnie dotknij ikony Moje pliki, która wygląda jak biały folder na pomarańczowym tle. - Aplikacja Moje pliki jest preinstalowana na większości urządzeń Samsung Galaxy obsługujących system Android Nougat (7.0) lub nowszy.
 3 Kliknij Obrazy. Znajduje się w sekcji Kategorie na środku ekranu. Otworzy się lista albumów zdjęć Samsung Galaxy.
3 Kliknij Obrazy. Znajduje się w sekcji Kategorie na środku ekranu. Otworzy się lista albumów zdjęć Samsung Galaxy.  4 Wybierz album. Stuknij album zawierający zdjęcia, które chcesz przenieść na kartę SD.
4 Wybierz album. Stuknij album zawierający zdjęcia, które chcesz przenieść na kartę SD. - Aby wybrać wszystkie zdjęcia, dotknij Aparat.
 5 Wybierz zdjęcia, które chcesz. Naciśnij i przytrzymaj jedno zdjęcie, aby je zaznaczyć, a następnie stuknij inne zdjęcia, które chcesz. Po lewej stronie każdego wybranego zdjęcia pojawi się znacznik wyboru.
5 Wybierz zdjęcia, które chcesz. Naciśnij i przytrzymaj jedno zdjęcie, aby je zaznaczyć, a następnie stuknij inne zdjęcia, które chcesz. Po lewej stronie każdego wybranego zdjęcia pojawi się znacznik wyboru. - Możesz też dotknąć ⋮ w prawym górnym rogu ekranu, wybrać z menu opcję Edytuj, a następnie dotknąć żądanego zdjęcia.
 6 Kliknij ⋮. Ta ikona znajduje się w prawym górnym rogu ekranu. Otworzy się menu rozwijane.
6 Kliknij ⋮. Ta ikona znajduje się w prawym górnym rogu ekranu. Otworzy się menu rozwijane.  7 Kliknij Poruszać się. Jest w menu rozwijanym. Otworzy się menu pamięci.
7 Kliknij Poruszać się. Jest w menu rozwijanym. Otworzy się menu pamięci. - Aby skopiować zdjęcia na kartę SD (czyli zdjęcia pozostaną w pamięci Samsunga Galaxy), kliknij „Kopiuj”.
 8 Uzyskiwać karta SD. Znajduje się w sekcji Telefon u góry menu pamięci.
8 Uzyskiwać karta SD. Znajduje się w sekcji Telefon u góry menu pamięci.  9 Wybierz folder na karcie SD. Zazwyczaj będziesz musiał kliknąć DCIM> Aparat, aby wybrać domyślny folder dla swoich zdjęć; ale można wybrać dowolny folder na karcie SD.
9 Wybierz folder na karcie SD. Zazwyczaj będziesz musiał kliknąć DCIM> Aparat, aby wybrać domyślny folder dla swoich zdjęć; ale można wybrać dowolny folder na karcie SD. - Alternatywnie możesz kliknąć Nowy folder, aby utworzyć nowy folder.
 10 Kliknij Gotowy. Znajduje się w prawym górnym rogu menu. Zdjęcia zostaną przeniesione do określonego folderu na karcie SD, a zdjęcia te zostaną usunięte z pamięci Samsung Galaxy.
10 Kliknij Gotowy. Znajduje się w prawym górnym rogu menu. Zdjęcia zostaną przeniesione do określonego folderu na karcie SD, a zdjęcia te zostaną usunięte z pamięci Samsung Galaxy. - Jeśli wybierzesz Kopiuj zamiast Przenieś, zdjęcia zostaną skopiowane na kartę SD i pozostaną w pamięci Samsung Galaxy.
Metoda 2 z 3: Na innym urządzeniu z Androidem
 1 Włóż kartę SD do urządzenia z systemem Android. W tym celu może być konieczne zdjęcie pokrywy urządzenia.
1 Włóż kartę SD do urządzenia z systemem Android. W tym celu może być konieczne zdjęcie pokrywy urządzenia. - Czasami trzeba wyciągnąć baterię, aby uzyskać dostęp do gniazda karty SD.
 2 Uruchom aplikację Ustawienia
2 Uruchom aplikację Ustawienia  . Kliknij ikonę w kształcie koła zębatego na pasku aplikacji.
. Kliknij ikonę w kształcie koła zębatego na pasku aplikacji.  3 Przewiń w dół i dotknij Pamięć. Ta opcja znajduje się mniej więcej na środku strony ustawień. Otworzy się lista dysków urządzenia, w tym karty SD.
3 Przewiń w dół i dotknij Pamięć. Ta opcja znajduje się mniej więcej na środku strony ustawień. Otworzy się lista dysków urządzenia, w tym karty SD.  4 Uzyskiwać Współdzielona pamięć wewnętrzna. Znajdziesz tę opcję na dole grupy Pamięć urządzenia.
4 Uzyskiwać Współdzielona pamięć wewnętrzna. Znajdziesz tę opcję na dole grupy Pamięć urządzenia. - Na niektórych telefonach lub tabletach ta opcja zostanie zastąpiona opcją „Pamięć wewnętrzna”.
 5 Uzyskiwać Obrazy. Ta opcja znajduje się w środku menu.
5 Uzyskiwać Obrazy. Ta opcja znajduje się w środku menu.  6 Wybierz folder lub album ze zdjęciami. Stuknij Aparat, aby otworzyć zdjęcia zrobione aparatem urządzenia z systemem Android.
6 Wybierz folder lub album ze zdjęciami. Stuknij Aparat, aby otworzyć zdjęcia zrobione aparatem urządzenia z systemem Android. - Możesz także kliknąć inny folder, aby wybrać zdjęcia, które są w nim przechowywane.
 7 Wybierz zdjęcia, które chcesz. Naciśnij i przytrzymaj jedno zdjęcie, aby je zaznaczyć, a następnie stuknij inne zdjęcia, które chcesz.
7 Wybierz zdjęcia, które chcesz. Naciśnij i przytrzymaj jedno zdjęcie, aby je zaznaczyć, a następnie stuknij inne zdjęcia, które chcesz. - Aby wybrać wszystkie zdjęcia w folderze, naciśnij ⋮> Zaznacz wszystko.
 8 Uzyskiwać ⋮. Znajdziesz ten przycisk w prawym górnym rogu ekranu. Otworzy się menu.
8 Uzyskiwać ⋮. Znajdziesz ten przycisk w prawym górnym rogu ekranu. Otworzy się menu.  9 Uzyskiwać Poruszać się. Jest u góry menu. Otworzy się menu pamięci.
9 Uzyskiwać Poruszać się. Jest u góry menu. Otworzy się menu pamięci. - Aby skopiować zdjęcia na kartę SD, wybierz „Kopiuj” z menu.
 10 Stuknij włożoną kartę SD. Znajdziesz go w rozwijanym menu. Otworzy się strona karty SD.
10 Stuknij włożoną kartę SD. Znajdziesz go w rozwijanym menu. Otworzy się strona karty SD.  11 Wybierz folder, do którego zostaną przesłane zdjęcia. Stuknij istniejący folder lub naciśnij ⋮> Nowy folder, a następnie wprowadź nazwę nowego folderu.
11 Wybierz folder, do którego zostaną przesłane zdjęcia. Stuknij istniejący folder lub naciśnij ⋮> Nowy folder, a następnie wprowadź nazwę nowego folderu. - Zazwyczaj zdjęcia są przechowywane w folderze Aparat, który znajduje się w folderze DCIM na karcie SD.
 12 Uzyskiwać Poruszać się. Tę opcję znajdziesz w prawym dolnym rogu ekranu. Zdjęcia zostaną przeniesione z pamięci wewnętrznej urządzenia na kartę SD.
12 Uzyskiwać Poruszać się. Tę opcję znajdziesz w prawym dolnym rogu ekranu. Zdjęcia zostaną przeniesione z pamięci wewnętrznej urządzenia na kartę SD. - Jeśli wybierzesz opcję Kopiuj zamiast Przenieś, zdjęcia zostaną skopiowane na kartę SD i pozostaną w pamięci urządzenia.
Metoda 3 z 3: Korzystanie z aplikacji Eksplorator plików ES
 1 Włóż kartę SD do urządzenia z systemem Android. W tym celu może być konieczne zdjęcie pokrywy urządzenia.
1 Włóż kartę SD do urządzenia z systemem Android. W tym celu może być konieczne zdjęcie pokrywy urządzenia. - Czasami trzeba wyciągnąć baterię, aby uzyskać dostęp do gniazda karty SD.
 2 Zainstaluj aplikację ES File Explorer. Pomiń ten krok, jeśli Twoje urządzenie już je posiada. Dla tego:
2 Zainstaluj aplikację ES File Explorer. Pomiń ten krok, jeśli Twoje urządzenie już je posiada. Dla tego: - otwórz Sklep Play
 ;
; - dotknij paska wyszukiwania;
- wejść es eksplorator plików;
- kliknij "Menedżer plików Eksploratora plików ES";
- dotknij "Zainstaluj";
- po wyświetleniu monitu kliknij „Akceptuj”;
- poczekaj na zainstalowanie Eksploratora plików ES.
- otwórz Sklep Play
 3 Uruchom Eksplorator plików ES. Kliknij „Otwórz” w Sklepie Play lub stuknij ikonę aplikacji ES File Explorer.
3 Uruchom Eksplorator plików ES. Kliknij „Otwórz” w Sklepie Play lub stuknij ikonę aplikacji ES File Explorer. - Po uruchomieniu aplikacji przewiń kilka stron, aby uzyskać ogólne wskazówki dotyczące korzystania z aplikacji.
 4 Kliknij ZACZĄĆ TERAZ (Zacząć teraz). To niebieski przycisk na środku ekranu. Otworzy się strona główna ES File Explorer.
4 Kliknij ZACZĄĆ TERAZ (Zacząć teraz). To niebieski przycisk na środku ekranu. Otworzy się strona główna ES File Explorer. - Pomiń ten krok, jeśli masz już uruchomiony ES File Exlporer.
 5 Kliknij Obrazy (Obrazy). Jest na środku strony. Otworzy się lista zdjęć urządzenia z Androidem.
5 Kliknij Obrazy (Obrazy). Jest na środku strony. Otworzy się lista zdjęć urządzenia z Androidem. - Może być konieczne przewinięcie w dół, aby zobaczyć tę opcję.
 6 Wybierz zdjęcia, które chcesz. Naciśnij i przytrzymaj jedno zdjęcie, aby je zaznaczyć, a następnie stuknij inne zdjęcia, które chcesz.
6 Wybierz zdjęcia, które chcesz. Naciśnij i przytrzymaj jedno zdjęcie, aby je zaznaczyć, a następnie stuknij inne zdjęcia, które chcesz. - Aby wybrać wszystkie zdjęcia, naciśnij i przytrzymaj jedno zdjęcie, aby je zaznaczyć, a następnie naciśnij „Wybierz wszystko” w prawym górnym rogu ekranu.
 7 Uzyskiwać Przenieś do (Poruszać się). Znajduje się w prawym dolnym rogu ekranu. Otworzy się menu.
7 Uzyskiwać Przenieś do (Poruszać się). Znajduje się w prawym dolnym rogu ekranu. Otworzy się menu. - Aby skopiować obrazy na kartę SD, kliknij „Kopiuj” w lewym dolnym rogu ekranu.
 8 Wybierz swoją kartę SD. W menu dotknij włożonej karty SD.
8 Wybierz swoją kartę SD. W menu dotknij włożonej karty SD. - W zależności od wersji Androida możesz pominąć ten krok, jeśli strona karty SD otworzy się automatycznie.
 9 Wybierz folder. Stuknij folder na karcie SD, do którego chcesz przenieść wybrane zdjęcia. Zdjęcia zostaną przeniesione na kartę SD.
9 Wybierz folder. Stuknij folder na karcie SD, do którego chcesz przenieść wybrane zdjęcia. Zdjęcia zostaną przeniesione na kartę SD. - Jeśli wybrałeś Kopiuj (zamiast Przenieś), zdjęcia zostaną skopiowane do folderu.
Porady
- Jeśli folder, do którego przenosisz zdjęcia, zawiera duplikaty tych zdjęć, po wyświetleniu monitu kliknij Pomiń, Zamień lub Zmień nazwę (lub podobną opcję).
Ostrzeżenia
- Lepiej kopiować niż przenosić pliki na kartę SD, ponieważ karty SD są kruche i łatwo ulegają uszkodzeniu.