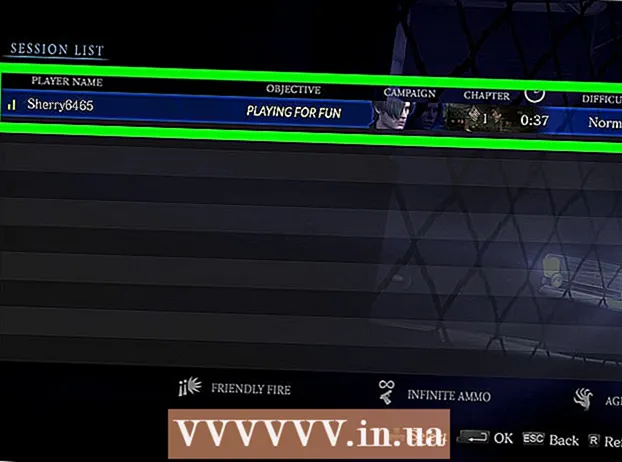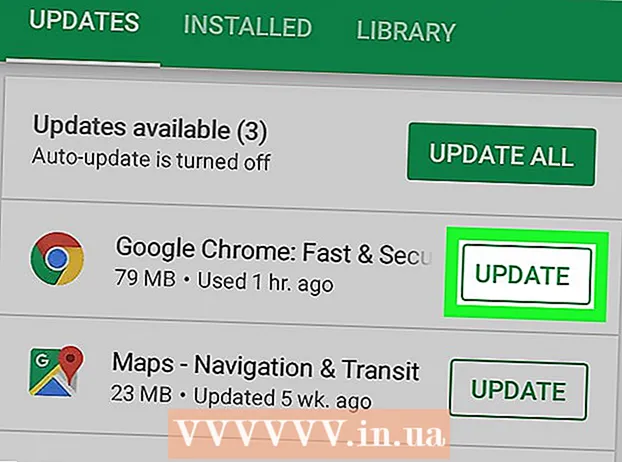Autor:
William Ramirez
Data Utworzenia:
16 Wrzesień 2021
Data Aktualizacji:
1 Lipiec 2024

Zawartość
- Kroki
- Metoda 1 z 6: Połączenie bezpośrednie
- Metoda 2 z 6: Czytnik kart USB
- Metoda 3 z 6: E-mail
- Metoda 4 z 6: Chmura
- Metoda 5 z 6: iCloud
- Metoda 6 z 6: Windows XP
Aparaty cyfrowe obudziły w wielu z nas fotografów, pozwalając nam osiągnąć niespotykany dotąd poziom kreatywności - i w rezultacie zaczęliśmy robić zdjęcia setkami!
Oczywiście przeglądanie zdjęć ze znajomymi nie jest możliwe na małym ekranie aparatu. Jedynym sposobem na cieszenie się zdjęciami (i przesyłanie ich na Facebooka) jest przesłanie ich do komputera. Pokażemy Ci kilka sposobów na zrobienie tego.
Kroki
Metoda 1 z 6: Połączenie bezpośrednie
 1 Użyj kabla USB. Ponieważ obecnie wiele kamer obsługuje funkcję połączenia USB, jest to bardzo prosta metoda. Jednak nie zawsze jest to skuteczne, ponieważ zależy od konkretnej kombinacji aparatu, komputera i systemu operacyjnego.
1 Użyj kabla USB. Ponieważ obecnie wiele kamer obsługuje funkcję połączenia USB, jest to bardzo prosta metoda. Jednak nie zawsze jest to skuteczne, ponieważ zależy od konkretnej kombinacji aparatu, komputera i systemu operacyjnego.  2 Wyłącz aparat. Kiedy podłączasz lub odłączasz urządzenia elektroniczne, szczególnie wrażliwe, takie jak aparaty cyfrowe, najlepiej je najpierw wyłączyć.
2 Wyłącz aparat. Kiedy podłączasz lub odłączasz urządzenia elektroniczne, szczególnie wrażliwe, takie jak aparaty cyfrowe, najlepiej je najpierw wyłączyć. - Podłącz jeden koniec kabla (zwykle z małą wtyczką) do aparatu.

- Podłącz drugi koniec kabla (szerokie złącze) do portu USB komputera.

- Podłącz jeden koniec kabla (zwykle z małą wtyczką) do aparatu.
 3 Włącz aparat. Twoja kamera powinna pojawić się jako dysk na pulpicie.
3 Włącz aparat. Twoja kamera powinna pojawić się jako dysk na pulpicie.
Metoda 2 z 6: Czytnik kart USB
- 1 Znajdź czytnik kart SD. To małe urządzenie zewnętrzne, jak pudełko, które podłącza się do portu USB.
 2 Podłącz czytnik kart do portu USB w komputerze. Urządzenie można podłączyć bezpośrednio do komputera lub mieć na jednym końcu kabel USB.
2 Podłącz czytnik kart do portu USB w komputerze. Urządzenie można podłączyć bezpośrednio do komputera lub mieć na jednym końcu kabel USB.  3 Włóż kartę SD z aparatu do czytnika kart. Mapa pojawi się na pulpicie jako dysk.
3 Włóż kartę SD z aparatu do czytnika kart. Mapa pojawi się na pulpicie jako dysk. - Przeciągnij obrazy z karty na komputer. Gotowy!

- Przeciągnij obrazy z karty na komputer. Gotowy!
Metoda 3 z 6: E-mail
 1 Rób zdjęcia aparatem w smartfonie. Pusty nie jest aparatem na poziomie Canona EOS 7D, ale aparaty nowoczesnych smartfonów wystarczą do robienia wysokiej jakości zdjęć.
1 Rób zdjęcia aparatem w smartfonie. Pusty nie jest aparatem na poziomie Canona EOS 7D, ale aparaty nowoczesnych smartfonów wystarczą do robienia wysokiej jakości zdjęć.  2 Zrobić zdjęcie. Wszystkie zdjęcia zaczynają się od naciśnięcia przycisku migawki aparatu!
2 Zrobić zdjęcie. Wszystkie zdjęcia zaczynają się od naciśnięcia przycisku migawki aparatu!  3 Utwórz nowy dokument e-mail. Dołącz do niego zdjęcie jako załączony plik i wyślij e-mail do siebie.
3 Utwórz nowy dokument e-mail. Dołącz do niego zdjęcie jako załączony plik i wyślij e-mail do siebie.
Metoda 4 z 6: Chmura
 1 Użyj aparatu w smartfonie. Niektóre aplikacje, takie jak Instagram, automatycznie przesyłają obrazy do udostępnionej przestrzeni. Dzięki temu Twoje obrazy będą dostępne dla Ciebie lub innych użytkowników do pobrania na Twój komputer.
1 Użyj aparatu w smartfonie. Niektóre aplikacje, takie jak Instagram, automatycznie przesyłają obrazy do udostępnionej przestrzeni. Dzięki temu Twoje obrazy będą dostępne dla Ciebie lub innych użytkowników do pobrania na Twój komputer.  2 Zrób zdjęcie na Instagramie. Zastosuj filtry zgodnie z potrzebami.
2 Zrób zdjęcie na Instagramie. Zastosuj filtry zgodnie z potrzebami.  3 Opublikuj zdjęcie na Instagramie i wyślij stamtąd e-mail do siebie.
3 Opublikuj zdjęcie na Instagramie i wyślij stamtąd e-mail do siebie.
Metoda 5 z 6: iCloud
 1 Przejdź do iCloud. Jest to prawdopodobnie najłatwiejszy i najszybszy sposób przesyłania zdjęć z aparatu do komputera. Dzięki iCloud zdjęcia z aparatu iOS są automatycznie przesyłane do chmury i udostępniane urządzeniom obsługującym iCloud, niezależnie od tego, czy jest to komputer Mac, czy PC.
1 Przejdź do iCloud. Jest to prawdopodobnie najłatwiejszy i najszybszy sposób przesyłania zdjęć z aparatu do komputera. Dzięki iCloud zdjęcia z aparatu iOS są automatycznie przesyłane do chmury i udostępniane urządzeniom obsługującym iCloud, niezależnie od tego, czy jest to komputer Mac, czy PC.  2 Zrobić zdjęcie. Gdy wrócisz do domu, uzyskaj dostęp do Strumienia zdjęć za pomocą iPhoto, Aperture lub dowolnego urządzenia, które rozpoznaje Strumień zdjęć.
2 Zrobić zdjęcie. Gdy wrócisz do domu, uzyskaj dostęp do Strumienia zdjęć za pomocą iPhoto, Aperture lub dowolnego urządzenia, które rozpoznaje Strumień zdjęć.
Metoda 6 z 6: Windows XP
 1 Podłącz aparat lub kartę pamięci do komputera. To łatwy krok. Możesz podłączyć aparat bezpośrednio do komputera lub wyjąć kartę pamięci i włożyć ją do czytnika kart podłączonego do komputera. Zwykle połączenie odbywa się przez USB.
1 Podłącz aparat lub kartę pamięci do komputera. To łatwy krok. Możesz podłączyć aparat bezpośrednio do komputera lub wyjąć kartę pamięci i włożyć ją do czytnika kart podłączonego do komputera. Zwykle połączenie odbywa się przez USB. - Powinno pojawić się okno Kreatora podłączenia kamery. Jeśli się nie pojawi, możesz wywołać go ręcznie: Start> Akcesoria> Kreator do pracy ze skanerem lub aparatem cyfrowym.
 2 Wybierz obrazy. Ten krok pozwoli Ci wybrać obrazy, które chcesz przenieść. Kreator pozwoli również na obracanie zdjęć i przeglądanie informacji o nich, takich jak data ich wykonania. W ten sposób możesz sam określić, jak nazwiesz folder na zdjęcia. W większości przypadków wystarczy skopiować wszystkie zdjęcia do jednego folderu na komputerze, ale jeśli potrzebujesz informacji, kreator je dostarczy.
2 Wybierz obrazy. Ten krok pozwoli Ci wybrać obrazy, które chcesz przenieść. Kreator pozwoli również na obracanie zdjęć i przeglądanie informacji o nich, takich jak data ich wykonania. W ten sposób możesz sam określić, jak nazwiesz folder na zdjęcia. W większości przypadków wystarczy skopiować wszystkie zdjęcia do jednego folderu na komputerze, ale jeśli potrzebujesz informacji, kreator je dostarczy.  3 Wybierz folder docelowy. Teraz musisz wypełnić dwa pola.
3 Wybierz folder docelowy. Teraz musisz wypełnić dwa pola. - Pierwsze pole: „Wprowadź nazwę grupy zdjęć”. Wprowadzona wartość pojawi się w nazwie każdego pliku, który zostanie przeniesiony na komputer. Na przykład: jeśli wiesz, że zdjęcia zostały zrobione 21 czerwca 2012 r. w parku, nazwij grupę plików „210612 - Park”, po czym każda nazwa pliku będzie zawierała tę nazwę i licznik: 01, 02 itd. W ten sposób będziesz mógł zidentyfikować każdy obraz po nazwie.

- Drugie pole: „Wybierz lokalizację, aby zapisać tę grupę obrazów”. Tutaj chcesz zapisać grupę obrazów. Kliknij przycisk „Przeglądaj” (żółty folder) i wybierz lokalizację zapisu na dysku twardym.

- Pierwsze pole: „Wprowadź nazwę grupy zdjęć”. Wprowadzona wartość pojawi się w nazwie każdego pliku, który zostanie przeniesiony na komputer. Na przykład: jeśli wiesz, że zdjęcia zostały zrobione 21 czerwca 2012 r. w parku, nazwij grupę plików „210612 - Park”, po czym każda nazwa pliku będzie zawierała tę nazwę i licznik: 01, 02 itd. W ten sposób będziesz mógł zidentyfikować każdy obraz po nazwie.
 4 Poczekaj na zakończenie kopiowania. Sprawdź folder docelowy - wszystkie obrazy powinny się w nim znajdować.
4 Poczekaj na zakończenie kopiowania. Sprawdź folder docelowy - wszystkie obrazy powinny się w nim znajdować.  5 Notatka: ta metoda działa tylko w systemie Windows XP.
5 Notatka: ta metoda działa tylko w systemie Windows XP.