Autor:
Helen Garcia
Data Utworzenia:
16 Kwiecień 2021
Data Aktualizacji:
1 Lipiec 2024
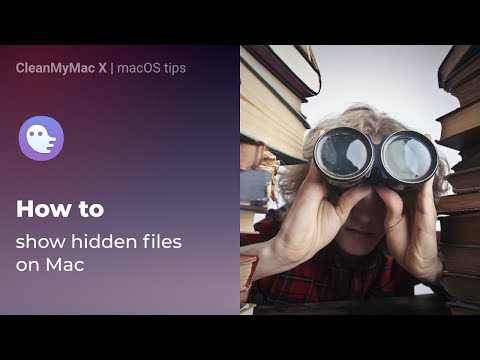
Zawartość
- Kroki
- Część 1 z 2: Jak wyświetlić ukryte pliki
- Część 2 z 2: Jak sprawić, by ukryte pliki były widoczne
- Porady
- Ostrzeżenia
W tym artykule dowiesz się, jak wyświetlać ukryte pliki i foldery w systemie Mac OS X za pomocą terminala. Jeśli na Twoim komputerze nie ma ukrytych folderów, możesz je utworzyć.
Kroki
Część 1 z 2: Jak wyświetlić ukryte pliki
 1 Otwórz Finder. Ikoną tego programu jest niebieski kształt w kształcie twarzy w stacji dokującej.
1 Otwórz Finder. Ikoną tego programu jest niebieski kształt w kształcie twarzy w stacji dokującej.  2 Kliknij Przemiana. Znajduje się na pasku menu (u góry). Otworzy się menu rozwijane.
2 Kliknij Przemiana. Znajduje się na pasku menu (u góry). Otworzy się menu rozwijane. 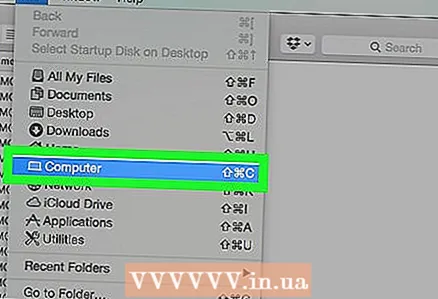 3 Kliknij Komputer. Ta opcja znajduje się mniej więcej pośrodku menu rozwijanego Idź.
3 Kliknij Komputer. Ta opcja znajduje się mniej więcej pośrodku menu rozwijanego Idź. 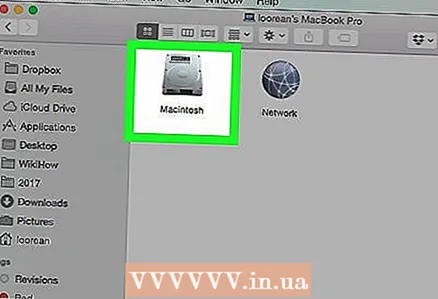 4 Kliknij dwukrotnie ikonę dysku twardego komputera. Ikona przypomina szary kwadrat.
4 Kliknij dwukrotnie ikonę dysku twardego komputera. Ikona przypomina szary kwadrat. - Większość komputerów z systemem Mac OS X nazywa dysk twardy „Macintosh HD”.
 5Kliknij ⇧ Przesunięcie+⌘ Polecenie+.... Ta kombinacja klawiszy spowoduje wyświetlenie wszystkich ukrytych folderów na dysku twardym komputera. Zwróć uwagę, że ikony ukrytych folderów i plików są wyszarzone.
5Kliknij ⇧ Przesunięcie+⌘ Polecenie+.... Ta kombinacja klawiszy spowoduje wyświetlenie wszystkich ukrytych folderów na dysku twardym komputera. Zwróć uwagę, że ikony ukrytych folderów i plików są wyszarzone. - Możesz nacisnąć tę kombinację klawiszy w dowolnym oknie Findera. Zasadniczo ukryte pliki i foldery systemowe są przechowywane w katalogu głównym dysku twardego, więc najlepiej jest je tutaj wyświetlić (będą wyszarzone).
 6Naciśnij ponownie ⇧ Przesunięcie+⌘ Polecenie+.... Spowoduje to ponowne ukrycie twoich plików i folderów.
6Naciśnij ponownie ⇧ Przesunięcie+⌘ Polecenie+.... Spowoduje to ponowne ukrycie twoich plików i folderów.
Część 2 z 2: Jak sprawić, by ukryte pliki były widoczne
 1 Otwórz terminal. Kliknij ikonę Spotlight
1 Otwórz terminal. Kliknij ikonę Spotlight  , wejść terminala następnie kliknij ikonę terminala
, wejść terminala następnie kliknij ikonę terminala  .
. 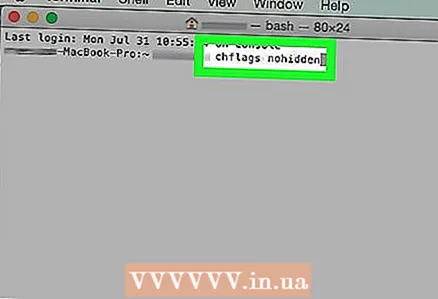 2 W terminalu wpisz chflags nohidden. Pamiętaj, aby wstawić spację po słowie nieukryte.
2 W terminalu wpisz chflags nohidden. Pamiętaj, aby wstawić spację po słowie nieukryte. 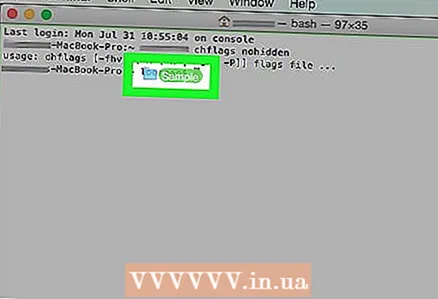 3 Przeciągnij żądany plik lub folder do terminala. Tak więc ścieżka do pliku lub folderu zostanie automatycznie dodana po poleceniu „chflags nohidden”.
3 Przeciągnij żądany plik lub folder do terminala. Tak więc ścieżka do pliku lub folderu zostanie automatycznie dodana po poleceniu „chflags nohidden”.  4 Kliknij ⏎ Powrót. Spowoduje to uruchomienie polecenia, które sprawi, że ukryty plik lub folder będzie widoczny.
4 Kliknij ⏎ Powrót. Spowoduje to uruchomienie polecenia, które sprawi, że ukryty plik lub folder będzie widoczny. 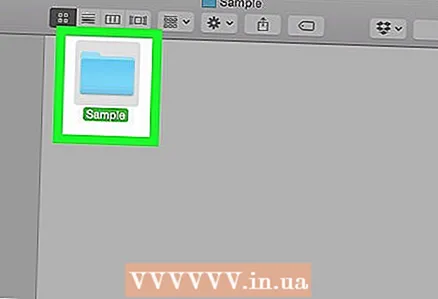 5 Kliknij dwukrotnie plik lub folder. Powinny teraz otwierać się jako zwykłe pliki i foldery.
5 Kliknij dwukrotnie plik lub folder. Powinny teraz otwierać się jako zwykłe pliki i foldery.
Porady
- Jeśli jesteś zwykłym użytkownikiem systemu Mac OS X, nie musisz na stałe pokazywać ukrytych plików. Po zakończeniu przeglądania wyświetlanych ukrytych plików ukryj je ponownie, aby uchronić się przed przypadkowym uszkodzeniem.
Ostrzeżenia
- Usunięcie lub zmodyfikowanie plików systemowych może spowodować awarię programów i/lub systemu operacyjnego. Nie edytuj ani nie usuwaj takich plików.



