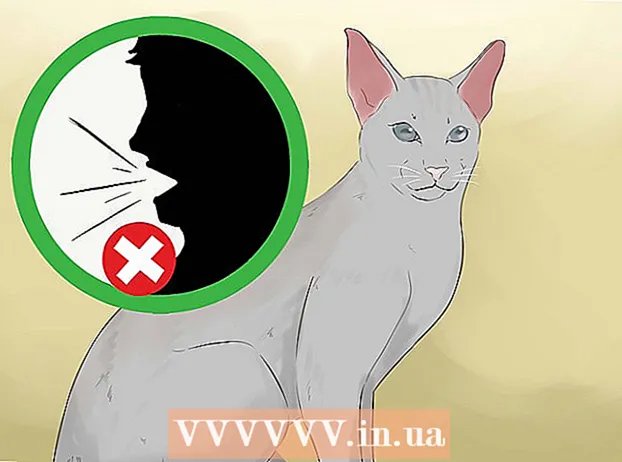Autor:
Gregory Harris
Data Utworzenia:
8 Kwiecień 2021
Data Aktualizacji:
1 Lipiec 2024

Zawartość
- Kroki
- Metoda 1 z 4: W Outlook.com
- Metoda 2 z 4: W aplikacji Poczta (Windows)
- Metoda 3 z 4: W aplikacji Outlook
- Metoda 4 z 4: Importuj zarchiwizowane wiadomości e-mail do programu Outlook
W tym artykule pokażemy, jak uzyskać dostęp do folderu Archiwum w Outlooku. Ten folder znajduje się w lewym okienku witryny oraz w aplikacji Poczta. Jeśli korzystasz z Outlooka, musisz zaimportować do niego zarchiwizowane wiadomości e-mail.
Kroki
Metoda 1 z 4: W Outlook.com
 1 Przejdź do strony https://www.outlook.com w przeglądarce internetowej. Dowolna przeglądarka internetowa na komputerze z systemem Windows lub macOS będzie działać.
1 Przejdź do strony https://www.outlook.com w przeglądarce internetowej. Dowolna przeglądarka internetowa na komputerze z systemem Windows lub macOS będzie działać.  2 Zaloguj się do skrzynki odbiorczej programu Outlook. Aby to zrobić, wprowadź swój adres e-mail i hasło.
2 Zaloguj się do skrzynki odbiorczej programu Outlook. Aby to zrobić, wprowadź swój adres e-mail i hasło. - Jeśli nie masz skrzynki pocztowej programu Outlook, utwórz ją bezpłatnie. Aby to zrobić, kliknij „Utwórz” pod wierszami do wpisania adresu e-mail i hasła.
 3 Kliknij archiwum. Znajdziesz ten folder w lewym okienku swojej skrzynki pocztowej.
3 Kliknij archiwum. Znajdziesz ten folder w lewym okienku swojej skrzynki pocztowej. - Aby zarchiwizować wiadomości przechowywane w folderze Skrzynka odbiorcza, kliknij wiadomość prawym przyciskiem myszy i wybierz z menu Archiwizuj.
Metoda 2 z 4: W aplikacji Poczta (Windows)
 1 Uruchom aplikację Poczta. Jest oznaczony ikoną w kształcie koperty po prawej stronie paska zadań.
1 Uruchom aplikację Poczta. Jest oznaczony ikoną w kształcie koperty po prawej stronie paska zadań.  2 Kliknij Wszystkie foldery. Ta opcja jest oznaczona ikoną w kształcie folderu w lewym okienku.
2 Kliknij Wszystkie foldery. Ta opcja jest oznaczona ikoną w kształcie folderu w lewym okienku.  3 Kliknij archiwum. Otworzy się lista zarchiwizowanych wiadomości.
3 Kliknij archiwum. Otworzy się lista zarchiwizowanych wiadomości. - Aby zarchiwizować wiadomości w aplikacji Mail, kliknij wiadomość prawym przyciskiem myszy i wybierz z menu Archiwizuj.
Metoda 3 z 4: W aplikacji Outlook
 1 Uruchom aplikację Outlook. Kliknij kopertę i białe O na niebieskim tle.
1 Uruchom aplikację Outlook. Kliknij kopertę i białe O na niebieskim tle. - Jeśli na pulpicie nie ma takiej ikony, otwórz menu Start (w systemie Windows) i wpisz Perspektywy... To menu wyświetla ikonę aplikacji Outlook.
 2 Kliknij Pogląd. Tę opcję znajdziesz na pasku menu u góry ekranu.
2 Kliknij Pogląd. Tę opcję znajdziesz na pasku menu u góry ekranu. - Na komputerze Mac możesz pominąć ten krok.
 3 Kliknij Panel folderów. Ta opcja jest oznaczona kwadratową ikoną z niebieskimi paskami wzdłuż lewej krawędzi. Otworzy się menu.
3 Kliknij Panel folderów. Ta opcja jest oznaczona kwadratową ikoną z niebieskimi paskami wzdłuż lewej krawędzi. Otworzy się menu. - Na komputerze Mac kliknij ikonę w kształcie koperty w lewym dolnym rogu.
 4 Kliknij Regularny. W lewym okienku pojawi się okienko folderów.
4 Kliknij Regularny. W lewym okienku pojawi się okienko folderów. - Na komputerze Mac pomiń ten krok.
 5 Kliknij ikonę
5 Kliknij ikonę  po lewej stronie konta e-mail. Zostaną wyświetlone wszystkie foldery i kategorie poczty e-mail powiązane z tym kontem.
po lewej stronie konta e-mail. Zostaną wyświetlone wszystkie foldery i kategorie poczty e-mail powiązane z tym kontem.  6 Kliknij archiwum. Ten folder znajduje się w lewej kolumnie — wszystkie zarchiwizowane wiadomości e-mail pojawią się w prawym okienku.
6 Kliknij archiwum. Ten folder znajduje się w lewej kolumnie — wszystkie zarchiwizowane wiadomości e-mail pojawią się w prawym okienku. - Aby znaleźć literę w folderze „Archiwum”, użyj paska wyszukiwania nad listą liter (najpierw wybierz „Archiwum” w menu obok paska wyszukiwania).
Metoda 4 z 4: Importuj zarchiwizowane wiadomości e-mail do programu Outlook
 1 Uruchom aplikację Outlook. Kliknij kopertę i białe O na niebieskim tle.
1 Uruchom aplikację Outlook. Kliknij kopertę i białe O na niebieskim tle. - Jeśli na pulpicie nie ma takiej ikony, otwórz menu Start (w systemie Windows) i wpisz Perspektywy... To menu wyświetla ikonę aplikacji Outlook.
 2 Otwórz menu Plik. Znajduje się po lewej stronie paska menu.
2 Otwórz menu Plik. Znajduje się po lewej stronie paska menu.  3 Kliknij Otwórz i eksportuj. Jest to druga opcja w menu Plik.
3 Kliknij Otwórz i eksportuj. Jest to druga opcja w menu Plik. - Na Macu kliknij Importuj.
 4 Kliknij Otwórz plik danych programu Outlook. Otworzy się okno Eksploratora lub Findera.
4 Kliknij Otwórz plik danych programu Outlook. Otworzy się okno Eksploratora lub Findera. - Na komputerze Mac wybierz spakowany typ pliku wiadomości e-mail, a następnie kliknij przycisk Kontynuuj.
 5 Wybierz plik archiwum programu Outlook. Format takich plików to PST. Domyślnie te pliki są przechowywane w C: Użytkownicy Nazwa użytkownika Dokumenty Pliki programu Outlook, gdzie zamień „Nazwa użytkownika” na nazwę swojego konta Windows.
5 Wybierz plik archiwum programu Outlook. Format takich plików to PST. Domyślnie te pliki są przechowywane w C: Użytkownicy Nazwa użytkownika Dokumenty Pliki programu Outlook, gdzie zamień „Nazwa użytkownika” na nazwę swojego konta Windows.  6 Kliknij ok. Znajdziesz ten przycisk w prawym dolnym rogu okna Eksploratora plików.
6 Kliknij ok. Znajdziesz ten przycisk w prawym dolnym rogu okna Eksploratora plików. - Na Macu kliknij Importuj.
 7 Kliknij archiwum. Teraz zarchiwizowane wiadomości e-mail można znaleźć na pasku nawigacyjnym w sekcji „Archiwum”.
7 Kliknij archiwum. Teraz zarchiwizowane wiadomości e-mail można znaleźć na pasku nawigacyjnym w sekcji „Archiwum”.