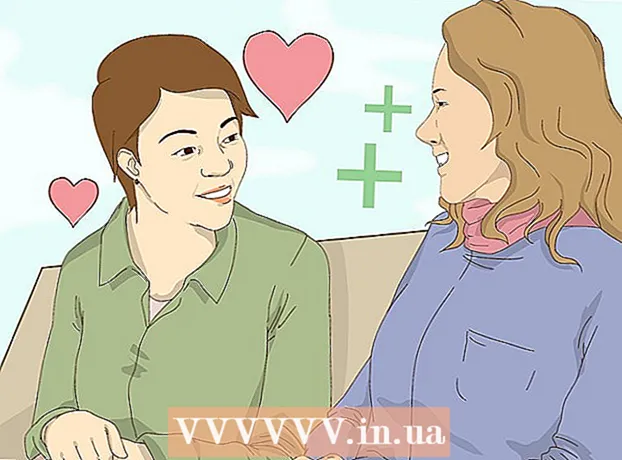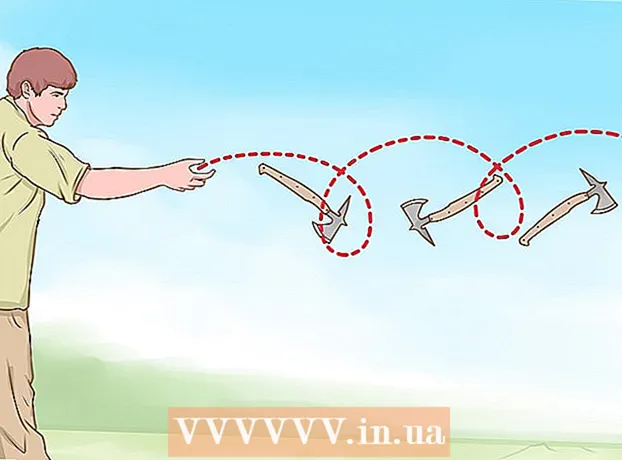Autor:
William Ramirez
Data Utworzenia:
22 Wrzesień 2021
Data Aktualizacji:
1 Lipiec 2024

Zawartość
- Kroki
- Część 1 z 8: Jak zainstalować i skonfigurować WhatsApp
- Część 2 z 8: Jak wysłać wiadomość tekstową
- Część 3 z 8: Jak wysłać plik i zmienić format tekstu wiadomości
- Część 4 z 8: Jak wykonać połączenie głosowe lub połączenie wideo
- Część 5 z 8: Jak dodać kontakt
- Część 6 z 8: Jak stworzyć czat grupowy
- Część 7 z 8: Jak stworzyć status
- Część 8 z 8: Jak korzystać z aparatu
- Porady
- Ostrzeżenia
W tym artykule pokażemy, jak zainstalować i używać WhatsApp na iPhonie lub smartfonie z Androidem. WhatsApp to bezpłatna aplikacja do przesyłania wiadomości, która umożliwia wysyłanie wiadomości lub dzwonienie do innych użytkowników WhatsApp, gdy smartfon jest połączony z bezprzewodową lub komórkową siecią transmisji danych.
Kroki
Część 1 z 8: Jak zainstalować i skonfigurować WhatsApp
 1 Pobierz Whatsapp. Można to zrobić w sklepie z aplikacjami na smartfonie.
1 Pobierz Whatsapp. Można to zrobić w sklepie z aplikacjami na smartfonie.  2 Uruchom WhatsApp. Kliknij „Otwórz” w sklepie z aplikacjami na smartfony lub stuknij ikonę chmury mowy ze słuchawką w środku na zielonym tle. Zazwyczaj ikonę aplikacji można znaleźć na jednym z pulpitów lub na pasku aplikacji.
2 Uruchom WhatsApp. Kliknij „Otwórz” w sklepie z aplikacjami na smartfony lub stuknij ikonę chmury mowy ze słuchawką w środku na zielonym tle. Zazwyczaj ikonę aplikacji można znaleźć na jednym z pulpitów lub na pasku aplikacji.  3 Kliknij okgdy pojawi się monit. WhatsApp uzyska dostęp do Twoich kontaktów.
3 Kliknij okgdy pojawi się monit. WhatsApp uzyska dostęp do Twoich kontaktów. - Może być konieczne zezwolenie WhatsApp na wysyłanie powiadomień; w tym celu kliknij „Zezwól”.
- Na smartfonie z systemem Android dotknij także Zezwól.
 4 Kliknij Potwierdź i kontynuuj. Znajduje się na dole ekranu.
4 Kliknij Potwierdź i kontynuuj. Znajduje się na dole ekranu. - Na smartfonie z systemem Android kliknij także Zgadzam się i kontynuuj.
 5 Wprowadź swój numer telefonu. Zrób to w polu tekstowym na środku strony.
5 Wprowadź swój numer telefonu. Zrób to w polu tekstowym na środku strony.  6 Kliknij Gotowy. Znajduje się w prawym górnym rogu ekranu.
6 Kliknij Gotowy. Znajduje się w prawym górnym rogu ekranu. - Na smartfonie z systemem Android dotknij Dalej u dołu ekranu.
 7 Kliknij okgdy pojawi się monit. WhatsApp wyśle wiadomość tekstową z kodem weryfikacyjnym.
7 Kliknij okgdy pojawi się monit. WhatsApp wyśle wiadomość tekstową z kodem weryfikacyjnym.  8 Otwórz aplikację do obsługi SMS-ów.
8 Otwórz aplikację do obsługi SMS-ów. 9 Kliknij wiadomość od WhatsApp. W nim zobaczysz „Twój kod WhatsApp to [# ## - ###]. Możesz również dotknąć tego linku, aby zweryfikować swój telefon: „(Twój kod WhatsApp to [### - ###]. Możesz również użyć tego linku, aby zweryfikować swój numer telefonu :). Po tym zdaniu znajduje się link.
9 Kliknij wiadomość od WhatsApp. W nim zobaczysz „Twój kod WhatsApp to [# ## - ###]. Możesz również dotknąć tego linku, aby zweryfikować swój telefon: „(Twój kod WhatsApp to [### - ###]. Możesz również użyć tego linku, aby zweryfikować swój numer telefonu :). Po tym zdaniu znajduje się link.  10 Wpisz kod w polu. Jeśli kod jest poprawny, Twój numer telefonu zostanie zweryfikowany i zostaniesz przeniesiony na stronę tworzenia konta.
10 Wpisz kod w polu. Jeśli kod jest poprawny, Twój numer telefonu zostanie zweryfikowany i zostaniesz przeniesiony na stronę tworzenia konta.  11 Wpisz nazwę i dodaj zdjęcie. Nie jest konieczne dodawanie zdjęcia, ale pozwoli to innym użytkownikom na zidentyfikowanie Ciebie.
11 Wpisz nazwę i dodaj zdjęcie. Nie jest konieczne dodawanie zdjęcia, ale pozwoli to innym użytkownikom na zidentyfikowanie Ciebie. - Jeśli wcześniej zainstalowałeś WhatsApp, będziesz mieć możliwość przywrócenia starych wiadomości.
- Możesz również kliknąć opcję Użyj danych Facebooka, aby użyć swojego zdjęcia i nazwy z Facebooka.
 12 Kliknij Gotowy. Możesz teraz zacząć wysyłać wiadomości za pomocą WhatsApp.
12 Kliknij Gotowy. Możesz teraz zacząć wysyłać wiadomości za pomocą WhatsApp.
Część 2 z 8: Jak wysłać wiadomość tekstową
 1 Kliknij Pokoje czatowe. To zakładka na dole ekranu.
1 Kliknij Pokoje czatowe. To zakładka na dole ekranu. - Na smartfonie z Androidem ta karta znajduje się u góry ekranu.
 2 Kliknij ikonę „Nowy czat”
2 Kliknij ikonę „Nowy czat”  . Znajduje się w prawym górnym rogu ekranu.
. Znajduje się w prawym górnym rogu ekranu. - Na smartfonie z systemem Android dotknij białej ikony chmury mowy na zielonym tle w prawym dolnym rogu ekranu.
 3 Wybierz kontakt. Stuknij nazwę kontaktu, do którego chcesz wysłać wiadomość. Otworzy się czat z tym kontaktem.
3 Wybierz kontakt. Stuknij nazwę kontaktu, do którego chcesz wysłać wiadomość. Otworzy się czat z tym kontaktem.  4 Dotknij pola tekstowego. Znajduje się na dole ekranu.
4 Dotknij pola tekstowego. Znajduje się na dole ekranu.  5 Wpisz tekst wiadomości, którą chcesz wysłać.
5 Wpisz tekst wiadomości, którą chcesz wysłać.- Emotikony możesz wstawiać do wiadomości za pomocą klawiatury ekranowej.
 6 Wysłać wiadomość. Aby to zrobić, kliknij ikonę „Wyślij”
6 Wysłać wiadomość. Aby to zrobić, kliknij ikonę „Wyślij”  po prawej stronie pola tekstowego. Wiadomość pojawi się po prawej stronie czatu.
po prawej stronie pola tekstowego. Wiadomość pojawi się po prawej stronie czatu.
Część 3 z 8: Jak wysłać plik i zmienić format tekstu wiadomości
 1 Otwórz czat. Jeśli jeszcze nie rozmawiasz z określonym kontaktem, najpierw utwórz czat.
1 Otwórz czat. Jeśli jeszcze nie rozmawiasz z określonym kontaktem, najpierw utwórz czat.  2 Prześlij zdjęcie. Dla tego:
2 Prześlij zdjęcie. Dla tego: - Stuknij ikonę w kształcie kamery po prawej stronie pola tekstowego.
- Po wyświetleniu monitu (dwa lub trzy razy) kliknij przycisk OK lub Zezwól.
- Wybierz gotowe zdjęcie lub zrób zdjęcie.
- W razie potrzeby wprowadź podpis w polu tekstowym Dodaj podpis.
- Kliknij ikonę „Wyślij”
 .
.
 3 Kliknij +. Ta ikona znajduje się w lewym dolnym rogu ekranu. Otworzy się menu.
3 Kliknij +. Ta ikona znajduje się w lewym dolnym rogu ekranu. Otworzy się menu. - Na smartfonie z systemem Android dotknij ikony
 po prawej stronie pola tekstowego.
po prawej stronie pola tekstowego.
- Na smartfonie z systemem Android dotknij ikony
 4 Wybierz typ pliku do wysłania. Wybierz jedną z następujących opcji:
4 Wybierz typ pliku do wysłania. Wybierz jedną z następujących opcji: - Dokument - wybierz dokument (np. dokument PDF), który jest przechowywany w smartfonie.
- Miejsce - zostanie wysłana mapa Twojej aktualnej lokalizacji.
- Kontakt - zostaną wysłane dane kontaktowe.
- Audio (tylko na smartfonie z systemem Android) - plik audio zostanie wysłany.
 5 Wyślij dokument, informacje kontaktowe lub mapę ze swoją lokalizacją. W zależności od opcji wybranej w poprzednim kroku wykonaj następujące czynności:
5 Wyślij dokument, informacje kontaktowe lub mapę ze swoją lokalizacją. W zależności od opcji wybranej w poprzednim kroku wykonaj następujące czynności: - Dokument - przejdź do folderu z wymaganym dokumentem, wybierz go i kliknij „Wyślij”.
- Miejsce - Zezwól na to, o co pyta Twój smartfon, a następnie dotknij „Wyślij bieżącą lokalizację”, aby wysłać mapę.
- Kontakt - wybierz kontakt, sprawdź jego informacje i kliknij "Wyślij".
- Audio - wybierz żądany plik audio i kliknij „OK”.
 6 Zmień format tekstu wiadomości. Aby to zrobić, użyj różnych znaczników tekstowych (na przykład pogrubienie tekstu):
6 Zmień format tekstu wiadomości. Aby to zrobić, użyj różnych znaczników tekstowych (na przykład pogrubienie tekstu): - Pogrubiony - na początku i na końcu tekstu wpisz gwiazdkę „ *” (na przykład * hello * stanie się Hej).
- Kursywa - na początku i na końcu tekstu wpisz podkreślenie "_" (na przykład _będzie_ zmieni się podczas).
- Przekreślone - na początku i na końcu tekstu wpisz tyldę „~” (np. ~ ananas na pizzy ~).
- Kod programu - na początku i na końcu tekstu wpisz trzy znaki "'" (np. `` Jestem robotem' 'zostanie zamieniony na Jestem robotem).
Część 4 z 8: Jak wykonać połączenie głosowe lub połączenie wideo
 1 Wróć do zakładki „Czaty”. Aby to zrobić, naciśnij przycisk „Wstecz”.
1 Wróć do zakładki „Czaty”. Aby to zrobić, naciśnij przycisk „Wstecz”.  2 Kliknij ikonę „Nowy czat”
2 Kliknij ikonę „Nowy czat”  . Znajduje się w prawym górnym rogu ekranu.
. Znajduje się w prawym górnym rogu ekranu. - Na smartfonie z systemem Android dotknij białej ikony chmury mowy na zielonym tle w prawym dolnym rogu ekranu.
 3 Wybierz kontakt. Stuknij nazwę kontaktu, do którego chcesz zadzwonić. Otworzy się czat z tym kontaktem.
3 Wybierz kontakt. Stuknij nazwę kontaktu, do którego chcesz zadzwonić. Otworzy się czat z tym kontaktem. - Nie możesz dzwonić do wielu kontaktów jednocześnie.
 4 Kliknij ikonę połączenia. Jest to ikona w kształcie słuchawki w prawym górnym rogu ekranu. Zadzwonisz do wybranego kontaktu przez WhatsApp.
4 Kliknij ikonę połączenia. Jest to ikona w kształcie słuchawki w prawym górnym rogu ekranu. Zadzwonisz do wybranego kontaktu przez WhatsApp.  5 Przełącz na rozmowę wideo. Gdy osoba Ci odpowie, stuknij ikonę w kształcie kamery wideo u góry ekranu.
5 Przełącz na rozmowę wideo. Gdy osoba Ci odpowie, stuknij ikonę w kształcie kamery wideo u góry ekranu. - Możesz też od razu nawiązać połączenie wideo. Aby to zrobić, dotknij ikony kamery wideo zamiast ikony słuchawki.
Część 5 z 8: Jak dodać kontakt
 1 Wróć do zakładki „Czaty”. Aby to zrobić, naciśnij przycisk „Wstecz”.
1 Wróć do zakładki „Czaty”. Aby to zrobić, naciśnij przycisk „Wstecz”.  2 Kliknij ikonę „Nowy czat”
2 Kliknij ikonę „Nowy czat”  . Znajduje się w prawym górnym rogu ekranu.
. Znajduje się w prawym górnym rogu ekranu. - Na smartfonie z systemem Android dotknij białej ikony chmury mowy na zielonym tle w prawym dolnym rogu ekranu.
 3 Kliknij nowy kontakt. Znajduje się u góry strony.
3 Kliknij nowy kontakt. Znajduje się u góry strony.  4 Wpisz nazwę kontaktu. Stuknij pole tekstowe Nazwa i wprowadź nazwę kontaktu.
4 Wpisz nazwę kontaktu. Stuknij pole tekstowe Nazwa i wprowadź nazwę kontaktu. - Na smartfonie z systemem Android dotknij również pola Nazwa.
- Możesz również wpisać nazwisko i nazwę firmy, ale musisz podać przynajmniej imię kontaktu.
 5 Kliknij Dodaj telefon. Ta opcja znajduje się na środku ekranu.
5 Kliknij Dodaj telefon. Ta opcja znajduje się na środku ekranu. - Na smartfonie z systemem Android dotknij Telefon.
 6 Wprowadź swój numer telefonu. Wprowadź numer telefonu osoby, którą chcesz dodać jako kontakt.
6 Wprowadź swój numer telefonu. Wprowadź numer telefonu osoby, którą chcesz dodać jako kontakt. - Smartfon tej osoby musi mieć zarejestrowaną aplikację WhatsApp na podany numer telefonu.
 7 Kliknij Gotowy. Znajduje się w prawym górnym rogu ekranu.
7 Kliknij Gotowy. Znajduje się w prawym górnym rogu ekranu. - Na smartfonie z systemem Android dotknij Zapisz i pomiń następny krok.
 8 Kliknij Gotowy. Znajduje się w lewym górnym rogu ekranu. Kontakt zostanie dodany do Twojej listy kontaktów WhatsApp.
8 Kliknij Gotowy. Znajduje się w lewym górnym rogu ekranu. Kontakt zostanie dodany do Twojej listy kontaktów WhatsApp.  9 Zaproś znajomych do WhatsApp. Aby dodać znajomych, którzy nie korzystają z WhatsApp, zaproś ich do rejestracji w WhatsApp. Dla tego:
9 Zaproś znajomych do WhatsApp. Aby dodać znajomych, którzy nie korzystają z WhatsApp, zaproś ich do rejestracji w WhatsApp. Dla tego: - Otwórz stronę Nowy czat.
- Przewiń w dół i dotknij Zaproś znajomych do WhatsApp (na Androidzie dotknij Zaproś znajomych).
- Wybierz metodę dostarczenia zaproszenia (na przykład „Wiadomość”).
- Wprowadź informacje kontaktowe znajomego.
- Wysłać zaproszenie.
Część 6 z 8: Jak stworzyć czat grupowy
 1 Wróć do zakładki „Czaty”. Aby to zrobić, naciśnij przycisk „Wstecz”.
1 Wróć do zakładki „Czaty”. Aby to zrobić, naciśnij przycisk „Wstecz”.  2 Kliknij Nowa grupa. Znajduje się u góry zakładki Czaty. Otworzy się lista Twoich kontaktów WhatsApp.
2 Kliknij Nowa grupa. Znajduje się u góry zakładki Czaty. Otworzy się lista Twoich kontaktów WhatsApp. - Na smartfonie z systemem Android najpierw dotknij ikony „⋮” w prawym górnym rogu ekranu, a następnie wybierz z menu opcję „Nowa grupa”.
 3 Wybierz kontakty dla grupy. Stuknij każdy kontakt, który chcesz dodać do czatu grupowego.
3 Wybierz kontakty dla grupy. Stuknij każdy kontakt, który chcesz dodać do czatu grupowego. - Czat grupowy może mieć do 256 osób.
 4 Kliknij Dalej. Znajduje się w prawym górnym rogu ekranu.
4 Kliknij Dalej. Znajduje się w prawym górnym rogu ekranu. - Na smartfonie z systemem Android dotknij strzałki skierowanej w prawo w prawym dolnym rogu ekranu.
 5 Wpisz nazwę grupy. Nazwa może być dowolna.
5 Wpisz nazwę grupy. Nazwa może być dowolna. - Nazwa nie może przekraczać 25 znaków.
- Możesz także dodać zdjęcie grupowe. Aby to zrobić, dotknij ikony w kształcie aparatu, wybierz typ zdjęcia, a następnie dotknij gotowego zdjęcia lub zrób zdjęcie.
 6 Kliknij Tworzyć. Znajduje się w prawym górnym rogu ekranu. Czat grupowy zostanie utworzony i otwarty.
6 Kliknij Tworzyć. Znajduje się w prawym górnym rogu ekranu. Czat grupowy zostanie utworzony i otwarty. - Na smartfonie z systemem Android dotknij ikony
 .
.
- Na smartfonie z systemem Android dotknij ikony
 7 Wyślij wiadomość na czacie grupowym jak zwykle. Po otwarciu czatu grupowego wysyłaj wiadomości, pliki i dodawaj emotikony, tak jak każdy inny czat.
7 Wyślij wiadomość na czacie grupowym jak zwykle. Po otwarciu czatu grupowego wysyłaj wiadomości, pliki i dodawaj emotikony, tak jak każdy inny czat. - Niestety na czacie grupowym nie można nawiązać połączenia głosowego ani wideo.
Część 7 z 8: Jak stworzyć status
 1 Wróć do zakładki „Czaty”. Aby to zrobić, naciśnij przycisk „Wstecz”.
1 Wróć do zakładki „Czaty”. Aby to zrobić, naciśnij przycisk „Wstecz”.  2 Kliknij Status. Znajduje się w lewym dolnym rogu ekranu.
2 Kliknij Status. Znajduje się w lewym dolnym rogu ekranu. - Na smartfonie z systemem Android dotknij Stan u góry ekranu.
 3 Kliknij ikonę w kształcie kamery. Znajdziesz go po prawej stronie nagłówka Status u góry strony.
3 Kliknij ikonę w kształcie kamery. Znajdziesz go po prawej stronie nagłówka Status u góry strony. - Aby utworzyć status tekstowy, dotknij ikony ołówka.
- Na smartfonie z systemem Android ikona w kształcie aparatu znajduje się w prawym dolnym rogu ekranu.
 4 Utwórz status. Skieruj aparat smartfona na obiekt, który chcesz sfotografować, a następnie naciśnij okrągły przycisk migawki.
4 Utwórz status. Skieruj aparat smartfona na obiekt, który chcesz sfotografować, a następnie naciśnij okrągły przycisk migawki. - Jeśli tworzysz status tekstowy, wprowadź tekst. Możesz także dotknąć ikony palety farb, aby zmienić kolor tła, lub ikony T, aby zmienić czcionkę.
 5 Kliknij ikonę „Wyślij”
5 Kliknij ikonę „Wyślij”  . Znajduje się w prawym dolnym rogu ekranu.
. Znajduje się w prawym dolnym rogu ekranu. - Możesz zostać poproszony o potwierdzenie swoich działań. W takim przypadku ponownie kliknij Prześlij.
Część 8 z 8: Jak korzystać z aparatu
 1 Przejdź do zakładki Kamera. Znajduje się na dole ekranu. Aparat smartfona włączy się.
1 Przejdź do zakładki Kamera. Znajduje się na dole ekranu. Aparat smartfona włączy się. - Na smartfonie z systemem Android karta Aparat to ikona w kształcie aparatu w lewym górnym rogu ekranu.
 2 Zrobić zdjęcie. Skieruj aparat smartfona na obiekt, który chcesz sfotografować, a następnie naciśnij okrągły przycisk migawki u dołu ekranu.
2 Zrobić zdjęcie. Skieruj aparat smartfona na obiekt, który chcesz sfotografować, a następnie naciśnij okrągły przycisk migawki u dołu ekranu. - Możesz także wybrać gotowe zdjęcie w albumie Rolka z aparatu.
 3 Obróć zdjęcie. Stuknij ikonę Obróć (wygląda jak kwadrat) u góry ekranu, a następnie stuknij ikonę kwadratu ze strzałką w lewym dolnym rogu ekranu, aby obrócić zdjęcie pod żądanym kątem. Następnie kliknij Zakończ, aby zapisać zmiany.
3 Obróć zdjęcie. Stuknij ikonę Obróć (wygląda jak kwadrat) u góry ekranu, a następnie stuknij ikonę kwadratu ze strzałką w lewym dolnym rogu ekranu, aby obrócić zdjęcie pod żądanym kątem. Następnie kliknij Zakończ, aby zapisać zmiany.  4 Dodaj naklejki do swojego zdjęcia. Kliknij
4 Dodaj naklejki do swojego zdjęcia. Kliknij  u góry ekranu, a następnie wybierz z menu emotikon lub naklejkę.
u góry ekranu, a następnie wybierz z menu emotikon lub naklejkę. - Gdy dodajesz emotikon lub naklejkę, przeciągnij go w wybrane miejsce na zdjęciu.
 5 Dodaj tekst do swojego zdjęcia. Kliknij ikonę w kształcie litery T w prawym górnym rogu ekranu, wybierz kolor czcionki z pionowego paska kolorów po prawej stronie ekranu, a następnie wprowadź tekst.
5 Dodaj tekst do swojego zdjęcia. Kliknij ikonę w kształcie litery T w prawym górnym rogu ekranu, wybierz kolor czcionki z pionowego paska kolorów po prawej stronie ekranu, a następnie wprowadź tekst.  6 Rysuj na zdjęciu. Stuknij ikonę w kształcie ołówka w prawym górnym rogu ekranu, wybierz kolor z pionowego paska kolorów po prawej stronie ekranu, a następnie połóż palec na ekranie i narysuj coś na zdjęciu.
6 Rysuj na zdjęciu. Stuknij ikonę w kształcie ołówka w prawym górnym rogu ekranu, wybierz kolor z pionowego paska kolorów po prawej stronie ekranu, a następnie połóż palec na ekranie i narysuj coś na zdjęciu.  7 Kliknij ikonę „Wyślij”
7 Kliknij ikonę „Wyślij”  . Znajduje się w prawym dolnym rogu ekranu.
. Znajduje się w prawym dolnym rogu ekranu. - Na smartfonie z systemem Android dotknij
 .
.
- Na smartfonie z systemem Android dotknij
 8 Wybierz, gdzie wysłać zdjęcie. Można go wysłać do czatu, klikając nazwę czatu lub osoby w sekcji „Ostatnie czaty”, lub w statusie, klikając „Mój status” u góry strony.
8 Wybierz, gdzie wysłać zdjęcie. Można go wysłać do czatu, klikając nazwę czatu lub osoby w sekcji „Ostatnie czaty”, lub w statusie, klikając „Mój status” u góry strony.  9 Kliknij wysłać. Znajduje się w prawym dolnym rogu ekranu. Zdjęcie zostanie wysłane.
9 Kliknij wysłać. Znajduje się w prawym dolnym rogu ekranu. Zdjęcie zostanie wysłane. - Na smartfonie z systemem Android dotknij ikony
 .
.
- Na smartfonie z systemem Android dotknij ikony
Porady
- Jeśli zakładka „Czaty” jest zaśmiecona, usuń starą korespondencję.
- Utwórz biuletyn, aby wysłać wiadomość do wielu kontaktów, jeśli nie chcesz tworzyć czatu grupowego.
Ostrzeżenia
- WhatsApp można zainstalować na tablecie z Androidem za pomocą pliku APK.
- Jeśli Twój ruch mobilny jest ograniczony, korzystanie z WhatsApp może wiązać się z dodatkowymi kosztami komunikacji mobilnej (oczywiście chyba, że smartfon jest podłączony do sieci bezprzewodowej). Wyłącz WhatsApp, gdy smartfon jest podłączony do mobilnej sieci danych, aby uniknąć niepotrzebnych kosztów.