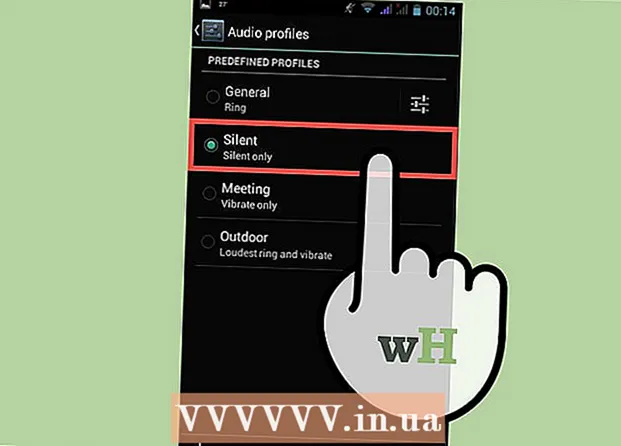Autor:
Eric Farmer
Data Utworzenia:
12 Marsz 2021
Data Aktualizacji:
1 Lipiec 2024

Zawartość
Jeśli chcesz korzystać z UberEATS, otwórz aplikację na telefonie lub tablecie i zaloguj się na swoje konto Uber. Następnie wpisz adres dostawy i znajdź odpowiednią restaurację w swojej okolicy. Decydując się na restaurację, wybierz dania z menu, dodaj je do koszyka i złóż zamówienie. UberEATS dostarczy Twoje zamówienie pod Twoje drzwi.
Kroki
Metoda 1 z 2: Dla iPhone'a
 1 Otwórz aplikację UberEATS. Ikonę aplikacji z napisem „Uber Eats” na czarnym tle można zwykle znaleźć na jednym z pulpitów lub w Docku. Jeśli nie jesteś automatycznie zalogowany, wprowadź wymagane dane logowania.
1 Otwórz aplikację UberEATS. Ikonę aplikacji z napisem „Uber Eats” na czarnym tle można zwykle znaleźć na jednym z pulpitów lub w Docku. Jeśli nie jesteś automatycznie zalogowany, wprowadź wymagane dane logowania. - Musisz wprowadzić dane, które podałeś podczas rejestracji w Uber.
- Jeśli masz już zainstalowany Uber na swoim iPhonie, aplikacja UberEATS poprosi Cię o zalogowanie się na to samo konto. W takim przypadku kliknij zielony przycisk u dołu ekranu; W przeciwnym razie kliknij „Użyj innego konta Uber”, aby się zalogować.
 2 Wprowadź miejsce dostawy. Wpisz swój adres, kliknij Bieżąca lokalizacja lub wybierz lokalizację z zapisanych adresów Uber.
2 Wprowadź miejsce dostawy. Wpisz swój adres, kliknij Bieżąca lokalizacja lub wybierz lokalizację z zapisanych adresów Uber.  3 Kliknij Zakończ. Ten przycisk znajduje się w prawym górnym rogu ekranu.
3 Kliknij Zakończ. Ten przycisk znajduje się w prawym górnym rogu ekranu. - Jeśli jesteś poza obszarem dostawy UberEATS, otrzymasz wiadomość z mapą pokazującą granice najbliższego obszaru dostawy. Kliknij Powiadom mnie, jeśli chcesz, aby UberEATS powiadamiał Cię, gdy będzie dostępny do wysyłania zamówień w Twojej okolicy.
 4 Przejrzyj listę restauracji. Wyświetlona zostanie lista wszystkich otwartych restauracji z dostawą do domu w Twojej okolicy.
4 Przejrzyj listę restauracji. Wyświetlona zostanie lista wszystkich otwartych restauracji z dostawą do domu w Twojej okolicy. - Kliknij lupę u dołu ekranu, aby wybrać konkretną restaurację lub kuchnię.
 5 Wybierz restaurację.
5 Wybierz restaurację. 6 Kliknij menu.
6 Kliknij menu. 7 Kliknij „Wprowadź zmiany”. Niektóre pozycje menu wymagają wyjaśnienia, na przykład określ wielkość porcji, wybierz nadzienie, przystawkę, rodzaj chleba i tak dalej.
7 Kliknij „Wprowadź zmiany”. Niektóre pozycje menu wymagają wyjaśnienia, na przykład określ wielkość porcji, wybierz nadzienie, przystawkę, rodzaj chleba i tak dalej.  8 Przewiń menu w dół. Za pomocą przycisków „+” i „-” można zmienić liczbę identycznych pozycji menu. W polu „Życzenia” możesz określić swoje indywidualne preferencje w zamówieniu, na przykład „bez sera”.
8 Przewiń menu w dół. Za pomocą przycisków „+” i „-” można zmienić liczbę identycznych pozycji menu. W polu „Życzenia” możesz określić swoje indywidualne preferencje w zamówieniu, na przykład „bez sera”.  9 Kliknij Dodaj do koszyka. To zielony przycisk znajdujący się na dole ekranu.
9 Kliknij Dodaj do koszyka. To zielony przycisk znajdujący się na dole ekranu. - Jeśli przycisk jest szary, oznacza to, że należy wybrać lub określić coś innego.
 10 Jeśli chcesz, dokonaj niezbędnych korekt i dodaj nowe naczynia do koszyka.
10 Jeśli chcesz, dokonaj niezbędnych korekt i dodaj nowe naczynia do koszyka. 11 Kliknij Mój koszyk. To zielony przycisk znajdujący się na dole ekranu.
11 Kliknij Mój koszyk. To zielony przycisk znajdujący się na dole ekranu.  12 Kliknij Dodaj notatkę, aby zostawić osobiste życzenia.
12 Kliknij Dodaj notatkę, aby zostawić osobiste życzenia. 13 Sprawdź swoje zamówienie. Na górze ekranu pojawi się nazwa restauracji i szacowany czas dostawy; adres dostawy, zamówione posiłki i notatki można zobaczyć poniżej. Przewiń w dół, aby sprawdzić wartość zamówienia i szczegóły płatności.
13 Sprawdź swoje zamówienie. Na górze ekranu pojawi się nazwa restauracji i szacowany czas dostawy; adres dostawy, zamówione posiłki i notatki można zobaczyć poniżej. Przewiń w dół, aby sprawdzić wartość zamówienia i szczegóły płatności. - Wszystkie zamówienia podlegają dodatkowej zryczałtowanej opłacie w wysokości 4,99 USD (320 RUB). Dodatkowy procent może również mieć zastosowanie, jeśli zamówisz w godzinach szczytu lub UberEATS nie ma wystarczającej liczby kierowców.
 14 Jeśli chcesz zmienić metodę płatności, kliknij przycisk Zmień obok wybranej metody płatności.
14 Jeśli chcesz zmienić metodę płatności, kliknij przycisk Zmień obok wybranej metody płatności. 15 Kliknij Zamów. To zielony przycisk na dole ekranu. Twoje zamówienie musi zostać dostarczone w uzgodnionym terminie.
15 Kliknij Zamów. To zielony przycisk na dole ekranu. Twoje zamówienie musi zostać dostarczone w uzgodnionym terminie. - Możesz śledzić postęp swojego zamówienia w aplikacji UberEATS.
Metoda 2 z 2: Dla Androida
 1 Otwórz aplikację UberEATS. Ikonę aplikacji z napisem „Uber Eats” na czarnym tle można zwykle znaleźć na jednym z pulpitów lub w szufladzie aplikacji. Jeśli nie jesteś automatycznie zalogowany, wprowadź wymagane dane logowania.
1 Otwórz aplikację UberEATS. Ikonę aplikacji z napisem „Uber Eats” na czarnym tle można zwykle znaleźć na jednym z pulpitów lub w szufladzie aplikacji. Jeśli nie jesteś automatycznie zalogowany, wprowadź wymagane dane logowania. - Musisz wprowadzić dane, które podałeś podczas rejestracji w Uber.
- Jeśli Uber jest już zainstalowany na Twoim urządzeniu z Androidem, aplikacja UberEATS poprosi Cię o zalogowanie się na to samo konto. W takim przypadku kliknij zielony przycisk u dołu ekranu; W przeciwnym razie kliknij „Użyj innego konta Uber”, aby się zalogować.
 2 Wprowadź miejsce dostawy. Wpisz swój adres, kliknij Bieżąca lokalizacja lub wybierz lokalizację z zapisanych adresów Uber.
2 Wprowadź miejsce dostawy. Wpisz swój adres, kliknij Bieżąca lokalizacja lub wybierz lokalizację z zapisanych adresów Uber.  3 Kliknij Zakończ. Ten przycisk znajduje się na dole ekranu.
3 Kliknij Zakończ. Ten przycisk znajduje się na dole ekranu. - Jeśli jesteś poza obszarem dostawy UberEATS, otrzymasz wiadomość z mapą pokazującą granice najbliższego obszaru dostawy.Kliknij Powiadom mnie, jeśli chcesz, aby UberEATS powiadamiał Cię, gdy będzie dostępny do wysyłania zamówień w Twojej okolicy.
 4 Przejrzyj listę restauracji. Wyświetlona zostanie lista wszystkich otwartych restauracji z dostawą do domu w Twojej okolicy.
4 Przejrzyj listę restauracji. Wyświetlona zostanie lista wszystkich otwartych restauracji z dostawą do domu w Twojej okolicy. - Kliknij lupę u dołu ekranu, aby wybrać konkretną restaurację lub kuchnię.
 5 Wybierz restaurację.
5 Wybierz restaurację. 6 Kliknij menu.
6 Kliknij menu. 7 Kliknij „Wprowadź zmiany”. Niektóre pozycje menu wymagają wyjaśnienia, na przykład określ wielkość porcji, wybierz nadzienie, przystawkę, rodzaj chleba i tak dalej.
7 Kliknij „Wprowadź zmiany”. Niektóre pozycje menu wymagają wyjaśnienia, na przykład określ wielkość porcji, wybierz nadzienie, przystawkę, rodzaj chleba i tak dalej.  8 Zejdź w dół menu. Za pomocą przycisków „+” i „-” można zmienić liczbę identycznych pozycji menu. W polu „Życzenia” możesz określić swoje indywidualne preferencje w zamówieniu, na przykład „bez sera”.
8 Zejdź w dół menu. Za pomocą przycisków „+” i „-” można zmienić liczbę identycznych pozycji menu. W polu „Życzenia” możesz określić swoje indywidualne preferencje w zamówieniu, na przykład „bez sera”.  9 Kliknij Dodaj do koszyka. To zielony przycisk na dole ekranu.
9 Kliknij Dodaj do koszyka. To zielony przycisk na dole ekranu. - Jeśli przycisk jest szary, oznacza to, że należy wybrać lub określić coś innego.
 10 Jeśli chcesz, dokonaj niezbędnych korekt i dodaj nowe naczynia do koszyka.
10 Jeśli chcesz, dokonaj niezbędnych korekt i dodaj nowe naczynia do koszyka. 11 Kliknij Sprawdź zamówienie. To zielony przycisk na dole ekranu.
11 Kliknij Sprawdź zamówienie. To zielony przycisk na dole ekranu.  12 Kliknij Dodaj notatkę, aby zostawić osobiste życzenia.
12 Kliknij Dodaj notatkę, aby zostawić osobiste życzenia. 13 Sprawdź swoje zamówienie. Na górze ekranu pojawi się nazwa restauracji i szacowany czas dostawy; adres dostawy, zamówione posiłki i notatki można zobaczyć poniżej. Przewiń w dół, aby sprawdzić wartość zamówienia i szczegóły płatności.
13 Sprawdź swoje zamówienie. Na górze ekranu pojawi się nazwa restauracji i szacowany czas dostawy; adres dostawy, zamówione posiłki i notatki można zobaczyć poniżej. Przewiń w dół, aby sprawdzić wartość zamówienia i szczegóły płatności. - Wszystkie zamówienia podlegają dodatkowej zryczałtowanej opłacie w wysokości 4,99 USD (320 RUB). Dodatkowy procent może również mieć zastosowanie, jeśli zamówisz w godzinach szczytu lub UberEATS nie ma wystarczającej liczby kierowców.
 14 Jeśli chcesz zmienić metodę płatności, kliknij przycisk Zmień obok wybranej metody płatności.
14 Jeśli chcesz zmienić metodę płatności, kliknij przycisk Zmień obok wybranej metody płatności. 15 Kliknij Zamów. To zielony przycisk na dole ekranu. Twoje zamówienie musi zostać dostarczone w uzgodnionym terminie.
15 Kliknij Zamów. To zielony przycisk na dole ekranu. Twoje zamówienie musi zostać dostarczone w uzgodnionym terminie. - Możesz śledzić postęp swojego zamówienia w aplikacji UberEATS.