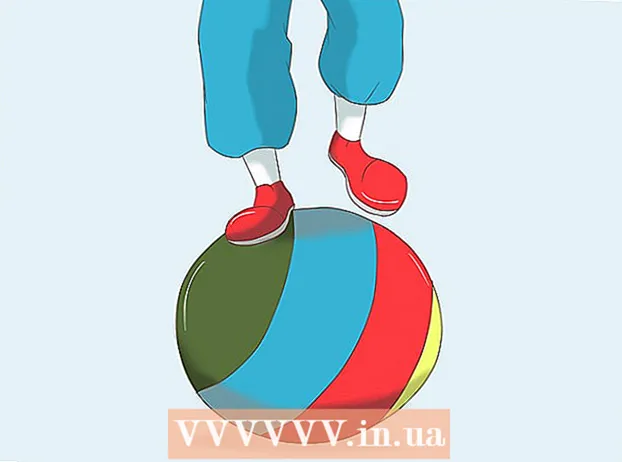Autor:
Bobbie Johnson
Data Utworzenia:
4 Kwiecień 2021
Data Aktualizacji:
1 Lipiec 2024
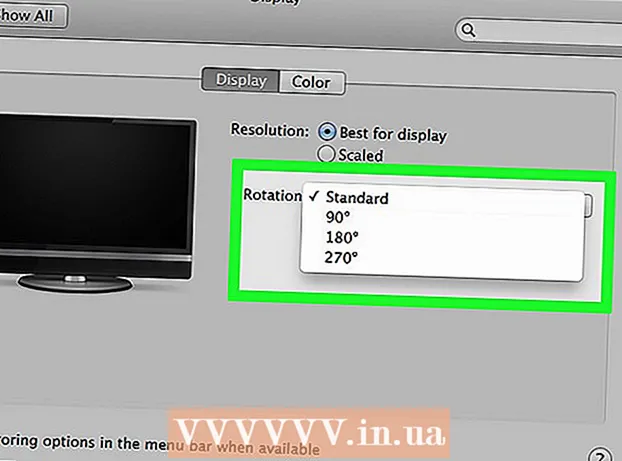
Zawartość
Obracając ekran komputera można oglądać na nim obraz w trybie „portretowym” lub odwrócić obraz do góry nogami. Jest to przydatne podczas czytania dokumentów i książek lub montażu monitorów w trudno dostępnych miejscach. Często obracanie ekranu w systemie Windows lub Mac jest dość łatwe, ale czasami producenci komputerów utrudniają to. Aby zmienić orientację w systemie operacyjnym Windows, musisz wybrać odpowiednią orientację w ustawieniach wyświetlania; w niektórych przypadkach konieczne będzie użycie skrótów klawiaturowych lub przejście do panelu sterowania karty graficznej. Na komputerach Mac przejdź do Preferencje systemowe> Wyświetlacze i ustaw odpowiednie opcje w polu Obrót.
Kroki
Metoda 1 z 2: Windows
 1 Kliknij prawym przyciskiem myszy na pulpicie i wybierz „Rozdzielczość ekranu” lub „Ustawienia wyświetlania” (w zależności od wersji systemu Windows zainstalowanego na komputerze).
1 Kliknij prawym przyciskiem myszy na pulpicie i wybierz „Rozdzielczość ekranu” lub „Ustawienia wyświetlania” (w zależności od wersji systemu Windows zainstalowanego na komputerze).- Jeśli używasz systemu Windows XP, to nie zadziała. Przejdź do kroku 5 tej sekcji.
 2 W oknie, które się otworzy (na dole) znajdź menu „Orientacja”. Domyślnie w menu wybrana jest opcja Pozioma. Większość kart graficznych umożliwia obracanie ekranu za pomocą tego menu.
2 W oknie, które się otworzy (na dole) znajdź menu „Orientacja”. Domyślnie w menu wybrana jest opcja Pozioma. Większość kart graficznych umożliwia obracanie ekranu za pomocą tego menu. - Jeśli to menu jest wyszarzone, masz problem ze sterownikami karty graficznej lub producent komputera wyłączył funkcję obracania ekranu. W takim przypadku przejdź do kroku 4.
 3 Otwórz menu i wybierz żądaną orientację.
3 Otwórz menu i wybierz żądaną orientację.- "Album". To jest orientacja domyślna.
- "Portret". Obraca ekran o 90 ° w prawo. Spowoduje to przesunięcie prawej krawędzi obrazu na dół monitora.
- „Krajobraz (odwrócony)”. Odwraca ekran do góry nogami. Spowoduje to przesunięcie górnej części obrazu na dół monitora.
- „Portret (odwrócony)”. Obraca ekran o 90 ° w lewo.Spowoduje to przesunięcie lewej krawędzi obrazu na dół monitora.
 4 Skróty klawiszowe. Niektóre karty wideo obsługują klawisze skrótów do obracania ekranu. Poniższe skróty klawiaturowe działają ze zintegrowaną grafiką Intel. Jeśli masz oddzielną kartę graficzną NVIDIA lub AMD, te skróty klawiaturowe najprawdopodobniej nie będą działać.
4 Skróty klawiszowe. Niektóre karty wideo obsługują klawisze skrótów do obracania ekranu. Poniższe skróty klawiaturowe działają ze zintegrowaną grafiką Intel. Jeśli masz oddzielną kartę graficzną NVIDIA lub AMD, te skróty klawiaturowe najprawdopodobniej nie będą działać. - klawisz kontrolny+Alt+↓ - odwróć ekran do góry nogami.
- klawisz kontrolny+Alt+→ - obróć ekran o 90 ° w prawo.
- klawisz kontrolny+Alt+← - obróć ekran o 90 ° w lewo.
- klawisz kontrolny+Alt+↑ - powrót do domyślnej orientacji ekranu (poziomej).
 5 Sprawdź ustawienia karty graficznej. NVIDIA, AMD i Intel umożliwiają zmianę ustawień swoich kart graficznych za pomocą specjalnych narzędzi. Dostęp do tych narzędzi można uzyskać za pośrednictwem menu, które otwiera się po kliknięciu prawym przyciskiem myszy na pulpicie, za pośrednictwem menu Start lub Panelu sterowania systemu Windows.
5 Sprawdź ustawienia karty graficznej. NVIDIA, AMD i Intel umożliwiają zmianę ustawień swoich kart graficznych za pomocą specjalnych narzędzi. Dostęp do tych narzędzi można uzyskać za pośrednictwem menu, które otwiera się po kliknięciu prawym przyciskiem myszy na pulpicie, za pośrednictwem menu Start lub Panelu sterowania systemu Windows. - Poszukaj opcji „Obróć” lub „Orientacja”. W narzędziu NVIDIA znajdź opcję Obrót ekranu (w menu po lewej stronie). W narzędziu AMD (nazywanym Catalyst Control Center), w obszarze Preferencje pulpitu, znajdź menu Obróć. W programie Intel Utility, w obszarze Monitor Settings, znajdź sekcję Rotation.
 6 Utwórz skrót klawiaturowy do obracania ekranu. Jeśli używasz karty graficznej AMD lub ATI, Catalyst Control Center umożliwi utworzenie skrótu klawiaturowego do obracania.
6 Utwórz skrót klawiaturowy do obracania ekranu. Jeśli używasz karty graficznej AMD lub ATI, Catalyst Control Center umożliwi utworzenie skrótu klawiaturowego do obracania. - Kliknij prawym przyciskiem myszy na pulpicie i wybierz Catalyst Control Center.
- Kliknij Preferencje i wybierz Klawisze skrótu.
- Wybierz opcję Sterowanie pulpitem z menu rozwijanego i ustaw skrót klawiaturowy, którego chcesz używać dla różnych opcji obracania. Wybór kombinacji pokazanych w kroku 4 ma sens, ponieważ zwykle nie są one używane do żadnej innej funkcji.
- Pamiętaj, aby zaznaczyć pole, aby określony skrót klawiaturowy zaczął obowiązywać.
 7 Zaktualizuj sterowniki, jeśli nie ma innych opcji. Jeśli skróty klawiaturowe nie działają, a narzędzia do dostosowywania karty graficznej nie mają opcji obracania ekranu, zaktualizuj sterowniki karty graficznej. Pobierz najnowsze sterowniki z serwera producenta karty wideo, a nie za pośrednictwem witryny Windows Update.
7 Zaktualizuj sterowniki, jeśli nie ma innych opcji. Jeśli skróty klawiaturowe nie działają, a narzędzia do dostosowywania karty graficznej nie mają opcji obracania ekranu, zaktualizuj sterowniki karty graficznej. Pobierz najnowsze sterowniki z serwera producenta karty wideo, a nie za pośrednictwem witryny Windows Update. - Narzędzia dla kart AMD i NVIDIA automatycznie wykrywają i pobierają najnowsze sterowniki. Możesz też znaleźć najnowsze sterowniki w witrynie internetowej producenta karty graficznej.
- Jeśli nie znasz modelu swojej karty graficznej, kliknij ⊞ Wygraj+r i wejdź dxdiag... Kliknij zakładkę „Monitor”, aby znaleźć model i producenta Twojej karty graficznej.
 8 Należy pamiętać, że niektórzy producenci komputerów wyłączają funkcję obracania ekranu. Ta funkcja nie jest częścią systemu Windows - za funkcję obracania ekranu odpowiada sprzęt komputerowy. Większość komputerów obsługuje obracanie ekranu, ale Twój komputer może nie obsługiwać tej funkcji. W większości laptopów ekranu nie można obracać.
8 Należy pamiętać, że niektórzy producenci komputerów wyłączają funkcję obracania ekranu. Ta funkcja nie jest częścią systemu Windows - za funkcję obracania ekranu odpowiada sprzęt komputerowy. Większość komputerów obsługuje obracanie ekranu, ale Twój komputer może nie obsługiwać tej funkcji. W większości laptopów ekranu nie można obracać.
Metoda 2 z 2: macOS
 1 Otwórz menu Apple i wybierz Preferencje systemowe. Będziesz mógł obracać tylko ekran zewnętrzny, a monitor musi obsługiwać funkcję obracania. Jeśli używasz starszej wersji OS X, możesz spróbować obrócić wbudowany ekran (nie zadziała to w nowszych wersjach systemu macOS).
1 Otwórz menu Apple i wybierz Preferencje systemowe. Będziesz mógł obracać tylko ekran zewnętrzny, a monitor musi obsługiwać funkcję obracania. Jeśli używasz starszej wersji OS X, możesz spróbować obrócić wbudowany ekran (nie zadziała to w nowszych wersjach systemu macOS).  2 Kliknij Monitory. Wyświetlona zostanie lista wszystkich podłączonych monitorów.
2 Kliknij Monitory. Wyświetlona zostanie lista wszystkich podłączonych monitorów.  3 Wybierz monitor zewnętrzny z listy.
3 Wybierz monitor zewnętrzny z listy.- Jeśli chcesz spróbować obrócić wbudowany wyświetlacz (na MacBooku lub iMacu), przejdź do kroku 6.
 4 Na karcie Monitor wybierz żądaną opcję z menu Obróć. Ekran można obracać o 90 °, 180 ° lub 270 ° (zgodnie z ruchem wskazówek zegara).
4 Na karcie Monitor wybierz żądaną opcję z menu Obróć. Ekran można obracać o 90 °, 180 ° lub 270 ° (zgodnie z ruchem wskazówek zegara).  5 Wyłącz dublowanie ekranu. Jeśli przy próbie obrócenia jednego ekranu zostaną obrócone wszystkie ekrany, aktywowane jest odbicie lustrzane ekranu (tzn. jeden obraz jest wyświetlany na wszystkich ekranach). Kliknij kartę Układ i usuń zaznaczenie pola wyboru Odbicie lustrzane.
5 Wyłącz dublowanie ekranu. Jeśli przy próbie obrócenia jednego ekranu zostaną obrócone wszystkie ekrany, aktywowane jest odbicie lustrzane ekranu (tzn. jeden obraz jest wyświetlany na wszystkich ekranach). Kliknij kartę Układ i usuń zaznaczenie pola wyboru Odbicie lustrzane.  6 Obróć wbudowany ekran (OS X 10.9 i wcześniejsze). Aby to zrobić, otwórz specjalną wersję menu „Monitory”. Zanim to zrobisz, zamknij okno „Preferencje systemowe”.Nie używaj tej metody w systemie OS X 10.10 i nowszych, ponieważ może to spowodować poważne awarie systemu.
6 Obróć wbudowany ekran (OS X 10.9 i wcześniejsze). Aby to zrobić, otwórz specjalną wersję menu „Monitory”. Zanim to zrobisz, zamknij okno „Preferencje systemowe”.Nie używaj tej metody w systemie OS X 10.10 i nowszych, ponieważ może to spowodować poważne awarie systemu. - Otwórz menu Apple i wybierz Preferencje systemowe.
- Naciśnij i przytrzymaj klawisze ⌘ Cmd+⌥Opcja, a następnie kliknij Monitory.
- Powinno pojawić się wbudowane menu obracania wyświetlacza.