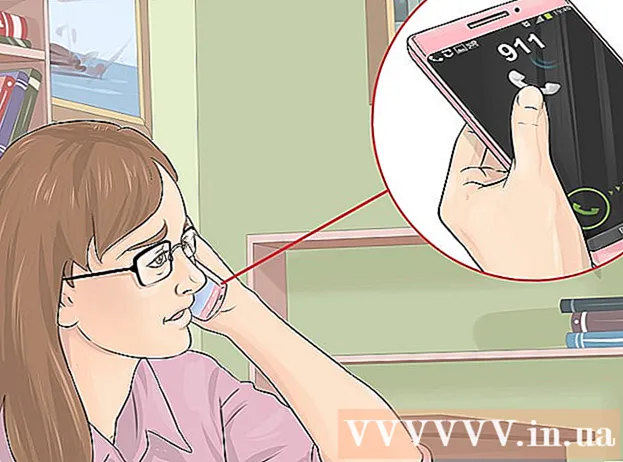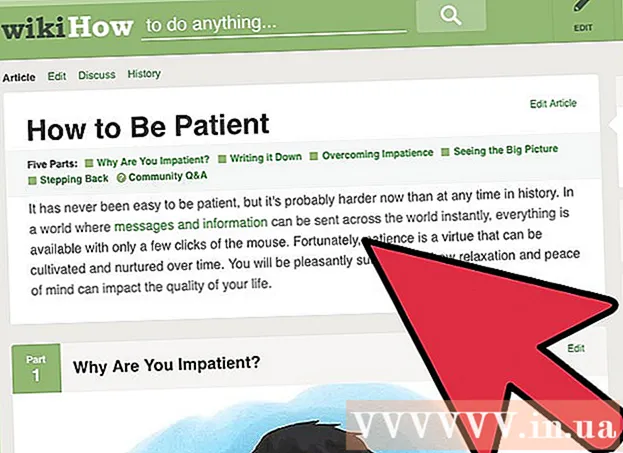Autor:
Gregory Harris
Data Utworzenia:
8 Kwiecień 2021
Data Aktualizacji:
1 Lipiec 2024

Zawartość
Istnieje kilka sposobów tworzenia efektu deszczu w Photoshopie, z których pierwszym jest zwykle filtr Noise. Początkujący będzie musiał poświęcić trochę czasu na zapoznanie się z menu Photoshopa, ale wtedy wszystko pójdzie znacznie szybciej.
Kroki
Metoda 1 z 2: Szybki sposób
 1 Utwórz nową warstwę. Kliknij ikonę Nowa warstwa na dole panelu Warstwy lub użyj polecenia Plik → Nowa → Warstwa z górnego menu. Kliknij Edytuj → Wypełnij, jeśli menu się nie pojawi, a w menu rozwijanym „Użyj” ustaw wartość na „50% szarości”. Nazwij warstwę „Deszcz” i kliknij OK.
1 Utwórz nową warstwę. Kliknij ikonę Nowa warstwa na dole panelu Warstwy lub użyj polecenia Plik → Nowa → Warstwa z górnego menu. Kliknij Edytuj → Wypełnij, jeśli menu się nie pojawi, a w menu rozwijanym „Użyj” ustaw wartość na „50% szarości”. Nazwij warstwę „Deszcz” i kliknij OK. - Ta metoda jest odpowiednia dla wersji oprogramowania CS6, CC lub CC14. We wcześniejszych wersjach może to nie działać lub elementy mogą znajdować się w nieco innych miejscach, na przykład w panelu Akcja, a nie w Stylu.
 2 Dodaj efekty obrazu do panelu Style. Jeśli panel Style nie jest jeszcze otwarty, wybierz z górnego menu Okna → Style. Kliknij małą strzałkę w prawym górnym rogu panelu Style, a następnie wybierz Efekty obrazu z menu rozwijanego. Kliknij Dołącz w wyświetlonym oknie dialogowym. Spowoduje to dodanie nowej kolekcji ikon do panelu Style.
2 Dodaj efekty obrazu do panelu Style. Jeśli panel Style nie jest jeszcze otwarty, wybierz z górnego menu Okna → Style. Kliknij małą strzałkę w prawym górnym rogu panelu Style, a następnie wybierz Efekty obrazu z menu rozwijanego. Kliknij Dołącz w wyświetlonym oknie dialogowym. Spowoduje to dodanie nowej kolekcji ikon do panelu Style.  3 Kliknij ikonę deszczu. Jest to szara ikona w paski, która pojawiła się po dodaniu Efektów obrazu. Jeśli nie wiesz, której ikony potrzebujesz, przesuń kursor myszy nad ikonę i poczekaj, aż pojawi się wyskakująca podpowiedź. Potrzebujesz ikony deszczu.
3 Kliknij ikonę deszczu. Jest to szara ikona w paski, która pojawiła się po dodaniu Efektów obrazu. Jeśli nie wiesz, której ikony potrzebujesz, przesuń kursor myszy nad ikonę i poczekaj, aż pojawi się wyskakująca podpowiedź. Potrzebujesz ikony deszczu.  4 Zmień tryb mieszania na Overlay. W panelu Warstwy, z wybraną warstwą „Deszcz”, zmień menu rozwijane Tryb mieszania z „Normalny” na „Nakładka”. Dzięki temu Twój deszcz będzie wyglądał bardziej kontrastowo i wyraźnie na zdjęciu.
4 Zmień tryb mieszania na Overlay. W panelu Warstwy, z wybraną warstwą „Deszcz”, zmień menu rozwijane Tryb mieszania z „Normalny” na „Nakładka”. Dzięki temu Twój deszcz będzie wyglądał bardziej kontrastowo i wyraźnie na zdjęciu.  5 Dostosuj rodzaj deszczu. Po ostatnim kroku tekst „Nakładka wzoru” powinien pojawić się pod warstwą „Deszcz”. Kliknij ten tekst, aby otworzyć menu. Należy zmniejszyć krycie i przeskalować warstwę, aby uzyskać pożądany efekt, podczas gdy oryginalne zdjęcie będzie ponownie widoczne. Kliknij OK.
5 Dostosuj rodzaj deszczu. Po ostatnim kroku tekst „Nakładka wzoru” powinien pojawić się pod warstwą „Deszcz”. Kliknij ten tekst, aby otworzyć menu. Należy zmniejszyć krycie i przeskalować warstwę, aby uzyskać pożądany efekt, podczas gdy oryginalne zdjęcie będzie ponownie widoczne. Kliknij OK.  6 Zmień kąt padania deszczu za pomocą swobodnej transformacji. Domyślnie pada pod kątem 45º, ale możesz zmienić wartość, obracając warstwę. Kliknij klawisz kontrolnyT (Prochowiec: ⌘ CmdT), aby aktywować Swobodną transformację. Przesuń kursor nad zewnętrzną krawędź jednego z pojawiających się narożników i nie na samym znaku narożnym, aż kursor zmieni się w zakrzywioną strzałkę. Naciśnij i przytrzymaj przycisk myszy, aby obrócić warstwę pod dowolnym kątem. Obrócony obraz nie obejmuje już całego zdjęcia, więc kliknij, aby to naprawić. ⇧ PrzesunięcieAlt (Prochowiec: ⇧ Przesunięcie⌥Opcja i przeciągnij róg na zewnątrz, aby zmienić rozmiar obrazu. Po zakończeniu kliknij ↵ Wejdź (Prochowiec: ⏎ Powrót aby wyjść z trybu swobodnej transformacji.
6 Zmień kąt padania deszczu za pomocą swobodnej transformacji. Domyślnie pada pod kątem 45º, ale możesz zmienić wartość, obracając warstwę. Kliknij klawisz kontrolnyT (Prochowiec: ⌘ CmdT), aby aktywować Swobodną transformację. Przesuń kursor nad zewnętrzną krawędź jednego z pojawiających się narożników i nie na samym znaku narożnym, aż kursor zmieni się w zakrzywioną strzałkę. Naciśnij i przytrzymaj przycisk myszy, aby obrócić warstwę pod dowolnym kątem. Obrócony obraz nie obejmuje już całego zdjęcia, więc kliknij, aby to naprawić. ⇧ PrzesunięcieAlt (Prochowiec: ⇧ Przesunięcie⌥Opcja i przeciągnij róg na zewnątrz, aby zmienić rozmiar obrazu. Po zakończeniu kliknij ↵ Wejdź (Prochowiec: ⏎ Powrót aby wyjść z trybu swobodnej transformacji. - Jeśli nie możesz znaleźć rogów, kliknij klawisz kontrolny0 (Mac: ⌘ Cmd0).
 7 Dodaj rozmyty deszcz na pierwszym planie (opcjonalnie). Efekt deszczu powinien już wyglądać wystarczająco dobrze, ale aby deszcz wydawał się jeszcze bardziej rzeczywisty, należy dodać drugą warstwę „rozmytego” deszczu na pierwszym planie. Zrób kopię istniejącej warstwy deszczu za pomocą szybkiego polecenia klawisz kontrolnyJ (Mac: {naciśnięcie klawiszaJ i użyj wcześniej opisanego menu Pattern Overlay, aby zmniejszyć krycie i zwiększyć skalę, co sprawi, że krople deszczu będą wydawały się większe i bardziej miękkie, jakby zgubiły się na pierwszym planie zdjęcia.
7 Dodaj rozmyty deszcz na pierwszym planie (opcjonalnie). Efekt deszczu powinien już wyglądać wystarczająco dobrze, ale aby deszcz wydawał się jeszcze bardziej rzeczywisty, należy dodać drugą warstwę „rozmytego” deszczu na pierwszym planie. Zrób kopię istniejącej warstwy deszczu za pomocą szybkiego polecenia klawisz kontrolnyJ (Mac: {naciśnięcie klawiszaJ i użyj wcześniej opisanego menu Pattern Overlay, aby zmniejszyć krycie i zwiększyć skalę, co sprawi, że krople deszczu będą wydawały się większe i bardziej miękkie, jakby zgubiły się na pierwszym planie zdjęcia. - Aby uzyskać najlepszy widok, deszcz na obu warstwach powinien padać pod tym samym kątem.
Metoda 2 z 2: Deszcz wysoce konfigurowalny
 1 Utwórz nową czarną warstwę. Użyj ikony nowej warstwy w menu Warstwy lub polecenia Plik → Nowa → Warstwa. Używając Edycja → Wypełnij, zmień ustawienie Użyj dla tej warstwy na Czarny i nazwij ją Deszcz, a następnie kliknij OK.
1 Utwórz nową czarną warstwę. Użyj ikony nowej warstwy w menu Warstwy lub polecenia Plik → Nowa → Warstwa. Używając Edycja → Wypełnij, zmień ustawienie Użyj dla tej warstwy na Czarny i nazwij ją Deszcz, a następnie kliknij OK. - Zmieniając domyślne właściwości warstwy, upewnij się, że warstwa jest ustawiona na Normalna, a krycie wynosi 100%.
- Ta metoda jest odpowiednia dla wersji oprogramowania CS6, CC lub CC14. We wcześniejszych wersjach może to nie działać lub elementy mogą znajdować się w nieco innych miejscach. Ponadto we wczesnych wersjach efekt rozmycia ruchu może być zniekształcony na krawędziach zdjęcia.Aby obejść ten problem, możesz zwiększyć rozmiar płótna wokół obrazu przed przetworzeniem, a następnie przyciąć go ponownie po zakończeniu.
 2 Dodaj filtr Szum. Z górnego menu przejdź do Filtr → Dodaj szum, aby dodać rozproszenie białych kropek do warstwy deszczu. W menu, które się otworzy, ustaw wartość na 25% (umiarkowany deszcz), zmień rozkład na „gaussowski” (mniej jednolity, ale bardziej naturalny wygląd) i zaznacz pole „monochromatyczny”. Kliknij OK.
2 Dodaj filtr Szum. Z górnego menu przejdź do Filtr → Dodaj szum, aby dodać rozproszenie białych kropek do warstwy deszczu. W menu, które się otworzy, ustaw wartość na 25% (umiarkowany deszcz), zmień rozkład na „gaussowski” (mniej jednolity, ale bardziej naturalny wygląd) i zaznacz pole „monochromatyczny”. Kliknij OK. - Zapoznaj się z poniższymi wskazówkami, aby zapoznać się z inną odmianą tego kroku, jeśli nie jesteś zadowolony z wyniku końcowego.
 3 Zmień skalę deszczu. Białe kropki będą dość małe, więc sprawimy, że będą bardziej zauważalne. Otwórz menu skalowania u góry ekranu: Edytuj → Przekształć → Skaluj. Ustaw szerokość (W) i wysokość (H) na 400%. Białe kropki powinny być teraz bardziej widoczne.
3 Zmień skalę deszczu. Białe kropki będą dość małe, więc sprawimy, że będą bardziej zauważalne. Otwórz menu skalowania u góry ekranu: Edytuj → Przekształć → Skaluj. Ustaw szerokość (W) i wysokość (H) na 400%. Białe kropki powinny być teraz bardziej widoczne. - Możesz kliknąć ikonę wyrównania między wartościami W i H, aby automatycznie wyrównać parametry, a następnie zmienią się one proporcjonalnie.
 4 Ustaw tryb mieszania na „Ekran”. Pozycja trybu mieszania znajduje się w panelu Warstwy i jest ustawiona na „Normalny”. Zmień wartość na „Ekran”, a oryginalny obraz pojawi się pod naszym białym deszczem.
4 Ustaw tryb mieszania na „Ekran”. Pozycja trybu mieszania znajduje się w panelu Warstwy i jest ustawiona na „Normalny”. Zmień wartość na „Ekran”, a oryginalny obraz pojawi się pod naszym białym deszczem.  5 Przekształć deszcz w inteligentny obiekt. Po wybraniu warstwy Deszcz kliknij ikonę, która wygląda jak strzałka skierowana w dół z rzędem poziomych linii w prawym górnym rogu panelu Warstwy. Z menu rozwijanego wybierz opcję Konwertuj na obiekt inteligentny. Możesz więc dowolnie dostosowywać warstwę deszczu z możliwością cofania lub zmiany wprowadzonych zmian.
5 Przekształć deszcz w inteligentny obiekt. Po wybraniu warstwy Deszcz kliknij ikonę, która wygląda jak strzałka skierowana w dół z rzędem poziomych linii w prawym górnym rogu panelu Warstwy. Z menu rozwijanego wybierz opcję Konwertuj na obiekt inteligentny. Możesz więc dowolnie dostosowywać warstwę deszczu z możliwością cofania lub zmiany wprowadzonych zmian.  6 Dodaj rozmycie ruchu. Wybierz Filtr → Rozmycie → Rozmycie ruchu. W wyświetlonym oknie dialogowym ustaw żądany kąt opadów. Ustaw wartość "odległość" na 50 pikseli - na początek wystarczy, ale jeśli wynik Ci nie odpowiada, możesz anulować i dodać nową wartość. Kliknij OK i poczekaj kilka sekund, aż program zastosuje efekt.
6 Dodaj rozmycie ruchu. Wybierz Filtr → Rozmycie → Rozmycie ruchu. W wyświetlonym oknie dialogowym ustaw żądany kąt opadów. Ustaw wartość "odległość" na 50 pikseli - na początek wystarczy, ale jeśli wynik Ci nie odpowiada, możesz anulować i dodać nową wartość. Kliknij OK i poczekaj kilka sekund, aż program zastosuje efekt. - Wartość odległości określa, jak bardzo białe kropki są rozciągnięte, aby zamienić się w krople deszczu. Większe zdjęcia wyglądają lepiej.
 7 Dodaj warstwę dopasowania poziomu. Pozwala to na zmianę jasności i kontrastu warstwy deszczu, co również zwiększy lub zmniejszy widoczną ilość deszczu. Przytrzymaj, aby rozpocząć Alt (Prochowiec: ⌥Opcja) i kliknij okrągłą ikonę Nowa warstwa dopasowania na dole panelu Warstwy. Po kliknięciu ikony powinno pojawić się okno dialogowe. Zaznacz pole „Użyj poprzedniej warstwy do utworzenia maski przycinającej”, aby zmiany dotyczyły tylko warstwy deszczu, a nie oryginalnego zdjęcia.
7 Dodaj warstwę dopasowania poziomu. Pozwala to na zmianę jasności i kontrastu warstwy deszczu, co również zwiększy lub zmniejszy widoczną ilość deszczu. Przytrzymaj, aby rozpocząć Alt (Prochowiec: ⌥Opcja) i kliknij okrągłą ikonę Nowa warstwa dopasowania na dole panelu Warstwy. Po kliknięciu ikony powinno pojawić się okno dialogowe. Zaznacz pole „Użyj poprzedniej warstwy do utworzenia maski przycinającej”, aby zmiany dotyczyły tylko warstwy deszczu, a nie oryginalnego zdjęcia. - Możesz także kliknąć Obraz → Dopasowania → Poziomy, a następnie kliknąć prawym przyciskiem myszy (w systemie Mac: klawisz kontrolny-przycisk myszy) na warstwie i wybierz "Utwórz maskę przycinającą".
 8 Dostosuj poziomy. Jeśli panel Właściwości nie jest jeszcze otwarty, otwórz go za pomocą Windows → Właściwości w górnym menu. Jeśli na panelu nie ma wykresu, wybierz ikonę widoku korekty u góry panelu (ikona z wyostrzonym wykresem). Teraz dostosuj suwaki pod wykresem, aby zmienić rodzaj deszczu. Powoli przesuń czarny suwak w prawo, aby przyciemnić deszcz, i powoli przesuń biały suwak w lewo, aby dodać kontrast.
8 Dostosuj poziomy. Jeśli panel Właściwości nie jest jeszcze otwarty, otwórz go za pomocą Windows → Właściwości w górnym menu. Jeśli na panelu nie ma wykresu, wybierz ikonę widoku korekty u góry panelu (ikona z wyostrzonym wykresem). Teraz dostosuj suwaki pod wykresem, aby zmienić rodzaj deszczu. Powoli przesuń czarny suwak w prawo, aby przyciemnić deszcz, i powoli przesuń biały suwak w lewo, aby dodać kontrast. - Spróbuj ustawić czarny suwak na 75, a biały na 115 lub spróbuj znaleźć dla siebie lepszą wartość.
- W programie Photoshop CS5 lub starszym potrzebny jest panel Dopasowania.
 9 Ostateczna regulacja. Jeśli rodzaj deszczu Ci odpowiada, po prostu zapisz obraz. W przeciwnym razie dostosuj rozmycie ruchu i korekty poziomu według własnych upodobań.
9 Ostateczna regulacja. Jeśli rodzaj deszczu Ci odpowiada, po prostu zapisz obraz. W przeciwnym razie dostosuj rozmycie ruchu i korekty poziomu według własnych upodobań. - Jeśli nie podoba ci się, że cały deszcz pada z tego samego kąta, wypróbuj następujące polecenia: Filtruj → Zniekształć → tętnienia (duży rozmiar, ilość 10%) i / lub Filtr → Rozmycie → Rozmycie gaussowskie (promień 0,5 piksela).
Porady
- Zamiast filtra szumów możesz użyć opcji Filtr → Pixellate → Pointillize, ustawiając rozmiar komórki na 4 lub 5. Używając Obraz → Dopasowania → Przekształć, dostosuj próg na 255. Dostosuj rozmycie ruchu, aby zakończyć dopasowanie. Daje to deszcz z większymi kroplami i szerszym rozrzutem w porównaniu z filtrem szumów.
Ostrzeżenia
- Nie zapomnij zastąpić czystego, słonecznego nieba chmurami burzowymi.