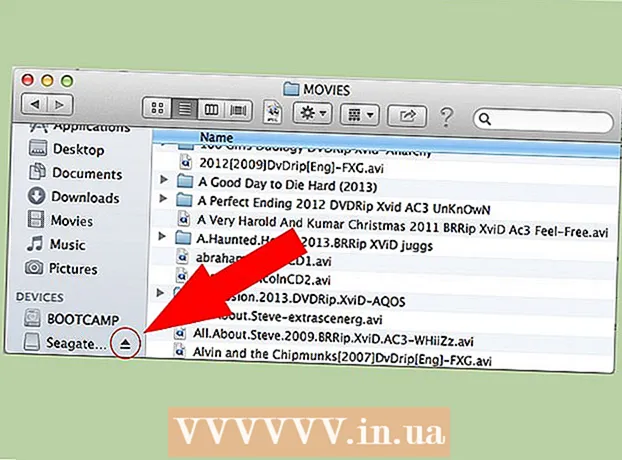Autor:
Marcus Baldwin
Data Utworzenia:
21 Czerwiec 2021
Data Aktualizacji:
24 Czerwiec 2024

Zawartość
- Kroki
- Część 1 z 3: Robienie migawki
- Część 2 z 3: Przeglądanie i edytowanie historii
- Część 3 z 3: Konfigurowanie prywatności
Dowiedz się, jak korzystać z funkcji My Story, aby utworzyć 24-godzinny kanał Snapchat ze zdjęciami i filmami.Znajomi mogą oglądać dodane przez Ciebie zdjęcia i filmy nieograniczoną liczbę razy w ciągu 24 godzin.
Kroki
Część 1 z 3: Robienie migawki
 1 Uruchom Snapchata. Otwórz interfejs aparatu, aby móc robić zdjęcia.
1 Uruchom Snapchata. Otwórz interfejs aparatu, aby móc robić zdjęcia.  2 Zrobić zdjęcie. Kliknij duży przycisk u dołu ekranu, aby zrobić zdjęcie, lub przytrzymaj go, aby nagrać 10-sekundowy film.
2 Zrobić zdjęcie. Kliknij duży przycisk u dołu ekranu, aby zrobić zdjęcie, lub przytrzymaj go, aby nagrać 10-sekundowy film. - Aby dodać efekt obiektywu, kliknij ekran aparatu przed zrobieniem zdjęcia. Przesuń w lewo lub w prawo, aby wyświetlić różne efekty.
- Użytkownicy mogą raz zmienić zwykłe migawki, klikając je natychmiast po obejrzeniu.
- Migawkę lub film dodany do Story można oglądać nieograniczoną liczbę razy w ciągu następnych 24 godzin, aż zniknie.
 3 Ustaw minutnik dla zdjęcia. Określa, jak długo migawka będzie wyświetlana na ekranie, zanim w opowieści pojawi się następna migawka. Domyślnie czas trwania jest ustawiony na 3 sekundy. Kliknij licznik czasu w lewym dolnym rogu ekranu, aby wydłużyć lub skrócić ten czas.
3 Ustaw minutnik dla zdjęcia. Określa, jak długo migawka będzie wyświetlana na ekranie, zanim w opowieści pojawi się następna migawka. Domyślnie czas trwania jest ustawiony na 3 sekundy. Kliknij licznik czasu w lewym dolnym rogu ekranu, aby wydłużyć lub skrócić ten czas.  4 Dodaj naklejki, kalkomanie, rysunki i filtry (opcjonalnie). Kliknij na zdjęcie, aby dodać do niego podpis. Kliknij przycisk Nożyczki, aby utworzyć własną naklejkę, zaznaczając część obrazu palcem i przeciągając naklejkę na ekran. Kliknij przycisk Naklejki, aby dodać naklejki emoji do swojego zdjęcia. Przycisk Ołówek umożliwia rysowanie na obrazku. Przesuń palcem w lewo i w prawo, aby wyświetlić dostępne filtry.
4 Dodaj naklejki, kalkomanie, rysunki i filtry (opcjonalnie). Kliknij na zdjęcie, aby dodać do niego podpis. Kliknij przycisk Nożyczki, aby utworzyć własną naklejkę, zaznaczając część obrazu palcem i przeciągając naklejkę na ekran. Kliknij przycisk Naklejki, aby dodać naklejki emoji do swojego zdjęcia. Przycisk Ołówek umożliwia rysowanie na obrazku. Przesuń palcem w lewo i w prawo, aby wyświetlić dostępne filtry.  5 Kliknij przycisk Historia. Znajduje się na dole ekranu i wygląda jak prostokąt z „+” w rogu.
5 Kliknij przycisk Historia. Znajduje się na dole ekranu i wygląda jak prostokąt z „+” w rogu. - Możesz też kliknąć niebieski przycisk Wyślij do w prawym dolnym rogu ekranu i wybrać „Moja historia” jako miejsce docelowe. Ta metoda umożliwia wysyłanie migawki do poszczególnych użytkowników, a także przesyłanie jej do historii.
- Wybierz poszczególnych użytkowników, aby wysłać im tylko aktualne zdjęcie lub film, a nie całą historię.
 6 Kliknij Dodaj. Jeśli jesteś w pobliżu miejsca, które obsługuje publikowanie historii publicznych, pojawi się ono w kategorii „Moja historia”, z której możesz wybrać go jako odbiorcę.
6 Kliknij Dodaj. Jeśli jesteś w pobliżu miejsca, które obsługuje publikowanie historii publicznych, pojawi się ono w kategorii „Moja historia”, z której możesz wybrać go jako odbiorcę.  7 Kliknij Wyślij w prawym dolnym rogu ekranu. Migawka lub film zostanie dodany do Twojej historii, a także do każdej zgłoszonej historii publicznej na następne 24 godziny.
7 Kliknij Wyślij w prawym dolnym rogu ekranu. Migawka lub film zostanie dodany do Twojej historii, a także do każdej zgłoszonej historii publicznej na następne 24 godziny. - Jeśli dodajesz historię po raz pierwszy, zostaniesz poproszony o umożliwienie Snapchatowi dostępu do usług geolokalizacyjnych i umożliwienie wyświetlania migawki przez 24 godziny. Usługi geolokalizacyjne są potrzebne w celu oznaczenia zdjęć odpowiednią lokalizacją na mapie.
Część 2 z 3: Przeglądanie i edytowanie historii
 1 Przesuń w lewo na ekranie aparatu. Spowoduje to przejście do ekranu Stories.
1 Przesuń w lewo na ekranie aparatu. Spowoduje to przejście do ekranu Stories.  2 Kliknij ⋮ obok My Story, aby wyświetlić migawki w historii. Najnowsze obrazy znajdują się na górze, a następnie starsze.
2 Kliknij ⋮ obok My Story, aby wyświetlić migawki w historii. Najnowsze obrazy znajdują się na górze, a następnie starsze.  3 Kliknij migawkę. Na następnym ekranie możesz zobaczyć, ile osób obejrzało zdjęcie i ile wykonało zrzut ekranu. Jeśli chcesz usunąć migawkę z historii, kliknij ikonę kosza.
3 Kliknij migawkę. Na następnym ekranie możesz zobaczyć, ile osób obejrzało zdjęcie i ile wykonało zrzut ekranu. Jeśli chcesz usunąć migawkę z historii, kliknij ikonę kosza. - Z historii możesz usunąć tylko jeden zrzut na raz.
- Kliknij ikonę pobierania (pole ze strzałką skierowaną w dół) w prawym dolnym rogu ekranu, aby zapisać zdjęcie lub film w telefonie.
 4 Zobacz historie znajomych. Aby to zrobić, kliknij przycisk Historia na ekranie opowieści. Znajduje się pod frazą „Moja historia”. Historie z najnowszymi migawkami znajdują się na górze.
4 Zobacz historie znajomych. Aby to zrobić, kliknij przycisk Historia na ekranie opowieści. Znajduje się pod frazą „Moja historia”. Historie z najnowszymi migawkami znajdują się na górze.
Część 3 z 3: Konfigurowanie prywatności
 1 Przesuń w lewo na ekranie aparatu. Następnie zostaniesz przeniesiony do ekranu historii.
1 Przesuń w lewo na ekranie aparatu. Następnie zostaniesz przeniesiony do ekranu historii. - Domyślnie wszyscy Twoi znajomi mogą przeglądać Twoją historię. Można to zmienić w menu ustawień.
 2 Kliknij ⚙️ obok Moja historia. Następnie zobaczysz, kto może zobaczyć Twoją historię.
2 Kliknij ⚙️ obok Moja historia. Następnie zobaczysz, kto może zobaczyć Twoją historię.  3 Ustaw poziom prywatności. Wybierz „Wszyscy”, aby upublicznić swoją historię, „Moi znajomi”, aby umożliwić użytkownikom z listy „Znajomi” lub „Niestandardowe” oglądanie historii. Jeśli wybierzesz opcję Niestandardowa, zostaniesz poproszony o określenie znajomych, którym nie pozwolisz oglądać swojej historii.
3 Ustaw poziom prywatności. Wybierz „Wszyscy”, aby upublicznić swoją historię, „Moi znajomi”, aby umożliwić użytkownikom z listy „Znajomi” lub „Niestandardowe” oglądanie historii. Jeśli wybierzesz opcję Niestandardowa, zostaniesz poproszony o określenie znajomych, którym nie pozwolisz oglądać swojej historii.