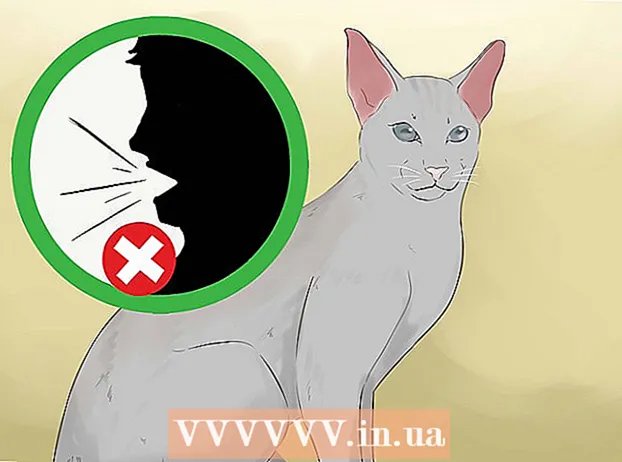Autor:
Sara Rhodes
Data Utworzenia:
16 Luty 2021
Data Aktualizacji:
1 Lipiec 2024

Zawartość
- Kroki
- Metoda 1 z 2: Drukowanie bezprzewodowe
- Metoda 2 z 2: Aplikacje do drukowania
- Porady
- Ostrzeżenia
W tym artykule dowiesz się, jak drukować zdjęcia, dokumenty, wiadomości e-mail i inne elementy z iPhone'a. Można to zrobić bezprzewodowo, jeśli masz drukarkę AirPrint lub używasz aplikacji do drukowania, aby połączyć się z dowolną drukarką.
Kroki
Metoda 1 z 2: Drukowanie bezprzewodowe
 1 Upewnij się, że Twoja drukarka jest wyposażona w AirPrint. Listę drukarek z tą funkcją można znaleźć tutaj. Za pomocą takiej drukarki można bezprzewodowo wydrukować plik z iPhone'a.
1 Upewnij się, że Twoja drukarka jest wyposażona w AirPrint. Listę drukarek z tą funkcją można znaleźć tutaj. Za pomocą takiej drukarki można bezprzewodowo wydrukować plik z iPhone'a. - Drukarka i telefon muszą być połączone z tą samą siecią bezprzewodową.
- Jeśli nie masz drukarki AirPrint, użyj drukarki sieciowej AirPrint, na przykład w szkole lub pracy.
- Drukarka może wymagać wcześniejszej konfiguracji, aby korzystać z drukowania bezprzewodowego. Ten proces różni się w zależności od modelu drukarki, więc sprawdź instrukcję obsługi drukarki, aby dowiedzieć się, jak ją skonfigurować.
 2 Uruchom aplikację na iPhone'a, która obsługuje AirPrint. Te aplikacje to większość aplikacji Apple, w tym Mail, Safari i Zdjęcia. Możesz drukować e-maile, dokumenty i zdjęcia z telefonu.
2 Uruchom aplikację na iPhone'a, która obsługuje AirPrint. Te aplikacje to większość aplikacji Apple, w tym Mail, Safari i Zdjęcia. Możesz drukować e-maile, dokumenty i zdjęcia z telefonu. - Na przykład uruchom aplikację Zdjęcia, jeśli chcesz wydrukować zdjęcia.
 3 Otwórz element, który chcesz wydrukować. Na przykład, aby wydrukować zdjęcie, dotknij go.
3 Otwórz element, który chcesz wydrukować. Na przykład, aby wydrukować zdjęcie, dotknij go.  4 Kliknij Udostępnij. Ta kwadratowa ikona ze strzałką skierowaną w górę znajduje się w jednym rogu ekranu.
4 Kliknij Udostępnij. Ta kwadratowa ikona ze strzałką skierowaną w górę znajduje się w jednym rogu ekranu. - Na przykład w aplikacji Zdjęcia ikona Udostępnij znajduje się w lewym dolnym rogu ekranu, a w aplikacji Notatki w prawym górnym rogu ekranu.
- Aby wydrukować wiadomość e-mail, dotknij ikony strzałki w lewo u dołu ekranu (po prawej stronie ikony kosza).
 5 Kliknij Drukuj. Znajduje się w dolnym wierszu opcji w wyskakującym menu Udostępnij. W zależności od elementu, który chcesz wydrukować, może być konieczne przewinięcie paska opcji w lewo, aby znaleźć opcję Drukuj.
5 Kliknij Drukuj. Znajduje się w dolnym wierszu opcji w wyskakującym menu Udostępnij. W zależności od elementu, który chcesz wydrukować, może być konieczne przewinięcie paska opcji w lewo, aby znaleźć opcję Drukuj. - Aby wydrukować wiadomość e-mail, po prostu kliknij Drukuj na dole wyskakującego menu.
 6 Kliknij Drukarka. Znajduje się u góry ekranu. iPhone rozpocznie wyszukiwanie drukarek podłączonych do sieci bezprzewodowej; gdy tylko smartfon wykryje drukarkę AirPrint, jej nazwa pojawi się w menu.
6 Kliknij Drukarka. Znajduje się u góry ekranu. iPhone rozpocznie wyszukiwanie drukarek podłączonych do sieci bezprzewodowej; gdy tylko smartfon wykryje drukarkę AirPrint, jej nazwa pojawi się w menu. - Możesz także nacisnąć - lub + w opcji Drukarka, aby zmniejszyć lub zwiększyć liczbę kopii, które chcesz wydrukować, lub dotknąć określonych stron (dokument wielostronicowy), aby je zaznaczyć lub odznaczyć.
 7 Kliknij nazwę swojej drukarki. Po chwili pojawi się na ekranie.
7 Kliknij nazwę swojej drukarki. Po chwili pojawi się na ekranie.  8 Kliknij Drukuj. Znajduje się w prawym górnym rogu ekranu. Wybrane elementy zostaną wydrukowane na drukarce.
8 Kliknij Drukuj. Znajduje się w prawym górnym rogu ekranu. Wybrane elementy zostaną wydrukowane na drukarce.
Metoda 2 z 2: Aplikacje do drukowania
 1 Otwórz sklep z aplikacjami. Kliknij ikonę, która wygląda jak biała litera „A” złożona z przyborów do pisania na niebieskim tle. Ta ikona znajduje się na ekranie głównym iPhone'a.
1 Otwórz sklep z aplikacjami. Kliknij ikonę, która wygląda jak biała litera „A” złożona z przyborów do pisania na niebieskim tle. Ta ikona znajduje się na ekranie głównym iPhone'a.  2 Kliknij Szukaj. Znajduje się w prawym dolnym rogu i jest oznaczony ikoną lupy.
2 Kliknij Szukaj. Znajduje się w prawym dolnym rogu i jest oznaczony ikoną lupy.  3 Dotknij paska wyszukiwania. Znajduje się na górze ekranu.
3 Dotknij paska wyszukiwania. Znajduje się na górze ekranu.  4 Znajdź aplikację do drukowania. Aby to zrobić, wpisz „aplikacja drukarki” w pasku wyszukiwania, a następnie kliknij Znajdź lub wyszukaj jedną z następujących specjalnych aplikacji:
4 Znajdź aplikację do drukowania. Aby to zrobić, wpisz „aplikacja drukarki” w pasku wyszukiwania, a następnie kliknij Znajdź lub wyszukaj jedną z następujących specjalnych aplikacji: - Printer Pro: ta aplikacja kosztuje 529 rubli, ale jest też darmowa wersja okrojona; współpracuje z większością drukarek i ma wersję komputerową do synchronizacji z aplikacją mobilną i umożliwia drukowanie większej liczby dokumentów z iPhone'a.
- Brother iPrint & Scan to darmowa aplikacja, która współpracuje z wieloma różnymi drukarkami.
- HP All-in-One Printer Remote to bezpłatna aplikacja współpracująca z drukarkami HP wydanymi w 2010 r. i później.
- Canon PRINT Inkjet / SELPHY to darmowa aplikacja, która działa tylko z drukarkami Canon.
 5 Kliknij Pobierz po prawej stronie wybranej aplikacji. Jeśli kupisz aplikację, zamiast tego przycisku pojawi się przycisk ceny.
5 Kliknij Pobierz po prawej stronie wybranej aplikacji. Jeśli kupisz aplikację, zamiast tego przycisku pojawi się przycisk ceny.  6 Kliknij Zainstaluj. Ten przycisk pojawi się zamiast przycisku Pobierz.
6 Kliknij Zainstaluj. Ten przycisk pojawi się zamiast przycisku Pobierz.  7 Wprowadź swoje hasło Apple ID. Rozpocznie się instalacja aplikacji.
7 Wprowadź swoje hasło Apple ID. Rozpocznie się instalacja aplikacji. - Jeśli niedawno otworzyłeś App Store, możesz pominąć ten krok.
- Jeśli Twój iPhone ma czujnik Touch ID, stuknij go.
 8 Uruchom aplikację do drukowania i postępuj zgodnie z instrukcjami wyświetlanymi na ekranie. Ten proces zależy od załadowanej aplikacji i drukarki, ale w większości przypadków konieczne będzie potwierdzenie, że drukarka jest podłączona do sieci, dodanie drukarki do aplikacji drukującej i ustawienie niektórych opcji (na przykład czarno-białe lub kolorowe druk).
8 Uruchom aplikację do drukowania i postępuj zgodnie z instrukcjami wyświetlanymi na ekranie. Ten proces zależy od załadowanej aplikacji i drukarki, ale w większości przypadków konieczne będzie potwierdzenie, że drukarka jest podłączona do sieci, dodanie drukarki do aplikacji drukującej i ustawienie niektórych opcji (na przykład czarno-białe lub kolorowe druk).  9 Otwórz element, który chcesz wydrukować. Na przykład, aby wydrukować zdjęcie, dotknij go.
9 Otwórz element, który chcesz wydrukować. Na przykład, aby wydrukować zdjęcie, dotknij go.  10 Kliknij Udostępnij. Ta kwadratowa ikona ze strzałką skierowaną w górę znajduje się w jednym rogu ekranu.
10 Kliknij Udostępnij. Ta kwadratowa ikona ze strzałką skierowaną w górę znajduje się w jednym rogu ekranu.  11 Przesuń palcem w lewo na pasku opcji u dołu ekranu. Ta linia powinna zawierać opcje takie jak „Kopiuj” i „Drukuj”.
11 Przesuń palcem w lewo na pasku opcji u dołu ekranu. Ta linia powinna zawierać opcje takie jak „Kopiuj” i „Drukuj”.  12 Kliknij.... Ta ikona znajduje się po prawej stronie dolnego wiersza opcji. Otworzy się lista aplikacji, których można używać z wybraną opcją.
12 Kliknij.... Ta ikona znajduje się po prawej stronie dolnego wiersza opcji. Otworzy się lista aplikacji, których można używać z wybraną opcją.  13 Przesuń suwak obok wymaganej aplikacji do pozycji „Włącz” (w prawo). Teraz można go używać z bieżącą aplikacją (na przykład „Zdjęcia”).
13 Przesuń suwak obok wymaganej aplikacji do pozycji „Włącz” (w prawo). Teraz można go używać z bieżącą aplikacją (na przykład „Zdjęcia”). - Jeśli żądanej aplikacji nie ma na liście, otwórz dokument lub plik w tej aplikacji.
- Wybrana aplikacja może nie obsługiwać lokalizacji lub typu pliku, który chcesz wydrukować (na przykład aplikacja Notatki nie jest obsługiwana przez niektóre aplikacje do drukowania).
 14 Kliknij Gotowe. Znajduje się w prawym górnym rogu ekranu.
14 Kliknij Gotowe. Znajduje się w prawym górnym rogu ekranu.  15 Stuknij nazwę aplikacji. Znajdziesz go na dolnym pasku aplikacji. Aplikacja uruchomi się.
15 Stuknij nazwę aplikacji. Znajdziesz go na dolnym pasku aplikacji. Aplikacja uruchomi się.  16 Postępuj zgodnie z instrukcjami na ekranie. W większości przypadków wystarczy określić niektóre parametry (na przykład liczbę stron), a następnie kliknąć „Drukuj”. Jeśli drukarka jest włączona i podłączona do Internetu, dokument zostanie wydrukowany.
16 Postępuj zgodnie z instrukcjami na ekranie. W większości przypadków wystarczy określić niektóre parametry (na przykład liczbę stron), a następnie kliknąć „Drukuj”. Jeśli drukarka jest włączona i podłączona do Internetu, dokument zostanie wydrukowany.
Porady
- Jeśli iPhone nie rozpoznaje drukarki, połącz oba urządzenia za pomocą przejściówki z USB na Lightning. Podłącz małą wtyczkę przejściówki do portu ładowania iPhone'a (na spodzie telefonu), a następnie podłącz kabel USB do drukarki i do przejściówki.
Ostrzeżenia
- Niektóre drukarki nie obsługują drukowania z iPhone'a, ponieważ są przestarzałe lub ich oprogramowanie nie jest zgodne z systemem iOS. W takim przypadku wymień drukarkę na drukarkę AirPrint.