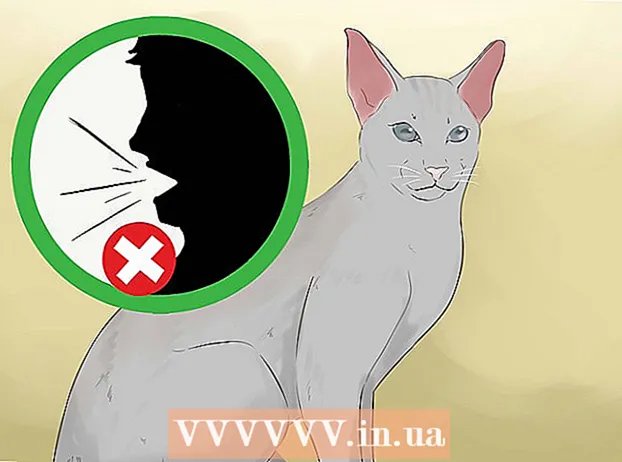Autor:
Joan Hall
Data Utworzenia:
3 Luty 2021
Data Aktualizacji:
1 Lipiec 2024

Zawartość
- Kroki
- Metoda 1 z 3: Korzystanie z narzędzi do pisania odręcznego
- Metoda 2 z 3: Korzystanie z narzędzi do rysowania
- Metoda 3 z 3: Eksportuj rysunek do osobnego pliku obrazu
- Porady
- Dodatkowe artykuły
PowerPoint ma podstawowy zestaw narzędzi do rysowania kształtów i linii na slajdach. Aby móc rysować odręcznie lub używać wstępnie zdefiniowanych kształtów, musisz przejść do karty Recenzja, a następnie kliknąć przycisk Rozpocznij pisanie odręczne (w Office 365 ta sama funkcjonalność jest dostępna na karcie Rysuj). Możesz także użyć przycisku Kształty na karcie Narzędzia główne, aby rysować kształty i linie. Jeśli używasz programu PowerPoint jako alternatywy dla MS Paint lub innego programu graficznego, utworzone slajdy można po zapisaniu wyeksportować do różnych formatów plików graficznych.
Kroki
Metoda 1 z 3: Korzystanie z narzędzi do pisania odręcznego
 1 Uruchom program Microsoft PowerPoint. Jeśli nie masz tego programu, firma Microsoft oferuje obecnie bezpłatną wersję próbną pakietu biurowego.
1 Uruchom program Microsoft PowerPoint. Jeśli nie masz tego programu, firma Microsoft oferuje obecnie bezpłatną wersję próbną pakietu biurowego.  2 Wybierz kartę Recenzja. Znajduje się na pasku narzędzi po prawej stronie.
2 Wybierz kartę Recenzja. Znajduje się na pasku narzędzi po prawej stronie. - W przypadku użytkowników Office 365 karta może nosić nazwę Rysuj. Będzie zawierał te same narzędzia do rysowania, co narzędzia Ink. Jeśli nie widzisz karty Rysuj, może być konieczne zaktualizowanie pakietu Office lub ta opcja może nie być obsługiwana przez Twoje urządzenie.
 3 Kliknij przycisk Rozpocznij pisanie odręczne. Znajduje się po prawej stronie paska narzędzi i umożliwia otwarcie nowego zestawu narzędzi - „Narzędzia pisma ręcznego”.
3 Kliknij przycisk Rozpocznij pisanie odręczne. Znajduje się po prawej stronie paska narzędzi i umożliwia otwarcie nowego zestawu narzędzi - „Narzędzia pisma ręcznego”.  4 Aby rysować ręcznie, wybierz narzędzie Pióro. Ten przycisk znajduje się po lewej stronie i umożliwia rysowanie linii bazowych.
4 Aby rysować ręcznie, wybierz narzędzie Pióro. Ten przycisk znajduje się po lewej stronie i umożliwia rysowanie linii bazowych.  5 Użyj narzędzia Zaznaczanie, aby narysować przezroczyste linie. To narzędzie umożliwia rysowanie grubszych linii z taką przezroczystością, że nie nakładają się one na leżącą pod spodem grafikę lub tekst.
5 Użyj narzędzia Zaznaczanie, aby narysować przezroczyste linie. To narzędzie umożliwia rysowanie grubszych linii z taką przezroczystością, że nie nakładają się one na leżącą pod spodem grafikę lub tekst.  6 Użyj narzędzia Gumka, aby usunąć narysowane elementy. Po jego wybraniu naciśnij i przytrzymaj lewy przycisk myszy, a następnie przesuń kursor wzdłuż narysowanej linii, którą chcesz wymazać.
6 Użyj narzędzia Gumka, aby usunąć narysowane elementy. Po jego wybraniu naciśnij i przytrzymaj lewy przycisk myszy, a następnie przesuń kursor wzdłuż narysowanej linii, którą chcesz wymazać. - Kliknij strzałkę pod przyciskiem Gumka, aby wybrać grubość narzędzia.
 7 Zmień kolory, których używasz do malowania. Kliknij menu rozwijane Kolor w grupie przycisków Pióra, aby wybrać z palety odpowiedni kolor dla pióra lub zakreślacza.
7 Zmień kolory, których używasz do malowania. Kliknij menu rozwijane Kolor w grupie przycisków Pióra, aby wybrać z palety odpowiedni kolor dla pióra lub zakreślacza.  8 Dostosuj grubość rysowanych linii. Kliknij menu rozwijane Waga, aby wybrać odpowiednią grubość linii dla pióra lub zakreślacza.
8 Dostosuj grubość rysowanych linii. Kliknij menu rozwijane Waga, aby wybrać odpowiednią grubość linii dla pióra lub zakreślacza. - Kolory i grubości linii można również wybrać po lewej stronie przycisków „Kolor” i „Grubość” w panelu opcji ustawień wstępnych.
 9 Użyj przycisku „Konwertuj na kształty”. Umożliwia automatyczne przekształcanie kształtów odręcznych w zwykłe kształty. Na przykład ręcznie narysowany okrąg zostanie przekonwertowany na idealne koło.
9 Użyj przycisku „Konwertuj na kształty”. Umożliwia automatyczne przekształcanie kształtów odręcznych w zwykłe kształty. Na przykład ręcznie narysowany okrąg zostanie przekonwertowany na idealne koło. - Ponadto funkcja ta może określić kształt narysowanej figury przez liczbę użytych do niej linii (w kwadracie, sześciokątie itd.).
- Funkcja działa tylko po kliknięciu przycisku „Konwertuj na kształty”. Linie narysowane przed kliknięciem tego przycisku nie zostaną przekonwertowane.
 10 Użyj przycisku "Wybierz obiekty". Pozwala wybrać narysowane elementy i przeciągnąć je w inne miejsce na ekranie.
10 Użyj przycisku "Wybierz obiekty". Pozwala wybrać narysowane elementy i przeciągnąć je w inne miejsce na ekranie. - Możesz również użyć przycisku „Swobodny wybór” i zakreślić obszar, który chcesz zaznaczyć, jeśli masz z tym jakiekolwiek problemy. Swobodny wybór pozwala wybrać tylko narysowane elementy.
 11 Kliknij przycisk „Zakończ pismo odręczne”. Ten przycisk automatycznie aktywuje przycisk Wybierz obiekty po pracy z piórem lub zakreślaczem. Jeśli nie dokonałeś żadnych zmian w dokumencie, automatycznie powróci on do zakładki „Recenzja”.
11 Kliknij przycisk „Zakończ pismo odręczne”. Ten przycisk automatycznie aktywuje przycisk Wybierz obiekty po pracy z piórem lub zakreślaczem. Jeśli nie dokonałeś żadnych zmian w dokumencie, automatycznie powróci on do zakładki „Recenzja”.
Metoda 2 z 3: Korzystanie z narzędzi do rysowania
 1 Uruchom program Microsoft PowerPoint. Poniższe kroki nauczą Cię również, jak pracować z bezpłatnymi alternatywami PowerPoint, takimi jak Prezentacje Google lub Openoffice Impress, jednak tytuły i lokalizacje poszczególnych pozycji menu będą się nieznacznie różnić.
1 Uruchom program Microsoft PowerPoint. Poniższe kroki nauczą Cię również, jak pracować z bezpłatnymi alternatywami PowerPoint, takimi jak Prezentacje Google lub Openoffice Impress, jednak tytuły i lokalizacje poszczególnych pozycji menu będą się nieznacznie różnić.  2 Wybierz zakładkę „Strona główna”. Znajduje się w lewym górnym rogu paska narzędzi i jest domyślnie zaznaczony, jeśli właśnie utworzyłeś nowy dokument.
2 Wybierz zakładkę „Strona główna”. Znajduje się w lewym górnym rogu paska narzędzi i jest domyślnie zaznaczony, jeśli właśnie utworzyłeś nowy dokument. - Wszystkie narzędzia do rysowania zostaną wyświetlone na pasku narzędzi po prawej stronie w grupie przycisków „Rysuj”. Układ przycisków na Macu jest taki sam, ale ta grupa przycisków nie ma nazwy.
 3 Wybierz narzędzie Kształty. W systemie Windows po lewej stronie grupy przycisków Rysuj pojawi się lista kształtów i linii. Na Macu ta lista pojawi się po kliknięciu przycisku Kształty i będzie znajdować się po prawej stronie grupy przycisków bez nazwy.
3 Wybierz narzędzie Kształty. W systemie Windows po lewej stronie grupy przycisków Rysuj pojawi się lista kształtów i linii. Na Macu ta lista pojawi się po kliknięciu przycisku Kształty i będzie znajdować się po prawej stronie grupy przycisków bez nazwy. - Kliknij strzałkę, aby rozwinąć listę możliwych kształtów lub linii.
- Aby narysować linię odręczną, wybierz linię Rysowana krzywa z listy linii.
 4 Aby rozpocząć rysowanie, przytrzymaj lewy przycisk myszy i przesuń kursor. Linia lub kształt zostanie narysowany zgodnie z tym, gdzie będą znajdować się punkty początkowe i końcowe ruchu wciśniętego, a następnie zwolnionego przycisku myszy.
4 Aby rozpocząć rysowanie, przytrzymaj lewy przycisk myszy i przesuń kursor. Linia lub kształt zostanie narysowany zgodnie z tym, gdzie będą znajdować się punkty początkowe i końcowe ruchu wciśniętego, a następnie zwolnionego przycisku myszy.  5 Wybierz ustawienia predefiniowane dla stylu karnacji za pomocą przycisku Szybkie style. Znajduje się w odpowiednim obszarze paska narzędzi i otwiera możliwość wyboru różnych odcieni i stopni przezroczystości dla określonej linii lub kształtu.
5 Wybierz ustawienia predefiniowane dla stylu karnacji za pomocą przycisku Szybkie style. Znajduje się w odpowiednim obszarze paska narzędzi i otwiera możliwość wyboru różnych odcieni i stopni przezroczystości dla określonej linii lub kształtu.  6 Użyj przycisku „Rozmieść”. Znajduje się również w prawym okienku paska narzędzi i pozwala rozwinąć listę opcji pozycjonowania obiektów. Opcje takie jak „Przesuń do przodu” lub „Przesuń do tyłu” pozwalają kontrolować sposób nakładania się obiektów.
6 Użyj przycisku „Rozmieść”. Znajduje się również w prawym okienku paska narzędzi i pozwala rozwinąć listę opcji pozycjonowania obiektów. Opcje takie jak „Przesuń do przodu” lub „Przesuń do tyłu” pozwalają kontrolować sposób nakładania się obiektów.  7 Użyj ustawień kształtu. Po prawej stronie narzędzi do rysowania znajdują się trzy przyciski: Wypełnienie kształtu, Kontur kształtu i Efekty kształtu.
7 Użyj ustawień kształtu. Po prawej stronie narzędzi do rysowania znajdują się trzy przyciski: Wypełnienie kształtu, Kontur kształtu i Efekty kształtu. - Przycisk „Wypełnienie kształtu” otwiera paletę kolorów do kolorowania narysowanego kształtu.
- Przycisk „Shape Outline” otwiera paletę kolorów do kolorowania tylko konturu kształtu.
- Przycisk Efekty kształtu otwiera listę wstępnie zdefiniowanych ustawień kształtu grafiki, takich jak Relief, Blask lub Cień. W takim przypadku możesz użyć kilku opcji jednocześnie.
- Efekty te nie wpływają na same rysowane linie.
Metoda 3 z 3: Eksportuj rysunek do osobnego pliku obrazu
 1 Otwórz menu Plik i wybierz Zapisz jako. W rezultacie otworzy się okno z prośbą o podanie nazwy zapisanego pliku i jego lokalizacji.
1 Otwórz menu Plik i wybierz Zapisz jako. W rezultacie otworzy się okno z prośbą o podanie nazwy zapisanego pliku i jego lokalizacji.  2 Wybierz typ pliku dla obrazu. Poniżej pola do wpisania nazwy pliku znajduje się rozwijane menu z listą możliwych formatów zapisu dokumentu. Znajdziesz w nim różne rodzaje plików graficznych (JPG, GIF, PNG, BMP i inne).
2 Wybierz typ pliku dla obrazu. Poniżej pola do wpisania nazwy pliku znajduje się rozwijane menu z listą możliwych formatów zapisu dokumentu. Znajdziesz w nim różne rodzaje plików graficznych (JPG, GIF, PNG, BMP i inne). - Domyślnym formatem zapisanego pliku jest plik prezentacji PowerPoint PPTX.
 3 Kliknij przycisk „Zapisz”. Kopia Twojego rysunku zostanie zapisana pod podaną nazwą iw wybranym formacie.
3 Kliknij przycisk „Zapisz”. Kopia Twojego rysunku zostanie zapisana pod podaną nazwą iw wybranym formacie. - Jeśli zapiszesz plik z kilkoma slajdami, będziesz musiał wybrać jedną z dwóch opcji ich eksportu: „Wszystkie slajdy” lub „Tylko bieżący slajd”.
Porady
- Jeśli chcesz mieć możliwość edycji slajdu, zapisz jego kopię w formacie PPTX. Po przekonwertowaniu pliku do formatu obrazu nie będzie można go edytować za pomocą narzędzi PowerPoint.
- Możesz utworzyć nowy pusty slajd na głównej karcie panelu sterowania, klikając przycisk "Nowy slajd", a następnie wybierając opcję "Pusty slajd".
- W przypadku użytkowników tabletów i ekranów dotykowych PowerPoint 2016 obsługuje korzystanie z rysika w trybie ręcznym, co ułatwia rysowanie.
Dodatkowe artykuły
 Jak znaleźć klucz produktu dla pakietu Office Jak wyodrębnić strony z dokumentu PDF, aby utworzyć nowy dokument PDF
Jak znaleźć klucz produktu dla pakietu Office Jak wyodrębnić strony z dokumentu PDF, aby utworzyć nowy dokument PDF  Jak edytować dokumenty na iPhonie
Jak edytować dokumenty na iPhonie  Jak uzyskać dostęp do służbowej poczty e-mail z domu?
Jak uzyskać dostęp do służbowej poczty e-mail z domu?  Jak obracać strony w dokumencie PDF za pomocą programu Adobe Acrobat
Jak obracać strony w dokumencie PDF za pomocą programu Adobe Acrobat  Jak zaznaczyć tekst w dokumencie PDF
Jak zaznaczyć tekst w dokumencie PDF  Jak zastosować formułę do całej kolumny w Arkuszach Google na komputerze
Jak zastosować formułę do całej kolumny w Arkuszach Google na komputerze  Jak zmienić tło obrazu w MS Paint (metoda zielonego ekranu)
Jak zmienić tło obrazu w MS Paint (metoda zielonego ekranu)  Jak korzystać z Microsoft Access
Jak korzystać z Microsoft Access  Jak usunąć tekst z dokumentów PDF za pomocą programu Adobe Acrobat?
Jak usunąć tekst z dokumentów PDF za pomocą programu Adobe Acrobat?  Jak wyświetlić ukryte wiersze w Arkuszach Google na komputerze
Jak wyświetlić ukryte wiersze w Arkuszach Google na komputerze  Jak przeglądać pliki PDF w trybie pełnoekranowym
Jak przeglądać pliki PDF w trybie pełnoekranowym  Jak utworzyć plik CSV
Jak utworzyć plik CSV  Jak przekonwertować dokument Microsoft Word do formatu PDF
Jak przekonwertować dokument Microsoft Word do formatu PDF