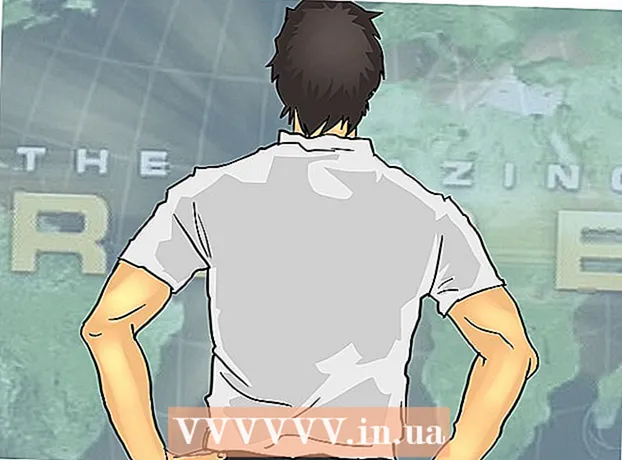Autor:
William Ramirez
Data Utworzenia:
18 Wrzesień 2021
Data Aktualizacji:
1 Lipiec 2024

Zawartość
- Kroki
- Część 1 z 3: Jak skonfigurować serwer
- Część 2 z 3: Jak połączyć się z serwerem przez sieć lokalną
- Część 3 z 3: Jak połączyć się z serwerem przez Internet
Jeśli skonfigurujesz serwer Minecraft na komputerze Mac, możesz połączyć się z nim z dowolnego komputera, który ma dostęp do sieci lokalnej lub Internetu.
Kroki
Część 1 z 3: Jak skonfigurować serwer
 1 Pobierz pliki serwera Minecraft. Można to zrobić na oficjalnej stronie Minecrafta:
1 Pobierz pliki serwera Minecraft. Można to zrobić na oficjalnej stronie Minecrafta: - Idź do adresu https://www.minecraft.net/ru-ru/download/server w Safari.
- Pobierz plik JAR serwera.
 2 Utwórz nowy folder na pliki serwera. Serwer zostanie w nim zapisany. Folder powinien być utworzony w łatwo dostępnym miejscu, np. na pulpicie. Folder może mieć dowolną nazwę, na przykład „Serwer Minecraft”.
2 Utwórz nowy folder na pliki serwera. Serwer zostanie w nim zapisany. Folder powinien być utworzony w łatwo dostępnym miejscu, np. na pulpicie. Folder może mieć dowolną nazwę, na przykład „Serwer Minecraft”.  3 Przeciągnij pobrany plik JAR do nowego folderu. Po uruchomieniu tego pliku w folderze pojawią się różne pliki konfiguracyjne serwera. Na razie wystarczy przeciągnąć pobrany plik JAR do folderu utworzonego serwera.
3 Przeciągnij pobrany plik JAR do nowego folderu. Po uruchomieniu tego pliku w folderze pojawią się różne pliki konfiguracyjne serwera. Na razie wystarczy przeciągnąć pobrany plik JAR do folderu utworzonego serwera.  4 Zmień nazwę pliku na „minecraft_server.jar”. Numer wersji na końcu nazwy pliku można usunąć, aby ułatwić wprowadzanie poleceń.
4 Zmień nazwę pliku na „minecraft_server.jar”. Numer wersji na końcu nazwy pliku można usunąć, aby ułatwić wprowadzanie poleceń.  5 Uruchom aplikację TextEdit. Znajdziesz go w folderze Aplikacje. Na pulpicie kliknij menu Idź i wybierz Programy.
5 Uruchom aplikację TextEdit. Znajdziesz go w folderze Aplikacje. Na pulpicie kliknij menu Idź i wybierz Programy.  6 Otwórz menu Format i wybierz Zwykły tekst. Zostanie utworzony dokument tekstowy.
6 Otwórz menu Format i wybierz Zwykły tekst. Zostanie utworzony dokument tekstowy.  7 Wklej następujące polecenia do pliku tekstowego. Ten zestaw poleceń służy do uruchamiania serwera. Zamiast -Xms1G -Xmx1G może wejść -Xms2G -Xmx2Gaby zwiększyć ilość pamięci RAM, która zostanie przydzielona serwerowi z 1 GB do 2 GB:
7 Wklej następujące polecenia do pliku tekstowego. Ten zestaw poleceń służy do uruchamiania serwera. Zamiast -Xms1G -Xmx1G może wejść -Xms2G -Xmx2Gaby zwiększyć ilość pamięci RAM, która zostanie przydzielona serwerowi z 1 GB do 2 GB: #! / bin / bash cd "$ (dirname" $ 0 ")" exec java -Xms1G -Xmx1G -jar minecraft_server.jar
 8 Zapisz plik jako.start.poleceniew tym samym folderze co plik JAR. W oknie TextEdit kliknij Plik> Zapisz i zapisz plik w tym samym folderze, co plik serwera pobrany ze strony Minecraft.
8 Zapisz plik jako.start.poleceniew tym samym folderze co plik JAR. W oknie TextEdit kliknij Plik> Zapisz i zapisz plik w tym samym folderze, co plik serwera pobrany ze strony Minecraft.  9 Otwórz terminal. Znajduje się w folderze Narzędzia. Na pulpicie otwórz menu Idź i wybierz Narzędzia.
9 Otwórz terminal. Znajduje się w folderze Narzędzia. Na pulpicie otwórz menu Idź i wybierz Narzędzia.  10 Wchodzić.chmod a + x w oknie terminala. Pamiętaj, aby umieścić jedną spację po a + x.
10 Wchodzić.chmod a + x w oknie terminala. Pamiętaj, aby umieścić jedną spację po a + x.  11 Przeciągnij plik.start.poleceniedo okna terminala. Po komendzie chmod a + x zostanie wyświetlona ścieżka do pliku.
11 Przeciągnij plik.start.poleceniedo okna terminala. Po komendzie chmod a + x zostanie wyświetlona ścieżka do pliku.  12 Kliknij ⏎ Powrótaby uruchomić polecenie. Spowoduje to zmianę uprawnień do pliku „start.command” i umożliwi uruchomienie serwera.
12 Kliknij ⏎ Powrótaby uruchomić polecenie. Spowoduje to zmianę uprawnień do pliku „start.command” i umożliwi uruchomienie serwera.  13 Kliknij dwukrotnie plik.start.polecenieuruchomić go. Serwer zostanie uruchomiony. Komunikaty o błędach będą wyświetlane, ale będzie to miało miejsce tylko przy pierwszym uruchomieniu serwera. Wygeneruje kilka plików w swoim folderze.
13 Kliknij dwukrotnie plik.start.polecenieuruchomić go. Serwer zostanie uruchomiony. Komunikaty o błędach będą wyświetlane, ale będzie to miało miejsce tylko przy pierwszym uruchomieniu serwera. Wygeneruje kilka plików w swoim folderze. - Serwer zatrzyma się automatycznie po pierwszym uruchomieniu.
 14 Otwórz plik „EULA.txt” utworzony w folderze. Musisz dokonać drobnych zmian w tym pliku.
14 Otwórz plik „EULA.txt” utworzony w folderze. Musisz dokonać drobnych zmian w tym pliku.  15 Zmień wiersz „eula = false” na „eula = true”. Oznacza to, że zgadzasz się na warunki świadczenia usług oprogramowania serwerowego Minecraft. Zapisz zmiany w pliku i zamknij go.
15 Zmień wiersz „eula = false” na „eula = true”. Oznacza to, że zgadzasz się na warunki świadczenia usług oprogramowania serwerowego Minecraft. Zapisz zmiany w pliku i zamknij go.  16 Kliknij dwukrotnie plik start.polecenie. Serwer uruchomi się i otworzy się wiersz poleceń serwera. Zostaną również pobrane dodatkowe pliki i utworzony zostanie świat serwerów; wszystko to zajmie kilka minut.
16 Kliknij dwukrotnie plik start.polecenie. Serwer uruchomi się i otworzy się wiersz poleceń serwera. Zostaną również pobrane dodatkowe pliki i utworzony zostanie świat serwerów; wszystko to zajmie kilka minut.  17 Wchodzić / op nazwa użytkownika> w wierszu poleceń serwera. Zastępować nazwa użytkownika> Twoja nazwa użytkownika Minecraft. Dzięki temu uzyskasz uprawnienia administratora, gdy połączysz się z serwerem za pomocą swojego konta Minecraft.
17 Wchodzić / op nazwa użytkownika> w wierszu poleceń serwera. Zastępować nazwa użytkownika> Twoja nazwa użytkownika Minecraft. Dzięki temu uzyskasz uprawnienia administratora, gdy połączysz się z serwerem za pomocą swojego konta Minecraft.  18 Zmień właściwości serwera, edytując plik.server.properties. Kliknij dwukrotnie ten plik, a następnie wybierz TextEdit w oknie, które się otworzy. Zmodyfikuj wartości poniższych wpisów, aby zmienić sposób działania serwera, pamiętaj jednak, że nieprawidłowe wartości mogą spowodować nieprawidłowe działanie serwera. Zrestartuj serwer po dokonaniu wszystkich zmian.
18 Zmień właściwości serwera, edytując plik.server.properties. Kliknij dwukrotnie ten plik, a następnie wybierz TextEdit w oknie, które się otworzy. Zmodyfikuj wartości poniższych wpisów, aby zmienić sposób działania serwera, pamiętaj jednak, że nieprawidłowe wartości mogą spowodować nieprawidłowe działanie serwera. Zrestartuj serwer po dokonaniu wszystkich zmian. - Nagranie tryb gry ma następujące znaczenie: 0 - przetrwanie, 1 - kreacja, 2 - przygoda, 3 - widz.
- W nagraniu wypoziomowany możesz wprowadzić klucz do generowania pożądanego świata.
Część 2 z 3: Jak połączyć się z serwerem przez sieć lokalną
 1 Określ lokalny adres IP serwera. Potrzebne jest połączenie się z serwerem z innego komputera w tej samej sieci lokalnej.
1 Określ lokalny adres IP serwera. Potrzebne jest połączenie się z serwerem z innego komputera w tej samej sieci lokalnej. - Na komputerze Mac z uruchomionym serwerem kliknij menu Apple, a następnie wybierz Preferencje systemowe > Sieć.
- Wybierz połączenie sieciowe, znajdź wiersz „Adres IP” i zapisz adres, który pojawia się w tym wierszu.
 2 Otwórz Minecraft na innym komputerze w sieci lokalnej. Nie ma potrzeby przekierowywania portów ani zmiany innych parametrów, jeśli drugi komputer znajduje się w tej samej sieci lokalnej, co komputer serwera. Jeśli serwer jest wystarczająco wydajny, może również uruchomić Minecraft, ale nie jest to zalecane w przypadku większości komputerów.
2 Otwórz Minecraft na innym komputerze w sieci lokalnej. Nie ma potrzeby przekierowywania portów ani zmiany innych parametrów, jeśli drugi komputer znajduje się w tej samej sieci lokalnej, co komputer serwera. Jeśli serwer jest wystarczająco wydajny, może również uruchomić Minecraft, ale nie jest to zalecane w przypadku większości komputerów. - Jeśli chcesz, aby Twoi znajomi łączyli się z Twoim serwerem przez Internet, przeczytaj następną sekcję.
 3 Wybierz „Multiplayer” na drugim komputerze. Rozpocznie się proces wyszukiwania dostępnych gier. Istnieje duże prawdopodobieństwo, że Twojego serwera nie będzie na liście dostępnych serwerów.
3 Wybierz „Multiplayer” na drugim komputerze. Rozpocznie się proces wyszukiwania dostępnych gier. Istnieje duże prawdopodobieństwo, że Twojego serwera nie będzie na liście dostępnych serwerów.  4 Kliknij „Połączenie bezpośrednie”. Otworzy się okno, w którym możesz wpisać adres.
4 Kliknij „Połączenie bezpośrednie”. Otworzy się okno, w którym możesz wpisać adres.  5 Wprowadź lokalny adres IP serwera. Połączysz się z serwerem i będziesz mógł grać w Minecrafta. Jeśli połączenie się nie powiedzie, upewnij się, że oba komputery znajdują się w tej samej sieci lokalnej.
5 Wprowadź lokalny adres IP serwera. Połączysz się z serwerem i będziesz mógł grać w Minecrafta. Jeśli połączenie się nie powiedzie, upewnij się, że oba komputery znajdują się w tej samej sieci lokalnej. - Kilka komputerów może łączyć się z jednym serwerem za pośrednictwem jego adresu IP, jeśli komputery znajdują się w tej samej sieci lokalnej.
- Jeśli grasz na serwerze, wpisz Lokalny Gospodarz.
Część 3 z 3: Jak połączyć się z serwerem przez Internet
 1 Określ lokalny adres IP serwera. Będziesz go potrzebować do prawidłowego przekazywania portów, aby inni gracze mogli połączyć się z twoim serwerem.
1 Określ lokalny adres IP serwera. Będziesz go potrzebować do prawidłowego przekazywania portów, aby inni gracze mogli połączyć się z twoim serwerem. - Otwórz menu Apple na serwerze Mac i wybierz Preferencje systemowe.
- Kliknij „Sieć” i wybierz aktywne połączenie.
- Zanotuj adres, który znajdziesz w wierszu „Adres IP”.
 2 Otwórz stronę konfiguracji routera. Aby inni użytkownicy mogli łączyć się z Twoim serwerem przez Internet, musisz skonfigurować router tak, aby zezwalał na połączenia przychodzące. Można to zrobić na stronie konfiguracji routera. Jeśli używasz routera Netgear lub Belkin, możesz uzyskać dostęp do strony konfiguracji z przeglądarki internetowej. Jeśli masz router Apple AirPort, użyj Narzędzia AirPort z folderu Narzędzia.
2 Otwórz stronę konfiguracji routera. Aby inni użytkownicy mogli łączyć się z Twoim serwerem przez Internet, musisz skonfigurować router tak, aby zezwalał na połączenia przychodzące. Można to zrobić na stronie konfiguracji routera. Jeśli używasz routera Netgear lub Belkin, możesz uzyskać dostęp do strony konfiguracji z przeglądarki internetowej. Jeśli masz router Apple AirPort, użyj Narzędzia AirPort z folderu Narzędzia. - Przeczytaj ten artykuł, aby dowiedzieć się, jak otworzyć stronę konfiguracji routera.
 3 Otwórz sekcję Przekierowanie portów. Jego lokalizacja zależy od modelu routera.Zazwyczaj ta sekcja znajduje się w menu WAN lub Advanced. Ta sekcja może nosić nazwę „Aplikacje i gry” lub „Serwery wirtualne”.
3 Otwórz sekcję Przekierowanie portów. Jego lokalizacja zależy od modelu routera.Zazwyczaj ta sekcja znajduje się w menu WAN lub Advanced. Ta sekcja może nosić nazwę „Aplikacje i gry” lub „Serwery wirtualne”.  4 Otwórz port TCP 25565 dla adresu IP swojego serwera. Wprowadź adres IP w wierszu „Adres IP”, a następnie wpisz „25565” w wierszu „Port”. Upewnij się, że jako protokół wybrano "TCP". Teraz zapisz zmiany.
4 Otwórz port TCP 25565 dla adresu IP swojego serwera. Wprowadź adres IP w wierszu „Adres IP”, a następnie wpisz „25565” w wierszu „Port”. Upewnij się, że jako protokół wybrano "TCP". Teraz zapisz zmiany.  5 Znajdź swój publiczny adres IP. Twoi znajomi muszą wprowadzić Twój publiczny adres IP, aby połączyć się z serwerem Minecraft. Aby znaleźć swój publiczny adres IP, otwórz Yandex w przeglądarce internetowej komputera serwera i wprowadź „mój adres IP”. Twój publiczny adres IP pojawi się u góry wyników wyszukiwania.
5 Znajdź swój publiczny adres IP. Twoi znajomi muszą wprowadzić Twój publiczny adres IP, aby połączyć się z serwerem Minecraft. Aby znaleźć swój publiczny adres IP, otwórz Yandex w przeglądarce internetowej komputera serwera i wprowadź „mój adres IP”. Twój publiczny adres IP pojawi się u góry wyników wyszukiwania.  6 Wprowadź publiczny adres IP serwera w menu Połączenie bezpośrednie na drugim komputerze. Aby to zrobić, uruchom Minecraft na innym komputerze, kliknij „Network Play”> „Bezpośrednie połączenie”, a następnie wprowadź adres serwera.
6 Wprowadź publiczny adres IP serwera w menu Połączenie bezpośrednie na drugim komputerze. Aby to zrobić, uruchom Minecraft na innym komputerze, kliknij „Network Play”> „Bezpośrednie połączenie”, a następnie wprowadź adres serwera.  7 Regularnie sprawdzaj publiczny i lokalny adres IP serwera. Za każdym razem, gdy komputer serwera uruchamia się ponownie, otrzymuje nowy lokalny adres IP z routera. W takim przypadku musisz zmienić reguły przekierowania portów, aby zawierały nowy adres (w przeciwnym razie nikt nie będzie mógł połączyć się z serwerem przez Internet). Co więcej, twój dostawca usług internetowych może od czasu do czasu zmieniać twój publiczny adres IP, który jest wprowadzany przez twoich znajomych, aby połączyć się z twoim serwerem.
7 Regularnie sprawdzaj publiczny i lokalny adres IP serwera. Za każdym razem, gdy komputer serwera uruchamia się ponownie, otrzymuje nowy lokalny adres IP z routera. W takim przypadku musisz zmienić reguły przekierowania portów, aby zawierały nowy adres (w przeciwnym razie nikt nie będzie mógł połączyć się z serwerem przez Internet). Co więcej, twój dostawca usług internetowych może od czasu do czasu zmieniać twój publiczny adres IP, który jest wprowadzany przez twoich znajomych, aby połączyć się z twoim serwerem.