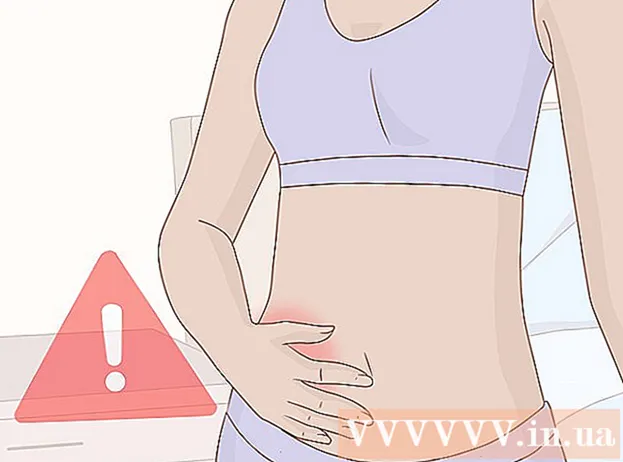Autor:
Gregory Harris
Data Utworzenia:
8 Kwiecień 2021
Data Aktualizacji:
1 Lipiec 2024

Zawartość
- Kroki
- Część 1 z 3: Jak podłączyć komputery
- Część 2 z 3: Udostępnianie plików w systemie Windows
- Część 3 z 3: Udostępnianie plików w systemie Mac OS X
- Porady
- Ostrzeżenia
W tym artykule dowiesz się, jak połączyć dwa komputery za pomocą kabla Ethernet. W takim przypadku możesz wymieniać pliki między komputerami za pomocą ustawień udostępniania.
Kroki
Część 1 z 3: Jak podłączyć komputery
 1 Dowiedz się, czy komputery mają porty Ethernet. Są to duże prostokątne porty oznaczone ikoną trzech kwadratów. Zazwyczaj porty Ethernet znajdują się na panelu bocznym (laptop) lub tylnym (komputer stacjonarny).
1 Dowiedz się, czy komputery mają porty Ethernet. Są to duże prostokątne porty oznaczone ikoną trzech kwadratów. Zazwyczaj porty Ethernet znajdują się na panelu bocznym (laptop) lub tylnym (komputer stacjonarny). - W komputerach iMac port Ethernet znajduje się z tyłu monitora.
 2 Kup przejściówkę USB na Ethernet (w razie potrzeby). Zrób to, jeśli twój komputer nie ma portu Ethernet. Ten adapter jest sprzedawany w sklepach elektronicznych lub internetowych sklepach komputerowych.
2 Kup przejściówkę USB na Ethernet (w razie potrzeby). Zrób to, jeśli twój komputer nie ma portu Ethernet. Ten adapter jest sprzedawany w sklepach elektronicznych lub internetowych sklepach komputerowych. - Jeśli masz komputer Mac, sprawdź porty USB. Twój komputer może mieć tylko porty USB-C (owalne, nie prostokątne) - w takim przypadku kup przejściówkę Ethernet-USB/C lub przejściówkę USB-USB/C.
 3 Sprawdź, czy masz skrosowany kabel Ethernet. Większość portów Ethernet obsługuje zwykłe kable Ethernet i kable skrosowane Ethernet, ale kabel skrosowany pozwoli uniknąć potencjalnych błędów. Aby określić, czy masz kabel z przeplotem, spójrz na kolor żył wtyczek na obu końcach kabla:
3 Sprawdź, czy masz skrosowany kabel Ethernet. Większość portów Ethernet obsługuje zwykłe kable Ethernet i kable skrosowane Ethernet, ale kabel skrosowany pozwoli uniknąć potencjalnych błędów. Aby określić, czy masz kabel z przeplotem, spójrz na kolor żył wtyczek na obu końcach kabla: - Jeśli kolejność żył jest inna na obu końcach kabla, jest to kabel z przeplotem.
- Jeśli kolejność żył jest taka sama na obu końcach kabla, jest to zwykły kabel. Ten kabel może być używany do łączenia większości komputerów, ale jeśli łączysz starsze komputery, lepiej kupić kabel z przeplotem.
 4 Podłącz jeden koniec kabla Ethernet do pierwszego komputera. Podłącz kabel Ethernet do portu Ethernet pierwszego komputera.
4 Podłącz jeden koniec kabla Ethernet do pierwszego komputera. Podłącz kabel Ethernet do portu Ethernet pierwszego komputera. - Jeśli używasz adaptera USB na Ethernet, najpierw podłącz adapter do portu USB w komputerze.
 5 Podłącz drugi koniec kabla Ethernet do drugiego komputera. Włóż drugą wtyczkę kabla Ethernet do portu Ethernet drugiego komputera.
5 Podłącz drugi koniec kabla Ethernet do drugiego komputera. Włóż drugą wtyczkę kabla Ethernet do portu Ethernet drugiego komputera. - Jeśli używasz adaptera USB na Ethernet, najpierw podłącz adapter do portu USB w komputerze.
Część 2 z 3: Udostępnianie plików w systemie Windows
 1 Otwórz Panel sterowania. Kliknij Start
1 Otwórz Panel sterowania. Kliknij Start  w lewym dolnym rogu ekranu wpisz Panel sterowania i kliknij „Panel sterowania” u góry menu.
w lewym dolnym rogu ekranu wpisz Panel sterowania i kliknij „Panel sterowania” u góry menu.  2 Kliknij Sieć i Internet. Znajduje się w środku okna Panelu sterowania.
2 Kliknij Sieć i Internet. Znajduje się w środku okna Panelu sterowania. - Pomiń ten krok, jeśli widzisz Małe ikony lub Duże ikony w menu Widok (w prawym górnym rogu okna).
 3 Kliknij Centrum sieci i udostępniania. Znajdziesz ten link w górnej części okna.
3 Kliknij Centrum sieci i udostępniania. Znajdziesz ten link w górnej części okna. - Jeśli menu Widok (w prawym górnym rogu okna) wyświetla Małe ikony lub Duże ikony, opcja Centrum sieci i udostępniania znajduje się po prawej stronie strony.
 4 Kliknij Dodatkowe opcje udostępniania. Znajduje się w lewej górnej części okna.
4 Kliknij Dodatkowe opcje udostępniania. Znajduje się w lewej górnej części okna.  5 Zaznacz pole obok „Włącz udostępnianie plików i drukarek”. Znajdziesz tę opcję w obszarze Udostępnianie plików i drukarek.
5 Zaznacz pole obok „Włącz udostępnianie plików i drukarek”. Znajdziesz tę opcję w obszarze Udostępnianie plików i drukarek.  6 Kliknij Zapisz zmiany. Jest u dołu okna. Spowoduje to zapisanie zmian i umożliwi udostępnianie plików na Twoim komputerze.
6 Kliknij Zapisz zmiany. Jest u dołu okna. Spowoduje to zapisanie zmian i umożliwi udostępnianie plików na Twoim komputerze.  7 Utwórz udostępniony folder. Aby przeglądać i edytować pliki w folderze udostępnionym z drugiego komputera, wykonaj następujące kroki:
7 Utwórz udostępniony folder. Aby przeglądać i edytować pliki w folderze udostępnionym z drugiego komputera, wykonaj następujące kroki: - otwórz folder, który chcesz udostępnić;
- przejdź do zakładki „Dostęp”;
- kliknij „Określone osoby”;
- kliknij strzałkę w dół i wybierz z menu „Wszystkie”;
- kliknij Udostępnianie> Gotowe.
 8 Otwórz udostępniony folder. Można to zrobić za pomocą Eksploratora:
8 Otwórz udostępniony folder. Można to zrobić za pomocą Eksploratora: - upewnij się, że udostępniony folder znajduje się na komputerze sieciowym z systemem Windows lub Mac OS X;
- otwórz okno Eksploratora
 ;
; - kliknij nazwę drugiego komputera na lewym pasku bocznym;
- wprowadź hasło dla drugiego komputera, jeśli zostaniesz o to poproszony;
- otwórz folder udostępniony, aby wyświetlić jego pliki.
Część 3 z 3: Udostępnianie plików w systemie Mac OS X
 1 Otwórz menu Apple
1 Otwórz menu Apple  . Kliknij logo Apple w lewym górnym rogu ekranu. Otworzy się menu.
. Kliknij logo Apple w lewym górnym rogu ekranu. Otworzy się menu.  2 Kliknij Ustawienia systemowe. Znajdziesz tę opcję w menu. Otworzy się okno Preferencje systemowe.
2 Kliknij Ustawienia systemowe. Znajdziesz tę opcję w menu. Otworzy się okno Preferencje systemowe.  3 Kliknij Dostęp ogólny. Znajduje się w oknie Preferencje systemowe. Otworzy się okno udostępniania.
3 Kliknij Dostęp ogólny. Znajduje się w oknie Preferencje systemowe. Otworzy się okno udostępniania.  4 Zaznacz pole obok opcji Udostępnianie plików. Tę opcję znajdziesz po lewej stronie okna udostępniania.
4 Zaznacz pole obok opcji Udostępnianie plików. Tę opcję znajdziesz po lewej stronie okna udostępniania.  5 Zmień rozdzielczość opcji „Wszyscy”. Kliknij ikonę po prawej stronie „Wszyscy”, a następnie wybierz z menu „Odczyt i zapis”. Możesz teraz przeglądać i edytować zawartość udostępnionego folderu na drugim komputerze.
5 Zmień rozdzielczość opcji „Wszyscy”. Kliknij ikonę po prawej stronie „Wszyscy”, a następnie wybierz z menu „Odczyt i zapis”. Możesz teraz przeglądać i edytować zawartość udostępnionego folderu na drugim komputerze.  6 Utwórz udostępniony folder. Dla tego:
6 Utwórz udostępniony folder. Dla tego: - kliknij „+” pod listą udostępnionych folderów w oknie „Udostępnione”;
- znajdź folder, który chcesz udostępnić;
- kliknij folder, aby go wybrać;
- kliknij „Dodaj”, aby dodać folder do listy udostępnionych folderów.
 7 Otwórz udostępniony folder. Można to zrobić za pomocą Findera:
7 Otwórz udostępniony folder. Można to zrobić za pomocą Findera: - upewnij się, że udostępniony folder znajduje się na komputerze sieciowym z systemem Windows lub Mac OS X;
- otwórz Finder
 ;
; - kliknij nazwę drugiego komputera na lewym pasku bocznym;
- wprowadź hasło dla drugiego komputera, jeśli zostaniesz o to poproszony;
- otwórz folder udostępniony, aby wyświetlić jego pliki.
Porady
- Możesz także udostępniać Internet z komputera z systemem Windows lub Mac OS X, gdy oba komputery są połączone kablem Ethernet.
Ostrzeżenia
- Wyłącz udostępnianie plików po zakończeniu przesyłania plików między dwoma komputerami.