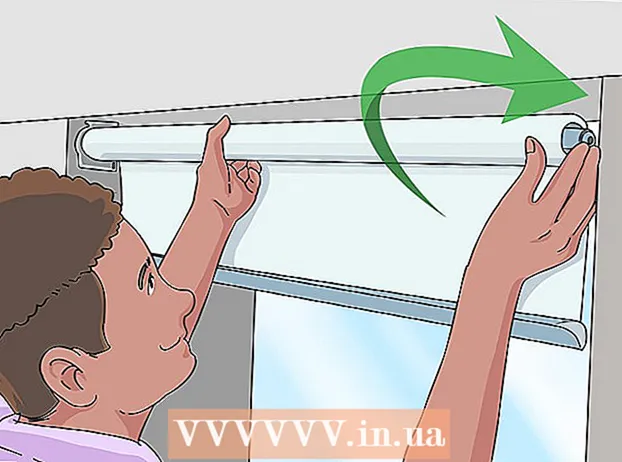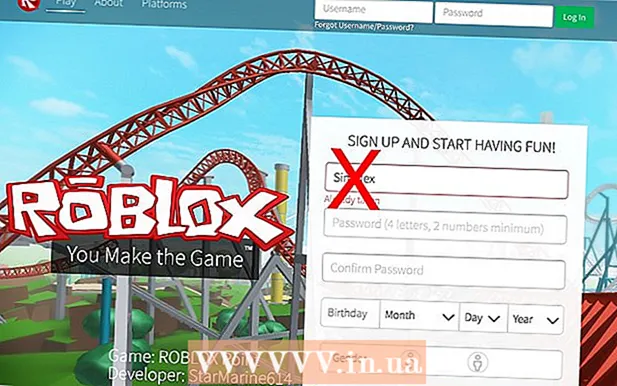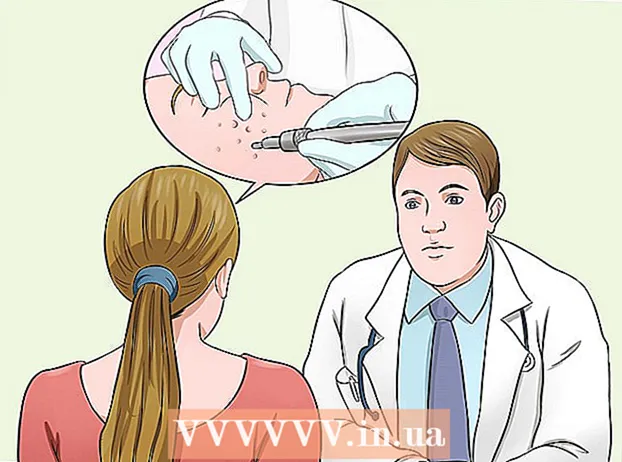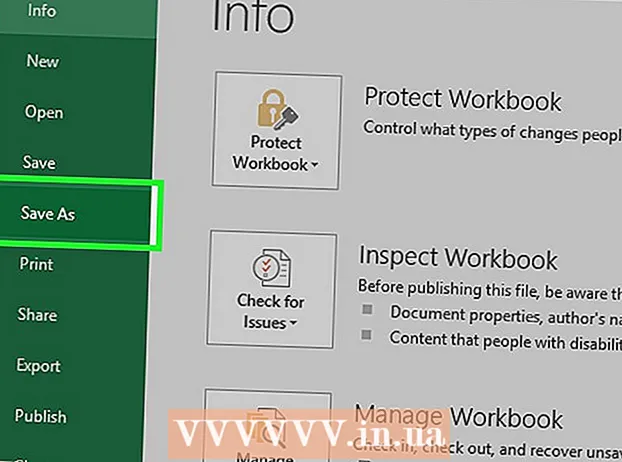Autor:
Clyde Lopez
Data Utworzenia:
19 Lipiec 2021
Data Aktualizacji:
23 Czerwiec 2024

Zawartość
MS Publisher to aplikacja do publikowania na komputerze, która jest dołączona do niektórych wersji pakietu Microsoft Office. Program Publisher zaprojektowano tak, aby spełniał potrzeby przeciętnego użytkownika komputera, który ma niewielkie doświadczenie projektowe lub nie ma go wcale. Ten artykuł pokaże Ci krok po kroku, jak stworzyć swoje logo w Microsoft Publisher.
Kroki
 1 Uruchom Microsoft Publisher. Kliknij przycisk „Start” w lewym dolnym rogu ekranu. Następnie wybierz „Wszystkie programy” i znajdź folder „Microsoft Office”. Wybierz Microsoft Publisher z podmenu. Aplikacja otworzy się na twoim pulpicie. Wybierz rozmiar papieru dla obszaru roboczego. Z menu typu wpisu w lewej kolumnie wybierz Pusta strona. Wybierz Letter (portret) z dostępnych rozmiarów. Tak przygotowaliśmy przestrzeń roboczą do projektowania logo w Microsoft Publisher.
1 Uruchom Microsoft Publisher. Kliknij przycisk „Start” w lewym dolnym rogu ekranu. Następnie wybierz „Wszystkie programy” i znajdź folder „Microsoft Office”. Wybierz Microsoft Publisher z podmenu. Aplikacja otworzy się na twoim pulpicie. Wybierz rozmiar papieru dla obszaru roboczego. Z menu typu wpisu w lewej kolumnie wybierz Pusta strona. Wybierz Letter (portret) z dostępnych rozmiarów. Tak przygotowaliśmy przestrzeń roboczą do projektowania logo w Microsoft Publisher.  2 Wybierz kształt logo. Kliknij przycisk Autokształty znajdujący się na pasku narzędzi Obiekty. Przeglądaj podmenu, aby znaleźć kształt, linię, baner, wycięcie lub łącznik do projektu logo. Kliknij dowolny obiekt, aby wstawić go do dokumentu.
2 Wybierz kształt logo. Kliknij przycisk Autokształty znajdujący się na pasku narzędzi Obiekty. Przeglądaj podmenu, aby znaleźć kształt, linię, baner, wycięcie lub łącznik do projektu logo. Kliknij dowolny obiekt, aby wstawić go do dokumentu.  3 Zmień rozmiar kształtu. Powiększenie to dobry sposób na poprawę rozdzielczości końcowego obrazu. Kliknij i przeciągnij krawędź lub róg, aby zmienić rozmiar kształtu.
3 Zmień rozmiar kształtu. Powiększenie to dobry sposób na poprawę rozdzielczości końcowego obrazu. Kliknij i przeciągnij krawędź lub róg, aby zmienić rozmiar kształtu.  4 Wybierz kolor kształtu. Kliknij przycisk Kolor wypełnienia na pasku narzędzi. Wybierz kolor wypełnienia ze standardowych opcji kolorów lub kliknij kartę Dostosuj, aby utworzyć niestandardowy kolor wypełnienia.
4 Wybierz kolor kształtu. Kliknij przycisk Kolor wypełnienia na pasku narzędzi. Wybierz kolor wypełnienia ze standardowych opcji kolorów lub kliknij kartę Dostosuj, aby utworzyć niestandardowy kolor wypełnienia. - Wybierz kolor, który wygląda dobrze z używanym kolorem czcionki. Możesz utworzyć dowolny możliwy odcień w niestandardowych kolorach menu, dostosowując suwaki próbnika kolorów lub dostosowując wartość RGB. Możesz również stworzyć przezroczysty wypełniacz.
 5 Wybierz kolor konturu kształtu. Kliknij przycisk „Kolor linii” na pasku narzędzi. Wybierz z podmenu opcje kolorystyczne konturu, możesz także tworzyć własne kolory. Możesz utworzyć dowolny możliwy odcień w niestandardowych kolorach menu, dostosowując suwaki próbnika kolorów lub dostosowując wartość RGB.
5 Wybierz kolor konturu kształtu. Kliknij przycisk „Kolor linii” na pasku narzędzi. Wybierz z podmenu opcje kolorystyczne konturu, możesz także tworzyć własne kolory. Możesz utworzyć dowolny możliwy odcień w niestandardowych kolorach menu, dostosowując suwaki próbnika kolorów lub dostosowując wartość RGB.  6 Wybierz styl linii konturu kształtu. Kliknij przycisk Rodzaje linii obramowania i wybierz styl linii i grubość konturu. Wybierz linię z dostępnych stylów (pojedynczy, podwójny i potrójny) lub wybierz opcję „Dodatkowe linie” znajdującą się na dole rozwijanego menu. Kontur kształtu może mieć dowolną szerokość.
6 Wybierz styl linii konturu kształtu. Kliknij przycisk Rodzaje linii obramowania i wybierz styl linii i grubość konturu. Wybierz linię z dostępnych stylów (pojedynczy, podwójny i potrójny) lub wybierz opcję „Dodatkowe linie” znajdującą się na dole rozwijanego menu. Kontur kształtu może mieć dowolną szerokość.  7 Dodaj tekst swojego logo. Kliknij prawym przyciskiem myszy kształt i wybierz Dodaj tekst z menu rozwijanego. Kursor pojawi się wewnątrz kształtu. Wpisz tekst swojego logo.
7 Dodaj tekst swojego logo. Kliknij prawym przyciskiem myszy kształt i wybierz Dodaj tekst z menu rozwijanego. Kursor pojawi się wewnątrz kształtu. Wpisz tekst swojego logo. - Zmień czcionkę tekstu logo. Kliknij tekst prawym przyciskiem myszy i wybierz Zmień tekst. W polu Czcionka wybierz odpowiednią czcionkę tekstu. Czcionka musi być czytelna. Helvetica, Bodini, Garamond i Futura to jedne z najpopularniejszych krojów pisma używanych przez profesjonalnych projektantów. Eksperymentuj z różnymi czcionkami, aby znaleźć tę, która najlepiej pasuje do Twojego projektu.
- Dostosuj rozmiar tekstu. Ponownie kliknij tekst prawym przyciskiem myszy i wybierz opcję Czcionka z menu rozwijanego. Wybierz funkcję tekstową „Autodopasowanie” z podmenu i wybierz „Najlepsze dopasowanie”. Tekst zostanie dostosowany, aby lepiej pasował do rozmiaru obiektu.
 8 Zapisz logo jako plik graficzny. Kliknij obiekt prawym przyciskiem myszy i wybierz „Zapisz jako obraz” z menu rozwijanego. Kliknij przycisk Zapisz jako w kategorii Typ i wybierz Bitmapa. W oknie dialogowym Zapisz jako wybierz opcje rozszerzenia drukowania dla konfiguracji 300.Projekt logo, który utworzysz w programie Publisher jest zapisywany na Twoim komputerze.
8 Zapisz logo jako plik graficzny. Kliknij obiekt prawym przyciskiem myszy i wybierz „Zapisz jako obraz” z menu rozwijanego. Kliknij przycisk Zapisz jako w kategorii Typ i wybierz Bitmapa. W oknie dialogowym Zapisz jako wybierz opcje rozszerzenia drukowania dla konfiguracji 300.Projekt logo, który utworzysz w programie Publisher jest zapisywany na Twoim komputerze.  9 Gotowy.
9 Gotowy.
Porady
- Kluczem do udanego projektu logo jest prostota i czytelność. W większości przypadków należy unikać używania więcej niż 1 lub 2 kolorów. Wybierz czcionkę, która jest łatwa do odczytania z daleka. Efekty kształtu, ścieżki i gradientu należy stosować ostrożnie. W większości przypadków należy unikać cieni i efektów tekstowych 3D, aby stworzyć czysty, estetyczny i łatwo rozpoznawalny projekt.