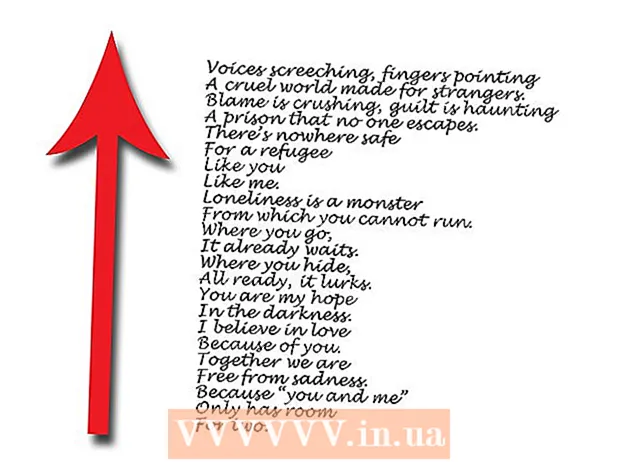Autor:
Eric Farmer
Data Utworzenia:
10 Marsz 2021
Data Aktualizacji:
1 Lipiec 2024

Zawartość
W tym artykule dowiesz się, jak tworzyć proste makra dla arkuszy kalkulacyjnych Excel.
Kroki
Część 1 z 3: Włączanie makr
 1 Otwórz Excela. Proces włączania makr w Excel 2010, 2013 i 2016 jest identyczny. Istnieje niewielka różnica w programie Excel dla komputerów Mac, która zostanie szczegółowo opisana poniżej.
1 Otwórz Excela. Proces włączania makr w Excel 2010, 2013 i 2016 jest identyczny. Istnieje niewielka różnica w programie Excel dla komputerów Mac, która zostanie szczegółowo opisana poniżej.  2 Kliknij kartę Plik.
2 Kliknij kartę Plik.- W programie Excel dla komputerów Mac kliknij menu programu Excel.
 3 Kliknij Opcje.
3 Kliknij Opcje.- W programie Excel dla komputerów Mac wybierz menu Opcje.
 4 Wybierz sekcję Dostosuj wstążkę.
4 Wybierz sekcję Dostosuj wstążkę.- W programie Excel dla komputerów Mac wybierz Wstążkę i pasek narzędzi w kategorii Narzędzia zawartości.
 5 Sprawdź Developer w prawej kolumnie.
5 Sprawdź Developer w prawej kolumnie.- W programie Excel dla komputerów Mac znajdź Deweloper na liście Tytuł karty lub grupy.
 6 Kliknij OK. Karta Deweloper pojawi się na końcu listy kart.
6 Kliknij OK. Karta Deweloper pojawi się na końcu listy kart.
Część 2 z 3: Nagrywanie makra
 1 Zapamiętaj sekwencję makr. Podczas nagrywania makra każde Twoje naciśnięcia i działania zostaną nagrane, więc jeden błąd może wszystko zepsuć. Przejrzyj polecenia, które zamierzasz zapisać, kilka razy, aby móc je powtórzyć bez wahania i nieporozumień.
1 Zapamiętaj sekwencję makr. Podczas nagrywania makra każde Twoje naciśnięcia i działania zostaną nagrane, więc jeden błąd może wszystko zepsuć. Przejrzyj polecenia, które zamierzasz zapisać, kilka razy, aby móc je powtórzyć bez wahania i nieporozumień.  2 Przejdź do zakładki „Programista”.
2 Przejdź do zakładki „Programista”. 3 Kliknij opcję Nagraj makro w sekcji Kod na wstążce. Lub naciśnij Alt+T+m+raby uruchomić nowe makro (tylko Windows).
3 Kliknij opcję Nagraj makro w sekcji Kod na wstążce. Lub naciśnij Alt+T+m+raby uruchomić nowe makro (tylko Windows).  4 Nadaj makro nazwę. Upewnij się, że możesz go łatwo zidentyfikować, zwłaszcza jeśli zamierzasz tworzyć wiele makr.
4 Nadaj makro nazwę. Upewnij się, że możesz go łatwo zidentyfikować, zwłaszcza jeśli zamierzasz tworzyć wiele makr. - Dodaj opis działania makra.
 5 Kliknij pole Klawisze skrótów. Aby szybko uruchomić makro, przypisz do niego skrót klawiaturowy. Możesz pominąć ten krok.
5 Kliknij pole Klawisze skrótów. Aby szybko uruchomić makro, przypisz do niego skrót klawiaturowy. Możesz pominąć ten krok.  6 Kliknij ⇧ Przesunięcie+klucz. Spowoduje to przypisanie skrótu klawiaturowego klawisz kontrolny+⇧ Przesunięcie+klucz aby uruchomić makro.
6 Kliknij ⇧ Przesunięcie+klucz. Spowoduje to przypisanie skrótu klawiaturowego klawisz kontrolny+⇧ Przesunięcie+klucz aby uruchomić makro. - Na komputerze Mac kombinacja będzie wyglądać tak: ⌥Opcja+⌘ Polecenie+klucz.
 7 Kliknij menu Zapisz w.
7 Kliknij menu Zapisz w. 8 Wybierz, gdzie zapisać makro. Jeśli planujesz używać makra tylko dla bieżącej tabeli, pozostaw tę wartość księgową. Jeśli chcesz, aby makro było dostępne w całym arkuszu kalkulacyjnym, nad którym pracujesz, wybierz opcję Osobista książka makr.
8 Wybierz, gdzie zapisać makro. Jeśli planujesz używać makra tylko dla bieżącej tabeli, pozostaw tę wartość księgową. Jeśli chcesz, aby makro było dostępne w całym arkuszu kalkulacyjnym, nad którym pracujesz, wybierz opcję Osobista książka makr.  9 Kliknij OK, aby rozpocząć nagrywanie makra.
9 Kliknij OK, aby rozpocząć nagrywanie makra. 10 Wykonaj polecenia, które chcesz nagrać. Prawie wszystkie twoje działania zostaną zarejestrowane i dodane do makra. Na przykład, jeśli zsumujesz komórki A2 i B2 w komórce C7, uruchomienie makra spowoduje zsumowanie komórek A2 i B2 i wyświetlenie wyników w komórce C7.
10 Wykonaj polecenia, które chcesz nagrać. Prawie wszystkie twoje działania zostaną zarejestrowane i dodane do makra. Na przykład, jeśli zsumujesz komórki A2 i B2 w komórce C7, uruchomienie makra spowoduje zsumowanie komórek A2 i B2 i wyświetlenie wyników w komórce C7. - Makra mogą być bardzo złożone i mogą nawet otwierać inne programy pakietu Office. Gdy nagrywasz makro, prawie wszystko, co robisz w programie Excel, jest rejestrowane w makrze.
 11 Gdy skończysz z makrem, kliknij Zatrzymaj nagrywanie. Spowoduje to zatrzymanie nagrywania makra i zapisanie go.
11 Gdy skończysz z makrem, kliknij Zatrzymaj nagrywanie. Spowoduje to zatrzymanie nagrywania makra i zapisanie go.  12 Zapisz plik w formacie z obsługą makr. Aby zapisać makra, musisz zapisać skoroszyt w formacie Excel z obsługą makr:
12 Zapisz plik w formacie z obsługą makr. Aby zapisać makra, musisz zapisać skoroszyt w formacie Excel z obsługą makr: - otwórz menu „Plik” i wybierz „Zapisz”;
- w polu „Nazwa pliku” kliknij „Typ pliku”;
- wybierz opcję Skoroszyt programu Excel z obsługą makr.
Część 3 z 3: Uruchamianie makra
 1 Otwórz plik skoroszytu z obsługą makr. Jeśli zamknąłeś plik przed uruchomieniem makra, zostaniesz poproszony o jego włączenie.
1 Otwórz plik skoroszytu z obsługą makr. Jeśli zamknąłeś plik przed uruchomieniem makra, zostaniesz poproszony o jego włączenie.  2 Kliknij przycisk Włącz zawartość. Pojawi się na pasku powiadomień o zabezpieczeniach u góry arkusza kalkulacyjnego Excel za każdym razem, gdy otworzysz skoroszyt z obsługą makr. Ponieważ sam utworzyłeś ten plik, nie masz powodu, aby mu nie ufać, ale uważaj na otwieranie plików z obsługą makr z dowolnego innego źródła.
2 Kliknij przycisk Włącz zawartość. Pojawi się na pasku powiadomień o zabezpieczeniach u góry arkusza kalkulacyjnego Excel za każdym razem, gdy otworzysz skoroszyt z obsługą makr. Ponieważ sam utworzyłeś ten plik, nie masz powodu, aby mu nie ufać, ale uważaj na otwieranie plików z obsługą makr z dowolnego innego źródła.  3 Naciśnij kombinację klawiszy, aby uruchomić makro. Jeśli chcesz szybko uruchomić makro, powtórz skrót klawiaturowy, który dla niego utworzyłeś.
3 Naciśnij kombinację klawiszy, aby uruchomić makro. Jeśli chcesz szybko uruchomić makro, powtórz skrót klawiaturowy, który dla niego utworzyłeś.  4 Kliknij przycisk Makra na karcie Deweloper. Wszystkie makra dostępne w bieżącym arkuszu kalkulacyjnym znajdują się tutaj.
4 Kliknij przycisk Makra na karcie Deweloper. Wszystkie makra dostępne w bieżącym arkuszu kalkulacyjnym znajdują się tutaj.  5 Kliknij makro, które chcesz uruchomić.
5 Kliknij makro, które chcesz uruchomić. 6 Kliknij przycisk Uruchom. Makro zostanie wykonane w aktualnie wybranej komórce.
6 Kliknij przycisk Uruchom. Makro zostanie wykonane w aktualnie wybranej komórce.  7 Przejrzyj kod makra. Jeśli chcesz dowiedzieć się więcej o działaniu kodu makra, otwórz kod dowolnego utworzonego makra i poeksperymentuj z nim:
7 Przejrzyj kod makra. Jeśli chcesz dowiedzieć się więcej o działaniu kodu makra, otwórz kod dowolnego utworzonego makra i poeksperymentuj z nim: - kliknij przycisk „Makra” w zakładce „Programista”;
- wybierz makro, które chcesz wyświetlić;
- kliknij przycisk „Zmień”;
- Wyświetl kod makra w oknie Edytora kodu Visual Basic.