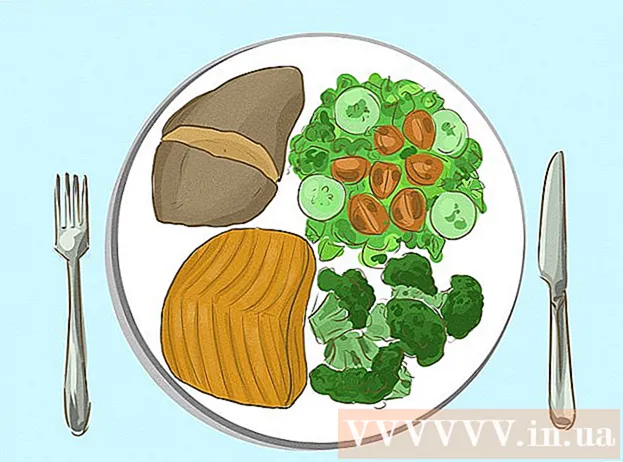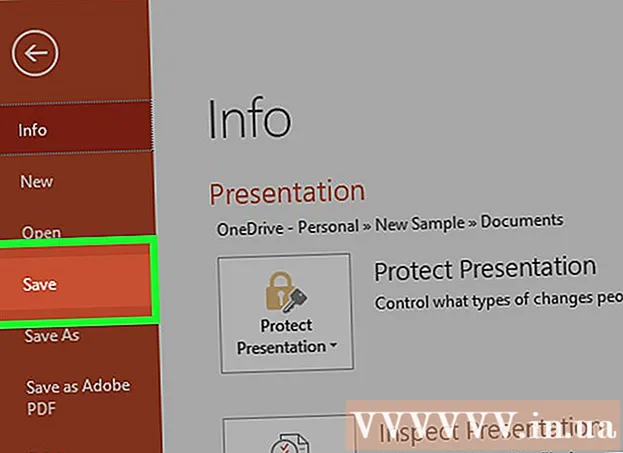Autor:
Janice Evans
Data Utworzenia:
23 Lipiec 2021
Data Aktualizacji:
23 Czerwiec 2024

Zawartość
Dodanie cienia do obrazu może stworzyć dramatyczny efekt, zwłaszcza jeśli poeksperymentujesz z kątem padania światła. Prosty cień można utworzyć w programie Photoshop CS3, powielając warstwę obrazu, lekko ją zniekształcając i aktywując warstwę cienia. Bułka z masłem.
Kroki
 1 Otwórz swój obraz. Upewnij się, że obraz jest wycięty i na przezroczystej warstwie. Nazwij warstwę, jak chcesz. Pozostaw wystarczająco dużo miejsca na cień Br = jasne>
1 Otwórz swój obraz. Upewnij się, że obraz jest wycięty i na przezroczystej warstwie. Nazwij warstwę, jak chcesz. Pozostaw wystarczająco dużo miejsca na cień Br = jasne>  2 Powiel warstwę rysunkową. Zmień nazwę kopii warstwy „cień” i przeciągnij ją pod warstwę z twoją grafiką. Utwórz nową warstwę, zmień jej kolor na biały i przeciągnij ją na sam dół, czyniąc z niej dolną warstwę.Br = clear>
2 Powiel warstwę rysunkową. Zmień nazwę kopii warstwy „cień” i przeciągnij ją pod warstwę z twoją grafiką. Utwórz nową warstwę, zmień jej kolor na biały i przeciągnij ją na sam dół, czyniąc z niej dolną warstwę.Br = clear>  3 Ustaw obraz na czarny. Wypełnij rysunek warstwy kopii kolorem czarnym, naciskając klawisze CTRL, Shift i przycisk Usuń. Iść do Filtry -> Rozmycie -> Rozmycie gaussowskie i ustaw rozmycie na zakres 3 lub 5.br = clear>
3 Ustaw obraz na czarny. Wypełnij rysunek warstwy kopii kolorem czarnym, naciskając klawisze CTRL, Shift i przycisk Usuń. Iść do Filtry -> Rozmycie -> Rozmycie gaussowskie i ustaw rozmycie na zakres 3 lub 5.br = clear>  4 Zniekształcaj cień. Upewnij się, że warstwa cienia jest aktywna i naciśnij jednocześnie CTRL i T. Zobaczysz obwiednię z 8 małymi kwadratami; spójrz z której strony światło pada na twój rysunek i przesuń tę ramkę myszką w wybrane miejsce. Przesuń ramkę, przytrzymując klawisz CTRL i poruszając myszą. Przesuń cień tak, aby wyglądał ładnie na rysunku. Po zakończeniu naciśnij Enter lub przycisk Akceptuj. br = wyczyść>
4 Zniekształcaj cień. Upewnij się, że warstwa cienia jest aktywna i naciśnij jednocześnie CTRL i T. Zobaczysz obwiednię z 8 małymi kwadratami; spójrz z której strony światło pada na twój rysunek i przesuń tę ramkę myszką w wybrane miejsce. Przesuń ramkę, przytrzymując klawisz CTRL i poruszając myszą. Przesuń cień tak, aby wyglądał ładnie na rysunku. Po zakończeniu naciśnij Enter lub przycisk Akceptuj. br = wyczyść>  5 Aktywuj warstwę cienia i zmniejsz krycie, aby było bardziej szare, wystarczy około 70-80%. Teraz skopiuj warstwę cienia.
5 Aktywuj warstwę cienia i zmniejsz krycie, aby było bardziej szare, wystarczy około 70-80%. Teraz skopiuj warstwę cienia. 6 Aktywuj kopię warstwy cienia.. Zmniejsz krycie tej warstwy, a zobaczysz gradient od czerni do szarości i jaśniejszy.
6 Aktywuj kopię warstwy cienia.. Zmniejsz krycie tej warstwy, a zobaczysz gradient od czerni do szarości i jaśniejszy.  7 Zmień rozmiar kopii warstwy cienia. Spraw, aby był nieco większy niż warstwa cienia.
7 Zmień rozmiar kopii warstwy cienia. Spraw, aby był nieco większy niż warstwa cienia.  8 Zapisz swój rysunek jako PNG lub GIF i ciesz się pracą. Zapisywanie na przezroczystym tle pozwoli Ci zaimportować rysunek w dowolne miejsce.
8 Zapisz swój rysunek jako PNG lub GIF i ciesz się pracą. Zapisywanie na przezroczystym tle pozwoli Ci zaimportować rysunek w dowolne miejsce.
Porady
- Jeśli zauważysz, że coś jest nie tak z twoim cieniem, że nie pasuje on prawidłowo lub jest w niewłaściwym miejscu, możesz usunąć te części za pomocą gumki z właściwością „miękki”.
- Możesz połączyć dwie warstwy cieni, a następnie zastosować do nich efekt rozmycia.
- Podczas ustawiania krycia warstwy cienia pobaw się kryciem i obserwuj, jak cień wygląda podczas zmiany ustawień.
- Możesz ponownie rozmyć cień po wykonaniu wszystkich powyższych kroków, aby uzyskać najlepszy efekt.
Ostrzeżenia
- Staraj się nie używać JPG do zapisywania - usunie to przezroczystość i stworzy białe tło na twoim rysunku.
- Pamiętaj, aby później usunąć białą warstwę tła, aby móc zaimportować rysunek w dowolne miejsce.
- Jeśli zamierzasz wydrukować ten rysunek, zapisz go w formacie TIFF, jeśli chcesz go przeskalować (powiększyć) do druku. Pliki Tif obsługują również przezroczystość, więc Twój cień pojawi się z płynnym przejściem.
- Jest to surowa technika i jeśli Twoim celem jest realistyczny rysunek, często będzie wyglądał nienaturalnie. Ta metoda tworzy pojedynczy cień o wysokim kontraście, który może wystąpić tylko w specjalnych warunkach. Ale jednocześnie doda dynamizmu, jeśli obiekt jest abstrakcyjnym obrazem, jak w naszym przykładzie.
Będziesz potrzebować
- Photoshop CS lub nowszy — w tym przykładzie użyto programu Photoshop CS3
- Zdjęcie