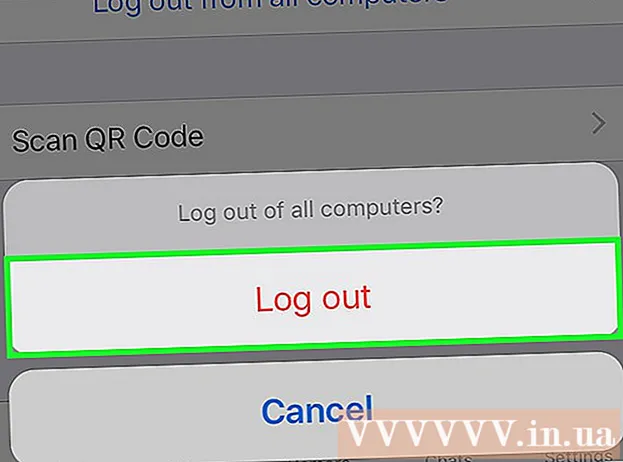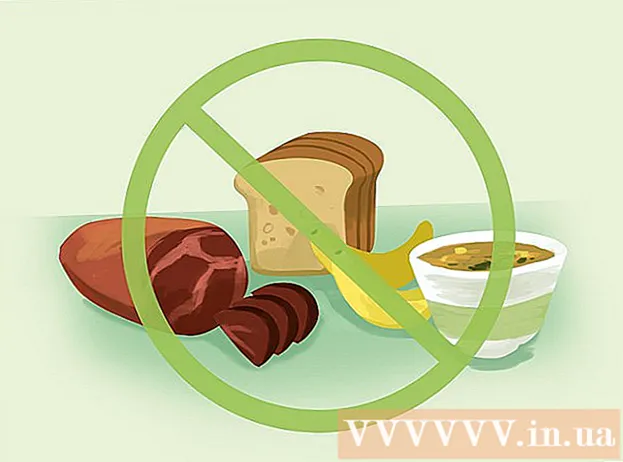Autor:
Bobbie Johnson
Data Utworzenia:
10 Kwiecień 2021
Data Aktualizacji:
1 Lipiec 2024

Zawartość
Jeśli masz dużo starych dokumentów, które zajmują dużo miejsca, mamy dobre rozwiązanie Twojego problemu! Utwórz archiwum, aby pliki zajmowały mniej miejsca. W systemie Mac OS X można archiwizować pliki bez instalowania oprogramowania innych firm. Powiemy Ci, jak to się robi.
Kroki
Metoda 1 z 2: Użyj Findera
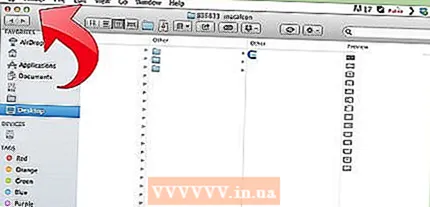 1 Otwórz Finder. Możesz otworzyć Findera, klikając ikonę programu na pasku zadań. To jest ikona niebieskiej, kwadratowej twarzy. Znajdź pliki, które chcesz skompresować.
1 Otwórz Finder. Możesz otworzyć Findera, klikając ikonę programu na pasku zadań. To jest ikona niebieskiej, kwadratowej twarzy. Znajdź pliki, które chcesz skompresować. - Aby skompresować wiele plików naraz, utwórz nowy folder i przenieś tam wszystkie pliki.
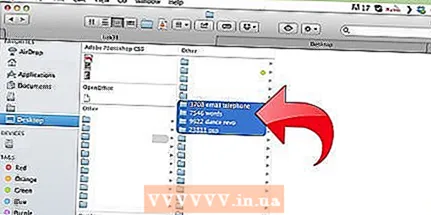 2 Wybierz pliki lub folder. Kliknij prawym przyciskiem myszy nazwę pliku lub folderu.
2 Wybierz pliki lub folder. Kliknij prawym przyciskiem myszy nazwę pliku lub folderu. - Jeśli mysz nie ma odpowiedniego przycisku, przytrzymaj klawisz Ctrl i kliknij plik lub folder.
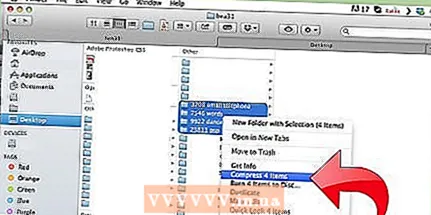 3 Kliknij opcję Kompresuj lub Utwórz archiwum lub Archiwizuj. Poczekaj na zakończenie procesu. Nazwa archiwum będzie taka sama jak nazwa folderu/pliku.
3 Kliknij opcję Kompresuj lub Utwórz archiwum lub Archiwizuj. Poczekaj na zakończenie procesu. Nazwa archiwum będzie taka sama jak nazwa folderu/pliku. - Jeśli wybierzesz i zarchiwizujesz wiele plików jednocześnie, archiwum będzie miało nazwę Archive.zip.
- Archiwum będzie o 10% mniejsze niż pliki nieskompresowane.
Metoda 2 z 2: Korzystanie z innego programu
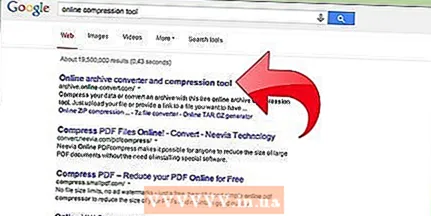 1 Znajdź program do archiwizacji w Internecie. Istnieje kilka darmowych programów, wpisz zapytanie w Google.
1 Znajdź program do archiwizacji w Internecie. Istnieje kilka darmowych programów, wpisz zapytanie w Google. - Inne programy mogą kompresować pliki lepiej niż archiwizator w systemie Mac OS X.
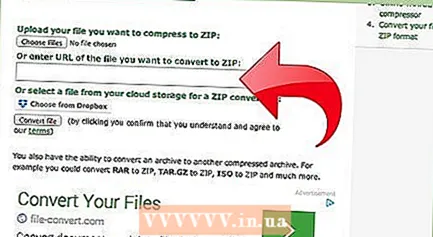 2 Dodaj pliki do programu. Kliknij przycisk tworzenia archiwum. Wybierz folder, w którym chcesz zapisać archiwum.
2 Dodaj pliki do programu. Kliknij przycisk tworzenia archiwum. Wybierz folder, w którym chcesz zapisać archiwum. 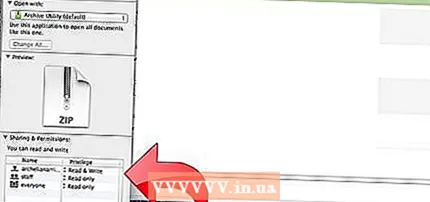 3 Jeśli chcesz, umieść hasło w archiwum.
3 Jeśli chcesz, umieść hasło w archiwum.