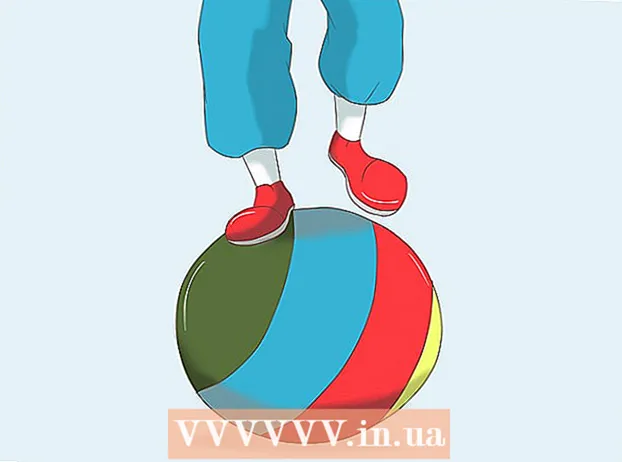Autor:
Ellen Moore
Data Utworzenia:
11 Styczeń 2021
Data Aktualizacji:
1 Lipiec 2024
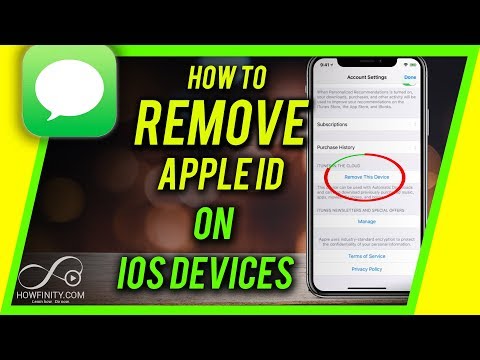
Zawartość
- Kroki
- Część 1 z 7: Przygotowanie do odinstalowania
- Część 2 z 7: Cofnij autoryzację Apple ID w iTunes (Windows)
- Część 3 z 7: Cofnij autoryzację Apple ID w iTunes (macOS)
- Część 4 z 7: Wycofanie autoryzacji urządzenia mobilnego
- Część 5 z 7: Cofnij autoryzację komputera Mac
- Część 6 z 7: Przesyłanie prośby o usunięcie konta
- Część 7 z 7: Wyłączanie iMessage
W tym artykule pokażemy, jak usunąć konto Apple ID. Po usunięciu identyfikatora Apple ID i cofnięciu autoryzacji komputerów i urządzeń mobilnych wyślij prośbę o usunięcie konta do Wsparcia Apple. Po usunięciu konta nie będzie można go przywrócić ani reaktywować.
Kroki
Część 1 z 7: Przygotowanie do odinstalowania
 1 Upewnij się, że naprawdę chcesz usunąć swój Apple ID. W takim przypadku utracisz dostęp do zakupów i usług powiązanych z Twoim Apple ID. Oznacza to, że nie będziesz już mógł korzystać z App Store, Apple Pay, iCloud, iCloud Mail, iMessage, Facetime, swoich subskrypcji i usług powiązanych z Apple ID.
1 Upewnij się, że naprawdę chcesz usunąć swój Apple ID. W takim przypadku utracisz dostęp do zakupów i usług powiązanych z Twoim Apple ID. Oznacza to, że nie będziesz już mógł korzystać z App Store, Apple Pay, iCloud, iCloud Mail, iMessage, Facetime, swoich subskrypcji i usług powiązanych z Apple ID. - Jeśli zmieniłeś iPhone'a na inny telefon i dlatego nie otrzymujesz wiadomości SMS, przejdź do sekcji Wyłącz iMessage.
- Jeśli nie chcesz trwale usuwać swojego Apple ID, po prostu dezaktywuj go tymczasowo.
 2 Twórz kopie zapasowe ważnych e-maili lub plików. Jest to konieczne, ponieważ nie będziesz już mógł korzystać z iCloud Mail i iCloud Drive.
2 Twórz kopie zapasowe ważnych e-maili lub plików. Jest to konieczne, ponieważ nie będziesz już mógł korzystać z iCloud Mail i iCloud Drive. - Aby utworzyć kopię zapasową wiadomości e-mail w iCloud Mail, przenieś wiadomości e-mail ze skrzynki odbiorczej iCloud do skrzynki odbiorczej komputera.
- Pobieraj zdjęcia i dokumenty z iCloud Drive na komputer.
Część 2 z 7: Cofnij autoryzację Apple ID w iTunes (Windows)
 1 Uruchom iTunes. Kliknij dwukrotnie ikonę, która wygląda jak wielokolorowa notatka na białym tle.
1 Uruchom iTunes. Kliknij dwukrotnie ikonę, która wygląda jak wielokolorowa notatka na białym tle. - Jeśli nie połączyłeś iTunes ze swoim Apple ID, kliknij w Konto na pasku menu u góry ekranu, a następnie kliknij w Zaloguj się. Teraz zaloguj się za pomocą adresu e-mail i hasła Apple ID.
- 2 Kliknij Konto. Tę opcję znajdziesz na pasku menu u góry ekranu.
- 3 Najedź myszą na Upoważnienie. Po prawej stronie otworzy się podmenu.
- 4 Kliknij Cofnij autoryzację tego komputera. Tę opcję znajdziesz w podmenu po prawej stronie menu Konto.
 5 Po wyświetleniu monitu wprowadź hasło Apple ID. Aby cofnąć autoryzację, musisz uwierzytelnić swoje konto. Wpisz swoje hasło w linii pod adresem e-mail. Upewnij się, że wyświetlany jest prawidłowy adres e-mail, aby zalogować się na właściwe konto.
5 Po wyświetleniu monitu wprowadź hasło Apple ID. Aby cofnąć autoryzację, musisz uwierzytelnić swoje konto. Wpisz swoje hasło w linii pod adresem e-mail. Upewnij się, że wyświetlany jest prawidłowy adres e-mail, aby zalogować się na właściwe konto. - 6 Kliknij Cofnij autoryzację. Ta opcja znajduje się w prawym dolnym rogu okna logowania.
- 7 Kliknij Ok. Zostanie wyświetlony komunikat z informacją, że komputer został pomyślnie cofnięty autoryzację. Kliknij „OK”, aby zamknąć wiadomość.
- 8 Kliknij Konto. Znajduje się na pasku menu u góry ekranu.
- 9 Kliknij Wychodzić. Spowoduje to cofnięcie autoryzacji Twojego Apple ID w iTunes.
Część 3 z 7: Cofnij autoryzację Apple ID w iTunes (macOS)
 1 Uruchom iTunes, Apple Music, Apple TV lub Apple Books. Aby to zrobić, kliknij ikonę jednej z określonych aplikacji.
1 Uruchom iTunes, Apple Music, Apple TV lub Apple Books. Aby to zrobić, kliknij ikonę jednej z określonych aplikacji. - W systemie macOS 10.15 (macOS Catalina) lub nowszym program iTunes został zastąpiony przez Apple Music, Apple TV i Apple Books. Dlatego uruchom jedną z tych aplikacji. Możesz cofnąć autoryzację swojego konta za pomocą dowolnej z tych aplikacji, wykonując poniższe czynności.
 2 Kliknij Konto. Tę opcję znajdziesz na pasku menu u góry ekranu. Otworzy się menu rozwijane.
2 Kliknij Konto. Tę opcję znajdziesz na pasku menu u góry ekranu. Otworzy się menu rozwijane.  3 Najedź myszą na Upoważnienie. Po prawej stronie pojawi się podmenu.
3 Najedź myszą na Upoważnienie. Po prawej stronie pojawi się podmenu.  4 Kliknij Cofnij autoryzację tego komputera. Tę opcję znajdziesz w podmenu.
4 Kliknij Cofnij autoryzację tego komputera. Tę opcję znajdziesz w podmenu.  5 Wprowadź swoje hasło Apple ID. Wpisz go, gdy tylko zostaniesz o to poproszony.
5 Wprowadź swoje hasło Apple ID. Wpisz go, gdy tylko zostaniesz o to poproszony.  6 Kliknij Cofnij autoryzację. Tę opcję znajdziesz w prawym dolnym rogu. Apple ID zostanie cofnięty w iTunes, Muzyce, Apple TV i Apple Books na Twoim Macu.
6 Kliknij Cofnij autoryzację. Tę opcję znajdziesz w prawym dolnym rogu. Apple ID zostanie cofnięty w iTunes, Muzyce, Apple TV i Apple Books na Twoim Macu.
Część 4 z 7: Wycofanie autoryzacji urządzenia mobilnego
 1 Uruchom aplikację Ustawienia
1 Uruchom aplikację Ustawienia  . Stuknij ikonę w kształcie koła zębatego na szarym tle.
. Stuknij ikonę w kształcie koła zębatego na szarym tle.  2 Kliknij swoje imię. Znajdziesz go na górze strony ustawień.
2 Kliknij swoje imię. Znajdziesz go na górze strony ustawień.  3 Przewiń stronę w dół i dotknij Wychodzić. Ten czerwony przycisk znajdziesz na dole strony.
3 Przewiń stronę w dół i dotknij Wychodzić. Ten czerwony przycisk znajdziesz na dole strony. - Jeśli aktywowałeś usługę Znajdź mój iPhone, musisz wprowadzić kod dostępu i stuknąć opcję Wyłącz.
 4 Uzyskiwać Wychodzić. Tę opcję znajdziesz w prawym górnym rogu.
4 Uzyskiwać Wychodzić. Tę opcję znajdziesz w prawym górnym rogu. - Jeśli chcesz zachować kontakty, wpisy kalendarza, wiadomości, pęki kluczy i historię Safari na iCloud, przesuń suwaki obok rzeczy, które chcesz zachować.
 5 Uzyskiwać Wychodzićjak tylko pojawi się monit. Apple ID i powiązane dane zostaną usunięte z urządzenia.
5 Uzyskiwać Wychodzićjak tylko pojawi się monit. Apple ID i powiązane dane zostaną usunięte z urządzenia.
Część 5 z 7: Cofnij autoryzację komputera Mac
 1 Otwórz menu Apple
1 Otwórz menu Apple  . Kliknij logo Apple w lewym górnym rogu. Otworzy się menu rozwijane.
. Kliknij logo Apple w lewym górnym rogu. Otworzy się menu rozwijane.  2 Kliknij Ustawienia systemowe. Znajdziesz tę opcję na dole menu rozwijanego. Otworzy się okno Preferencje systemowe.
2 Kliknij Ustawienia systemowe. Znajdziesz tę opcję na dole menu rozwijanego. Otworzy się okno Preferencje systemowe.  3 Kliknij „iCloud”
3 Kliknij „iCloud”  lub Apple ID. W starszych wersjach systemu macOS kliknij niebieską ikonę chmury iCloud. W systemie macOS Catalina lub nowszym kliknij szarą ikonę Apple ID z logo Apple.
lub Apple ID. W starszych wersjach systemu macOS kliknij niebieską ikonę chmury iCloud. W systemie macOS Catalina lub nowszym kliknij szarą ikonę Apple ID z logo Apple.  4 Przewiń w dół i odznacz Znajdź Maca. Ta opcja znajduje się na dole okna.
4 Przewiń w dół i odznacz Znajdź Maca. Ta opcja znajduje się na dole okna.  5 Wprowadź swoje hasło Apple ID, gdy tylko zostaniesz o to poproszony. Zrób to w linii tekstu.
5 Wprowadź swoje hasło Apple ID, gdy tylko zostaniesz o to poproszony. Zrób to w linii tekstu.  6 Kliknij Kontynuować. Tę opcję znajdziesz w prawym dolnym rogu.
6 Kliknij Kontynuować. Tę opcję znajdziesz w prawym dolnym rogu. - 7 Kliknij Pogląd (tylko macOS Catalina). Jeśli używasz aplikacji Apple ID w systemie macOS Catalina, kliknij opcję Wyświetl na lewym pasku bocznym.
 8 Kliknij Wychodzić. Znajduje się w lewym dolnym rogu.
8 Kliknij Wychodzić. Znajduje się w lewym dolnym rogu. - Możesz zostać poproszony o zachowanie kopii danych przechowywanych na Twoim koncie iCloud. W takim przypadku zaznacz pole obok odpowiednich typów danych i kliknij „Zapisz kopię”.
 9 Kliknij Kontynuować. Masz cofniętą autoryzację z konta Apple ID na komputerze Mac.
9 Kliknij Kontynuować. Masz cofniętą autoryzację z konta Apple ID na komputerze Mac.
Część 6 z 7: Przesyłanie prośby o usunięcie konta
- 1 Idź do adresu https://privacy.apple.com/ w przeglądarce internetowej Twojego komputera. Może to być dowolna przeglądarka w systemie Windows lub macOS.
- 2 Zaloguj się na swoje konto Apple ID. W tym celu wprowadź swój adres e-mail i hasło, a następnie kliknij symbol „→”. Zostaniesz przeniesiony na stronę z pytaniami bezpieczeństwa.
- Jeśli przeszedłeś na stronę uwierzytelniania dwuskładnikowego, uwierzytelnij się za pomocą iPhone'a.
- Jeśli nie masz włączonego uwierzytelniania dwuskładnikowego, odpowiedz na pytania zabezpieczające lub kliknij Uzyskaj kod PIN pomocy. Zapisz otrzymany kod PIN, a następnie skontaktuj się z pomocą techniczną.
- 3 Przewiń w dół i dotknij Prośba o usunięcie konta. Tę opcję znajdziesz na dole strony w sekcji „Usuń konto”; jest oznaczony ikoną kosza na śmieci. Otworzy się strona z listą działań, które musisz wykonać, aby usunąć swoje konto.
- Jeśli nie chcesz trwale usuwać swojego konta, kliknij „Prośba o dezaktywację konta”, aby tymczasowo dezaktywować swoje konto. Ta opcja znajduje się w sekcji Tymczasowo wyłącz konto i jest oznaczona ikoną sylwetki.
- 4 Wybierz powód usunięcia konta. Otwórz menu Wybierz powód u dołu ekranu.
- Jeśli w menu nie ma odpowiedniego powodu, wybierz „Inne” i wpisz powód usunięcia konta.
- 5 Kliknij Kontynuować. Ten niebieski przycisk znajduje się poniżej menu rozwijanego.
- 6 Przeczytaj informacje na stronie, a następnie kliknij Kontynuować. Strona wyświetla informacje, które należy sprawdzić przed usunięciem konta. Przeczytaj informacje, a następnie kliknij niebieski przycisk Kontynuuj u dołu strony.
- 7 Sprawdź pudełko
 i naciśnij Kontynuować. Robiąc to, zgadzasz się na warunki usunięcia konta. Warunki są wymienione w polu tekstowym. Kliknij niebieski przycisk Kontynuuj, gdy będziesz gotowy, aby kontynuować.
i naciśnij Kontynuować. Robiąc to, zgadzasz się na warunki usunięcia konta. Warunki są wymienione w polu tekstowym. Kliknij niebieski przycisk Kontynuuj, gdy będziesz gotowy, aby kontynuować. - 8 Wybierz, w jaki sposób chcesz skontaktować się z pomocą techniczną, a następnie dotknij Kontynuować. Apple skontaktuje się z Tobą w określony przez Ciebie sposób (jeśli informacje o Twoim koncie są dostępne). Kliknij suwak obok alternatywnego adresu e-mail, obok opcji „Użyj innego adresu e-mail” lub obok opcji „Użyj numeru telefonu”.
- 9 Wprowadź numer telefonu lub adres e-mail, a następnie stuknij Kontynuować. W polu tekstowym wpisz swój numer telefonu lub adres e-mail, a następnie kliknij przycisk Kontynuuj.
- 10 Wprowadź kod weryfikacyjny, a następnie naciśnij Kontynuować. Ten kod zostanie wysłany na podany przez Ciebie adres e-mail lub numer telefonu. Sprawdź swoją pocztę e-mail lub sms (na smartfonie), a następnie wprowadź kod weryfikacyjny, aby potwierdzić, że adres e-mail / numer telefonu należy do Ciebie.
- 11 Zapisz lub wydrukuj kod dostępu, a następnie naciśnij Kontynuować. Ten kod będzie potrzebny, jeśli chcesz skontaktować się ze Wsparciem Apple w sprawie swojego konta. Zanotuj kod lub kliknij „Drukuj kod”, aby go wydrukować. Kliknij Kontynuuj, gdy będziesz gotowy, aby kontynuować.
- 12 Wprowadź hasło i naciśnij Kontynuować. Wprowadź kod dostępu uzyskany na poprzedniej stronie, a następnie kliknij przycisk Kontynuuj.
- 13 Kliknij Usuń swoje konto. Ten czerwony przycisk znajduje się w prawym dolnym rogu wyskakującego okienka. Kliknij „Usuń konto”, aby przesłać prośbę o usunięcie konta.
Część 7 z 7: Wyłączanie iMessage
 1 Idź do adresu https://selfsolve.apple.com/deregister-imessage/ w przeglądarce internetowej Twojego komputera. Na określonej stronie możesz zakończyć subskrypcję iMessage.
1 Idź do adresu https://selfsolve.apple.com/deregister-imessage/ w przeglądarce internetowej Twojego komputera. Na określonej stronie możesz zakończyć subskrypcję iMessage.  2 Przewiń w dół do sekcji zatytułowanej „Nie masz jeszcze iPhone'a?”. Znajdziesz go na dole strony.
2 Przewiń w dół do sekcji zatytułowanej „Nie masz jeszcze iPhone'a?”. Znajdziesz go na dole strony.  3 Wprowadź swój numer telefonu. Zrób to w wierszu „Numer telefonu”.
3 Wprowadź swój numer telefonu. Zrób to w wierszu „Numer telefonu”.  4 Kliknij Wyślij kod. Tę opcję znajdziesz po prawej stronie wiersza Numer telefonu. Apple wyśle wiadomość SMS z kodem weryfikacyjnym na podany numer.
4 Kliknij Wyślij kod. Tę opcję znajdziesz po prawej stronie wiersza Numer telefonu. Apple wyśle wiadomość SMS z kodem weryfikacyjnym na podany numer.  5 Znajdź kod weryfikacyjny. Aby to zrobić, uruchom aplikację Wiadomości na swoim smartfonie, otwórz wiadomość SMS od Apple i znajdź w niej sześciocyfrowy kod.
5 Znajdź kod weryfikacyjny. Aby to zrobić, uruchom aplikację Wiadomości na swoim smartfonie, otwórz wiadomość SMS od Apple i znajdź w niej sześciocyfrowy kod.  6 Wpisz kod weryfikacyjny. Zrób to w wierszu „Wprowadź kod weryfikacyjny”.
6 Wpisz kod weryfikacyjny. Zrób to w wierszu „Wprowadź kod weryfikacyjny”.  7 Kliknij wysłać. Potwierdzisz, że wprowadzony numer telefonu należy do Ciebie. Ten numer zostanie usunięty z iMessage.
7 Kliknij wysłać. Potwierdzisz, że wprowadzony numer telefonu należy do Ciebie. Ten numer zostanie usunięty z iMessage.