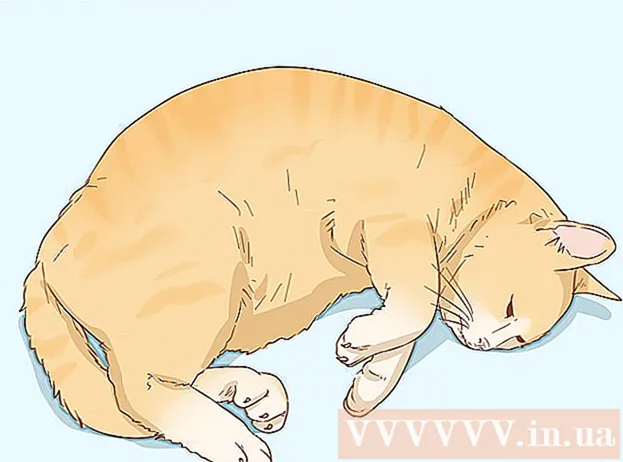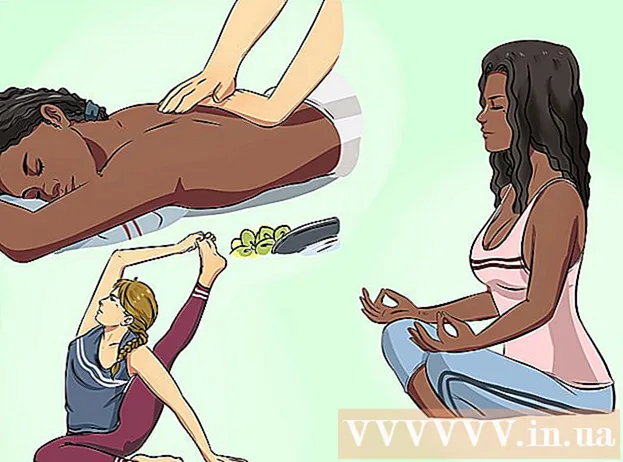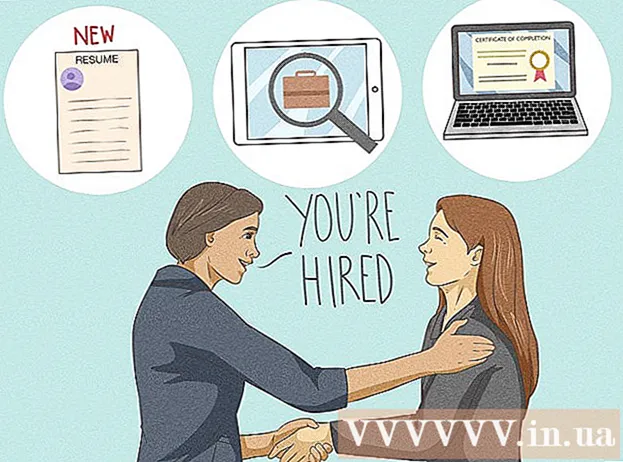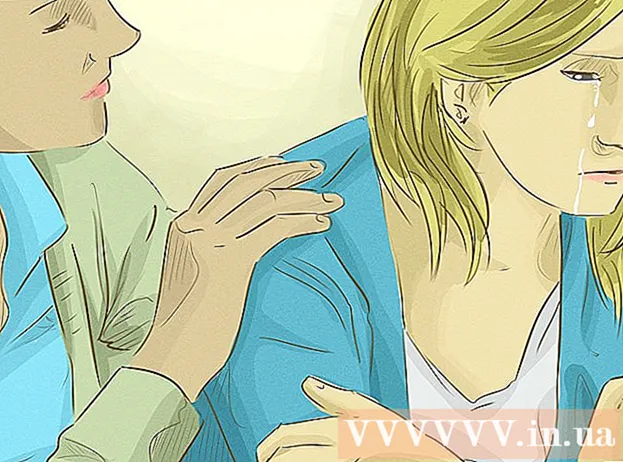Autor:
Florence Bailey
Data Utworzenia:
19 Marsz 2021
Data Aktualizacji:
1 Lipiec 2024

Zawartość
- Kroki
- Część 1 z 2: Instalowanie programu McAfee SiteAdvisor
- Część 2 z 2: Usuwanie programu McAfee SiteAdvisor
- Okna
- Prochowiec
McAfee SiteAdvisor to dodatek do przeglądarki Chrome. Ocenia bezpieczeństwo wyników wyszukiwania na podstawie raportów zebranych dla każdego z nich. Użyj tej oceny, aby określić bezpieczeństwo konkretnej witryny.
Kroki
Część 1 z 2: Instalowanie programu McAfee SiteAdvisor
 1 Uruchom Chrome i odwiedź SiteAdvisor. Nie musisz korzystać ze sklepu internetowego ani witryn pobierania. Iść do siteadvisor.com z przeglądarki Chrome i pobierz dodatek.
1 Uruchom Chrome i odwiedź SiteAdvisor. Nie musisz korzystać ze sklepu internetowego ani witryn pobierania. Iść do siteadvisor.com z przeglądarki Chrome i pobierz dodatek.  2 Kliknij przycisk „Darmowe pobieranie”. Plik jest dość mały, więc pobranie zajmie tylko kilka minut.
2 Kliknij przycisk „Darmowe pobieranie”. Plik jest dość mały, więc pobranie zajmie tylko kilka minut.  3 Uruchom pobrany plik instalacyjny. Zostaniesz poproszony o potwierdzenie uruchomienia programu.
3 Uruchom pobrany plik instalacyjny. Zostaniesz poproszony o potwierdzenie uruchomienia programu.  4 Kliknij przycisk „Zainstaluj”, aby rozpocząć instalację dodatku. Proces instalacji zajmie kilka minut.
4 Kliknij przycisk „Zainstaluj”, aby rozpocząć instalację dodatku. Proces instalacji zajmie kilka minut.  5 Uruchom ponownie przeglądarkę. Aby włączyć nowy dodatek, musisz ponownie uruchomić Chrome.
5 Uruchom ponownie przeglądarkę. Aby włączyć nowy dodatek, musisz ponownie uruchomić Chrome.  6 Kliknij opcję „Włącz dodatek”. Przeglądarka potrzebuje tego dodatkowego żądania ze względów bezpieczeństwa. Gdy ją włączysz, zobaczysz wyniki SiteAdvisor.
6 Kliknij opcję „Włącz dodatek”. Przeglądarka potrzebuje tego dodatkowego żądania ze względów bezpieczeństwa. Gdy ją włączysz, zobaczysz wyniki SiteAdvisor.  7 Zdecyduj, czy chcesz włączyć bezpieczne wyszukiwanie. Jest to usługa wyszukiwania firmy McAfee, która usuwa niebezpieczne witryny. Stanie się domyślną wyszukiwarką przeglądarki.
7 Zdecyduj, czy chcesz włączyć bezpieczne wyszukiwanie. Jest to usługa wyszukiwania firmy McAfee, która usuwa niebezpieczne witryny. Stanie się domyślną wyszukiwarką przeglądarki.  8 Przeprowadź wyszukiwanie w Internecie, aby zobaczyć wyniki programu SiteAdvisor. Użyj dowolnej wyszukiwarki, aby zobaczyć wyniki SiteAdvisor. Najedź kursorem na ikonę SiteAdvisor obok wyniku wyszukiwania, aby wyświetlić szczegóły. Kolor ikony wskazuje stopień zagrożenia:
8 Przeprowadź wyszukiwanie w Internecie, aby zobaczyć wyniki programu SiteAdvisor. Użyj dowolnej wyszukiwarki, aby zobaczyć wyniki SiteAdvisor. Najedź kursorem na ikonę SiteAdvisor obok wyniku wyszukiwania, aby wyświetlić szczegóły. Kolor ikony wskazuje stopień zagrożenia: - Zielony — tę witrynę można przeglądać.
- Żółty — ta witryna wiąże się z pewnymi zagrożeniami, na przykład może zawierać potencjalnie złośliwe linki.
- Czerwony — ta witryna ma poważne problemy z bezpieczeństwem i najprawdopodobniej zawiera złośliwą zawartość.
- "?" - ta witryna nie została oceniona przez SiteAdvisor.
 9 Kliknij przycisk SiteAdvisor na pasku adresu, aby wyświetlić raport dotyczący witryny. Wybierz opcję „Wyświetl raport o witrynie”, aby otworzyć pełny raport programu SiteAdvisor dotyczący aktualnie odwiedzanej witryny.
9 Kliknij przycisk SiteAdvisor na pasku adresu, aby wyświetlić raport dotyczący witryny. Wybierz opcję „Wyświetl raport o witrynie”, aby otworzyć pełny raport programu SiteAdvisor dotyczący aktualnie odwiedzanej witryny.
Część 2 z 2: Usuwanie programu McAfee SiteAdvisor
Okna
 1 Otwórz "Panel sterowania". Proces zależy od wersji używanego systemu operacyjnego.
1 Otwórz "Panel sterowania". Proces zależy od wersji używanego systemu operacyjnego. - XP, Vista, 7 - Kliknij przycisk „Start” i wybierz „Panel sterowania”.
- 8.1, 10 - Kliknij prawym przyciskiem myszy przycisk „Start” i wybierz „Panel sterowania”.
 2 Wybierz opcję Odinstaluj program, Programy i funkcje lub Dodaj lub usuń programy. Spowoduje to otwarcie listy wszystkich zainstalowanych programów.
2 Wybierz opcję Odinstaluj program, Programy i funkcje lub Dodaj lub usuń programy. Spowoduje to otwarcie listy wszystkich zainstalowanych programów.  3 Wybierz McAfee SiteAdvisor z listy programów. Jeśli masz zainstalowaną Total Protection, musisz ją najpierw odinstalować.
3 Wybierz McAfee SiteAdvisor z listy programów. Jeśli masz zainstalowaną Total Protection, musisz ją najpierw odinstalować.  4 Kliknij przycisk „Usuń”. Postępuj zgodnie z instrukcjami i odinstaluj program. Po odinstalowaniu dodatku może być konieczne ponowne uruchomienie Chrome.
4 Kliknij przycisk „Usuń”. Postępuj zgodnie z instrukcjami i odinstaluj program. Po odinstalowaniu dodatku może być konieczne ponowne uruchomienie Chrome.
Prochowiec
 1 Otwórz folder Aplikacje. Spowoduje to otwarcie listy wszystkich aplikacji zainstalowanych na twoim komputerze.
1 Otwórz folder Aplikacje. Spowoduje to otwarcie listy wszystkich aplikacji zainstalowanych na twoim komputerze.  2 Znajdź i otwórz folder SiteAdvisor. Zobaczysz tutaj kilka plików, w tym pliki odinstalowujące.
2 Znajdź i otwórz folder SiteAdvisor. Zobaczysz tutaj kilka plików, w tym pliki odinstalowujące.  3 Wyodrębnij plik „uninstall.tgz”. Aby to zrobić, kliknij dwukrotnie plik.
3 Wyodrębnij plik „uninstall.tgz”. Aby to zrobić, kliknij dwukrotnie plik.  4 Uruchom Odinstaluj. Po odinstalowaniu dodatku konieczne będzie ponowne uruchomienie Chrome.
4 Uruchom Odinstaluj. Po odinstalowaniu dodatku konieczne będzie ponowne uruchomienie Chrome.