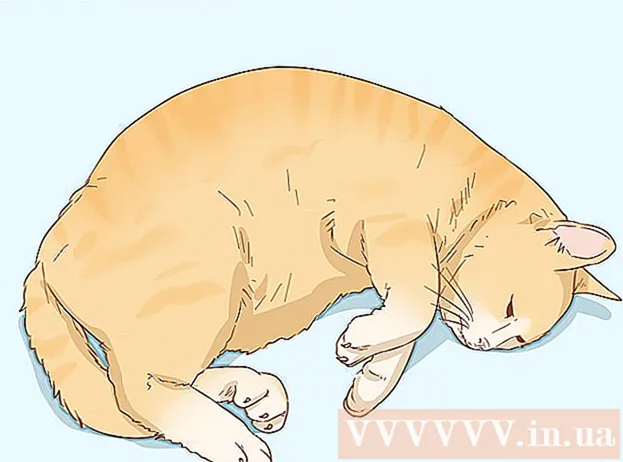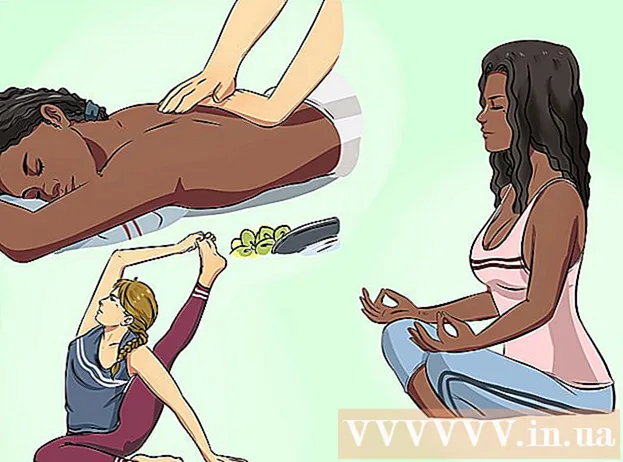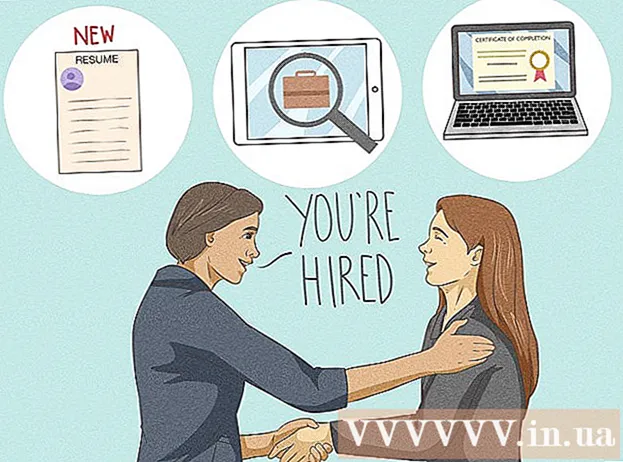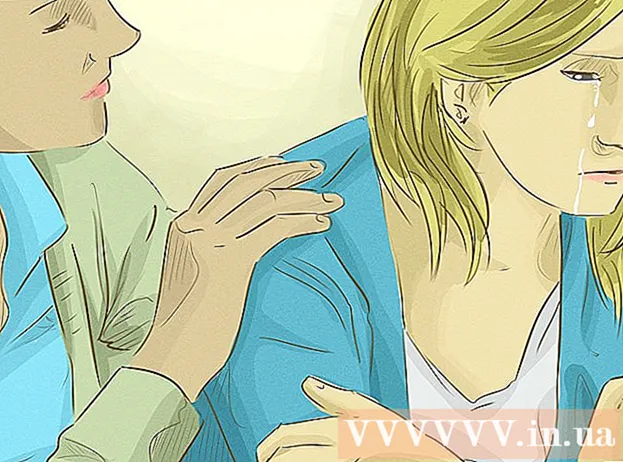Autor:
Eric Farmer
Data Utworzenia:
3 Marsz 2021
Data Aktualizacji:
1 Lipiec 2024

Zawartość
- Kroki
- Część 1 z 2: Korzystanie z popularnych technik
- Część 2 z 2: Korzystanie z konfiguracji serwera DNS
- W systemie Windows
- W systemie Mac OS X
- Porady
- Ostrzeżenia
W tym artykule dowiesz się, jak zwiększyć prędkość pobierania. Aby to zrobić, możesz użyć ogólnych metod, takich jak zmniejszenie liczby urządzeń podłączonych do sieci lub zamknięcie uruchomionych aplikacji oraz skonfigurowanie serwera DNS do pobierania zawartości przez mniej obciążone połączenie.
Kroki
Część 1 z 2: Korzystanie z popularnych technik
 1 Sprawdź prędkość pobierania. Aby to zrobić, wpisz w wyszukiwarce Szybkość internetu, przejdź do jednej ze znalezionych witryn, a następnie kliknij przycisk Measure lub podobny przycisk. Szybkość pobierania urządzenia zostanie wyświetlona na ekranie.
1 Sprawdź prędkość pobierania. Aby to zrobić, wpisz w wyszukiwarce Szybkość internetu, przejdź do jednej ze znalezionych witryn, a następnie kliknij przycisk Measure lub podobny przycisk. Szybkość pobierania urządzenia zostanie wyświetlona na ekranie. - Jeśli prędkość pobierania jest duża, a pliki są pobierane powoli, problem najprawdopodobniej nie jest związany z połączeniem internetowym.
- Jeśli prędkość pobierania jest znacznie mniejsza niż zapewnia Twój dostawca Internetu i router, odłącz niepotrzebne urządzenia od sieci.
 2 Odłącz niepotrzebne urządzenia od Internetu. Im więcej urządzeń jest podłączonych do sieci, tym wolniej działa Internet. Dlatego odłącz konsole do gier, telefony, telewizory, tablety i inne komputery z sieci, aby przyspieszyć pobieranie.
2 Odłącz niepotrzebne urządzenia od Internetu. Im więcej urządzeń jest podłączonych do sieci, tym wolniej działa Internet. Dlatego odłącz konsole do gier, telefony, telewizory, tablety i inne komputery z sieci, aby przyspieszyć pobieranie.  3 Zamknij niepotrzebne aplikacje. Zwiększy to przepustowość połączenia internetowego, co doprowadzi do szybszego pobierania plików.
3 Zamknij niepotrzebne aplikacje. Zwiększy to przepustowość połączenia internetowego, co doprowadzi do szybszego pobierania plików. - Na przykład zamknij BitTorrenta działającego w tle, aby szybko pobrać aktualizacje systemu Windows.
 4 Wyłącz usługi przesyłania strumieniowego. Usługi przesyłania strumieniowego, takie jak Netflix, Hulu i YouTube na urządzeniu, poważnie spowolnią prędkość pobierania. Nawet jeśli działa tylko jedna usługa przesyłania strumieniowego, wyłącz ją, aby przyspieszyć pobieranie plików.
4 Wyłącz usługi przesyłania strumieniowego. Usługi przesyłania strumieniowego, takie jak Netflix, Hulu i YouTube na urządzeniu, poważnie spowolnią prędkość pobierania. Nawet jeśli działa tylko jedna usługa przesyłania strumieniowego, wyłącz ją, aby przyspieszyć pobieranie plików. - Zamknij także niepotrzebne okna lub karty przeglądarki internetowej.
 5 Podłącz komputer do routera za pomocą kabel Ethernet. Następnie sprawdź, czy prędkość pobierania wzrosła.
5 Podłącz komputer do routera za pomocą kabel Ethernet. Następnie sprawdź, czy prędkość pobierania wzrosła. - Jeśli prędkość pobierania wzrosła, oznacza to, że połączenie bezprzewodowe między urządzeniem a routerem jest słabe. W takim przypadku zbliż urządzenie do routera lub kup mocniejszy router.
- Jeśli prędkość pobierania nie wzrosła, problem dotyczy routera lub komputera.
- Wyczyść także pamięć podręczną routera. Aby to zrobić, wyłącz router i modem, odczekaj minutę, a następnie włącz je.
- 6 Nie udostępniaj plików za pośrednictwem klientów torrent podczas pobierania czegoś. Sieci peer-to-peer opierają się na tym, że musisz rozpowszechniać treści, ale jeśli robisz to jednocześnie z pobieraniem plików, cały proces może się rozciągać w nieskończoność. Dlatego najpierw pobierz pliki i możesz je rozpowszechniać, gdy nie korzystasz z komputera (na przykład w nocy).
 7 Aktywuj szyfrowanie protokołu, jeśli używasz klientów torrent. Spowoduje to ukrycie tego, co pobierasz od swojego dostawcy usług internetowych (z reguły dostawcy usług internetowych zmniejszają przepustowość połączenia internetowego, jeśli użytkownik pobiera dużo plików za pośrednictwem klientów torrent). Dla tego:
7 Aktywuj szyfrowanie protokołu, jeśli używasz klientów torrent. Spowoduje to ukrycie tego, co pobierasz od swojego dostawcy usług internetowych (z reguły dostawcy usług internetowych zmniejszają przepustowość połączenia internetowego, jeśli użytkownik pobiera dużo plików za pośrednictwem klientów torrent). Dla tego: - W oknie klienta torrent (uTorrent) kliknij Ustawienia.
- Kliknij Ustawienia programu.
- Kliknij BitTorrent.
- Otwórz menu Skrzynka nadawcza.
- Wybierz „Wymuś”.
- Kliknij Zastosuj > OK.
 8 Kup nowy router. Jeśli router ma więcej niż dwa lata, jego wydajność ulegnie pogorszeniu i nie poradzi sobie z pobieraniem plików tak dobrze, jak nowe.
8 Kup nowy router. Jeśli router ma więcej niż dwa lata, jego wydajność ulegnie pogorszeniu i nie poradzi sobie z pobieraniem plików tak dobrze, jak nowe. - Kupując nowy router, upewnij się, że ma taką samą (lub szybszą) prędkość działania, jaką gwarantuje Twój dostawca usług internetowych.
 9 Przełącz się na inny plan połączenia internetowego. Niektóre taryfy zapewniają szybkość połączenia internetowego, która jest niewystarczająca do pobierania dużych ilości danych (na przykład w przypadku gier online). Dlatego przejdź na taryfę z szybkim internetem, ale pamiętaj, że ta taryfa jest znacznie droższa.
9 Przełącz się na inny plan połączenia internetowego. Niektóre taryfy zapewniają szybkość połączenia internetowego, która jest niewystarczająca do pobierania dużych ilości danych (na przykład w przypadku gier online). Dlatego przejdź na taryfę z szybkim internetem, ale pamiętaj, że ta taryfa jest znacznie droższa.  10 Skontaktuj się z dostawcą usług internetowych. Jeśli opisane tutaj metody nie powiodły się, tj. prędkość pobierania nie wzrosła, skontaktuj się z usługodawcą internetowym i zgłoś wszelkie napotkane problemy.
10 Skontaktuj się z dostawcą usług internetowych. Jeśli opisane tutaj metody nie powiodły się, tj. prędkość pobierania nie wzrosła, skontaktuj się z usługodawcą internetowym i zgłoś wszelkie napotkane problemy. - Może być konieczna zmiana dostawcy usług internetowych.
Część 2 z 2: Korzystanie z konfiguracji serwera DNS
W systemie Windows
 1 Otwórz menu startowe
1 Otwórz menu startowe  . Aby to zrobić, kliknij logo Windows w lewym dolnym rogu ekranu lub kliknij ⊞ Wygraj.
. Aby to zrobić, kliknij logo Windows w lewym dolnym rogu ekranu lub kliknij ⊞ Wygraj.  2 Kliknij „Opcje”
2 Kliknij „Opcje”  . Znajduje się w lewym dolnym rogu menu Start.
. Znajduje się w lewym dolnym rogu menu Start.  3 Kliknij „Sieć i Internet”
3 Kliknij „Sieć i Internet”  . Znajduje się u góry strony ustawień.
. Znajduje się u góry strony ustawień.  4 Kliknij Zmień ustawienia adaptera. Ta opcja znajduje się w sekcji Zmień ustawienia sieci na karcie Stan.
4 Kliknij Zmień ustawienia adaptera. Ta opcja znajduje się w sekcji Zmień ustawienia sieci na karcie Stan.  5 Kliknij nazwę aktywnego połączenia internetowego. Pojawia się na stronie Połączenia sieciowe i jest podświetlona.
5 Kliknij nazwę aktywnego połączenia internetowego. Pojawia się na stronie Połączenia sieciowe i jest podświetlona.  6 Kliknij Konfiguracja parametrów połączenia. Ten przycisk znajduje się w górnym wierszu opcji. Otworzą się ustawienia połączenia.
6 Kliknij Konfiguracja parametrów połączenia. Ten przycisk znajduje się w górnym wierszu opcji. Otworzą się ustawienia połączenia.  7 Kliknij Protokół internetowy w wersji 4 (TCP / IPv4). Ta opcja znajduje się w oknie Właściwości połączenia.
7 Kliknij Protokół internetowy w wersji 4 (TCP / IPv4). Ta opcja znajduje się w oknie Właściwości połączenia. - Najpierw kliknij kartę Sieć u góry okna Właściwości połączenia.
 8 Kliknij Nieruchomości. Jest u dołu okna.
8 Kliknij Nieruchomości. Jest u dołu okna.  9 Zaznacz pole obok opcji Użyj następujących adresów serwerów DNS. Znajduje się na dole okna Właściwości.
9 Zaznacz pole obok opcji Użyj następujących adresów serwerów DNS. Znajduje się na dole okna Właściwości.  10 Wprowadź adres preferowanego serwera DNS. Zrób to w wierszu „Preferowany serwer DNS”. Następujące są uważane za niezawodne serwery DNS:
10 Wprowadź adres preferowanego serwera DNS. Zrób to w wierszu „Preferowany serwer DNS”. Następujące są uważane za niezawodne serwery DNS: - OpenDNS: wejść 208.67.222.222.
- Google: wejść 8.8.8.8.
 11 Wprowadź adres alternatywnego serwera DNS. Zrób to w wierszu „Alternatywny serwer DNS”:
11 Wprowadź adres alternatywnego serwera DNS. Zrób to w wierszu „Alternatywny serwer DNS”: - OpenDNS: wejść 208.67.220.220.
- Google: wejść 8.8.4.4.
 12 Kliknij ok. Wprowadzone zmiany zostaną zapisane.
12 Kliknij ok. Wprowadzone zmiany zostaną zapisane.  13 Kliknij Blisko. Ten przycisk znajduje się na dole okna.
13 Kliknij Blisko. Ten przycisk znajduje się na dole okna.  14 Zrestartuj swój komputer. Teraz sprawdź prędkość pobierania — powinna wzrosnąć, jeśli problem dotyczy Twojej sieci.
14 Zrestartuj swój komputer. Teraz sprawdź prędkość pobierania — powinna wzrosnąć, jeśli problem dotyczy Twojej sieci.
W systemie Mac OS X
 1 Otwórz menu Apple
1 Otwórz menu Apple  . Kliknij logo Apple w lewym górnym rogu ekranu.
. Kliknij logo Apple w lewym górnym rogu ekranu.  2 Kliknij Ustawienia systemowe. Znajduje się u góry menu rozwijanego Apple.
2 Kliknij Ustawienia systemowe. Znajduje się u góry menu rozwijanego Apple.  3 Kliknij Sieć. Jest to ikona w kształcie kuli ziemskiej w oknie Preferencje systemowe.
3 Kliknij Sieć. Jest to ikona w kształcie kuli ziemskiej w oknie Preferencje systemowe.  4 Kliknij aktywną sieć bezprzewodową. Jego nazwa zostanie wyświetlona w lewym panelu okna.
4 Kliknij aktywną sieć bezprzewodową. Jego nazwa zostanie wyświetlona w lewym panelu okna.  5 Kliknij dodatkowo. Tę opcję znajdziesz na środku okna.
5 Kliknij dodatkowo. Tę opcję znajdziesz na środku okna.  6 Kliknij na zakładkę DNS. Jest na górze okna.
6 Kliknij na zakładkę DNS. Jest na górze okna.  7 Kliknij +. Ta ikona znajduje się poniżej pola serwera DNS.
7 Kliknij +. Ta ikona znajduje się poniżej pola serwera DNS.  8 Wprowadź adres serwera DNS. OpenDNS i Google mają niezawodne i szybkie serwery DNS:
8 Wprowadź adres serwera DNS. OpenDNS i Google mają niezawodne i szybkie serwery DNS: - Google: wejść 8.8.8.8 lub 8.8.4.4.
- OpenDNS: wejść 208.67.222.222 lub 208.67.220.220
- Jeśli chcesz wprowadzić adres preferowanego i alternatywnego serwera, wprowadź jeden adres (na przykład 8.8.8.8), wstaw przecinek, naciśnij spację, a następnie wprowadź drugi adres (na przykład 8.8.4.4).
 9 Przejdź do zakładki Ekwipunek. Znajduje się po prawej stronie zakładki u góry okna.
9 Przejdź do zakładki Ekwipunek. Znajduje się po prawej stronie zakładki u góry okna.  10 Zaznacz pole obok „Dostosuj”, a następnie kliknij Ręcznie. Znajduje się u góry strony Sprzęt.
10 Zaznacz pole obok „Dostosuj”, a następnie kliknij Ręcznie. Znajduje się u góry strony Sprzęt.  11 Kliknij pole MTU, a następnie kliknij Dowolnie. Pole MTU znajduje się pod opcją Konfiguruj.
11 Kliknij pole MTU, a następnie kliknij Dowolnie. Pole MTU znajduje się pod opcją Konfiguruj.  12 Wchodzić 1453 w polu tekstowym. Znajduje się pod polem MTU.
12 Wchodzić 1453 w polu tekstowym. Znajduje się pod polem MTU.  13 Kliknij ok. Ten przycisk znajduje się na dole strony.
13 Kliknij ok. Ten przycisk znajduje się na dole strony.  14 Kliknij Zastosować. Ten przycisk znajduje się na dole strony. Ustawienia zostaną zapisane i zastosowane w bieżącej sieci bezprzewodowej.
14 Kliknij Zastosować. Ten przycisk znajduje się na dole strony. Ustawienia zostaną zapisane i zastosowane w bieżącej sieci bezprzewodowej.  15 Zrestartuj swój komputer. Teraz sprawdź prędkość pobierania — powinna wzrosnąć, jeśli problem dotyczy Twojej sieci.
15 Zrestartuj swój komputer. Teraz sprawdź prędkość pobierania — powinna wzrosnąć, jeśli problem dotyczy Twojej sieci.
Porady
- Większość menedżerów pobierania jest przypadkowa.Jeśli zdecydujesz się skorzystać z jednego z nich, pobierz plik instalacyjny ze znanej witryny.
Ostrzeżenia
- Zachowaj ostrożność podczas instalowania nowoczesnego oprogramowania na starym komputerze (na przykład podczas zmiany systemu Windows 7 na Windows 10). W takim przypadku zwiększa się obciążenie podzespołów komputera, dlatego nie można zagwarantować optymalnej wydajności komputera (zarówno podczas pracy w Internecie, jak i offline).