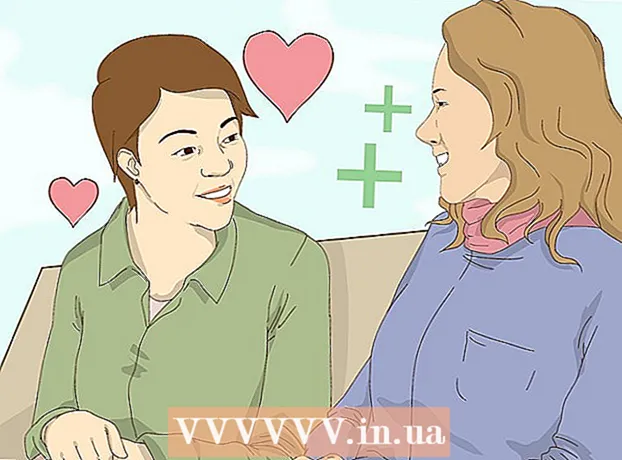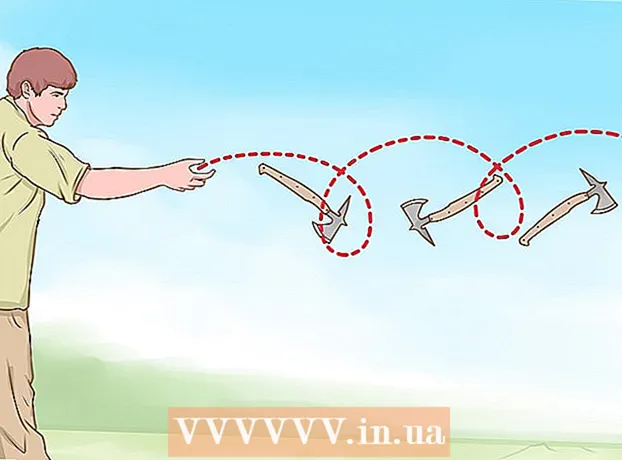Autor:
Ellen Moore
Data Utworzenia:
15 Styczeń 2021
Data Aktualizacji:
1 Lipiec 2024

Zawartość
- Kroki
- Metoda 1 z 3: Korzystanie z iTunes
- Metoda 2 z 3: Korzystanie z iCloud
- Metoda 3 z 3: Utwórz kopię zapasową iPhone'a po jailbreaku
Regularne tworzenie kopii zapasowej telefonu iPhone pozwoli Ci się nie martwić, jeśli telefon się zepsuje lub zgubi. Możesz utworzyć kopię zapasową ustawień i danych przy użyciu różnych metod, na przykład iTunes lub iCloud. Jeśli masz urządzenie po jailbreaku, możesz zainstalować dedykowaną aplikację do tworzenia kopii zapasowych ustawień i aplikacji.
Kroki
Metoda 1 z 3: Korzystanie z iTunes
 1 Pobierz i zainstaluj iTunes. Jeśli nie masz iTunes, pobierz ten program ze strony Apple.
1 Pobierz i zainstaluj iTunes. Jeśli nie masz iTunes, pobierz ten program ze strony Apple. - Jeśli nie chcesz lub nie możesz użyć iTunes do utworzenia kopii zapasowej telefonu iPhone, przejdź do następnej sekcji.
 2 Zaktualizuj iTunes do najnowszej wersji. Uruchom iTunes — jeśli komputer jest podłączony do Internetu i dostępne są nowe aktualizacje, zostaniesz poproszony o ich zainstalowanie.
2 Zaktualizuj iTunes do najnowszej wersji. Uruchom iTunes — jeśli komputer jest podłączony do Internetu i dostępne są nowe aktualizacje, zostaniesz poproszony o ich zainstalowanie.  3 Podłącz iPhone'a do komputera. Jeśli robisz to po raz pierwszy, dotknij opcji Zaufaj na ekranie urządzenia.
3 Podłącz iPhone'a do komputera. Jeśli robisz to po raz pierwszy, dotknij opcji Zaufaj na ekranie urządzenia. 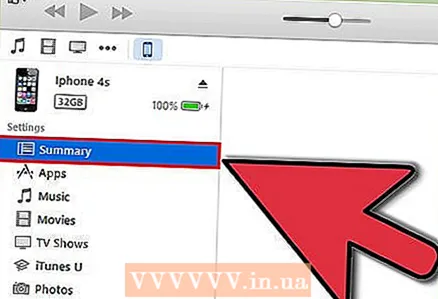 4 Wybierz swój iPhone w oknie iTunes. Urządzenie pojawi się w górnym rzędzie ikon. Po wybraniu urządzenia otwiera się okno Podsumowanie.
4 Wybierz swój iPhone w oknie iTunes. Urządzenie pojawi się w górnym rzędzie ikon. Po wybraniu urządzenia otwiera się okno Podsumowanie.  5 Odblokuj iPhone'a, jeśli jest zablokowany hasłem.
5 Odblokuj iPhone'a, jeśli jest zablokowany hasłem. 6 W sekcji „Kopia zapasowa” wybierz „Ten komputer”. Spowoduje to zapisanie kopii zapasowej na twoim komputerze.
6 W sekcji „Kopia zapasowa” wybierz „Ten komputer”. Spowoduje to zapisanie kopii zapasowej na twoim komputerze. - Kopia zapasowa jest również tworzona podczas synchronizacji urządzenia.
 7 Kliknij Utwórz kopię zapasową. Rozpocznie się proces tworzenia kopii zapasowej. Jeśli ten przycisk jest wyszarzony, najprawdopodobniej Twój iPhone synchronizuje się obecnie z iTunes.
7 Kliknij Utwórz kopię zapasową. Rozpocznie się proces tworzenia kopii zapasowej. Jeśli ten przycisk jest wyszarzony, najprawdopodobniej Twój iPhone synchronizuje się obecnie z iTunes. - Możesz zostać poproszony o utworzenie kopii zapasowej aplikacji, których nie ma w Twojej bibliotece iTunes (są to aplikacje otrzymane ze źródeł innych firm lub nie dodane jeszcze do biblioteki iTunes). Nie możesz przywrócić tych aplikacji, chyba że dodasz je do swojej biblioteki iTunes.
- Możesz również zostać poproszony o przeniesienie zakupionej zawartości z iPhone'a do biblioteki iTunes (być może zainstalowałeś nowe aplikacje, ale iTunes nie jest ustawiony na automatyczne pobieranie nowej zakupionej zawartości).
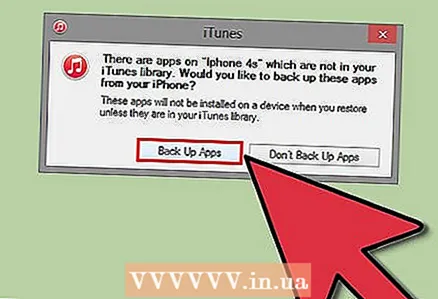 8 Poczekaj na zakończenie procesu tworzenia kopii zapasowej. Po potwierdzeniu, czy chcesz utworzyć kopię zapasową aplikacji i przenieść zakupioną zawartość, iPhone rozpocznie proces tworzenia kopii zapasowej, która zostanie zapisana na komputerze. Możesz śledzić postęp tworzenia kopii zapasowej w górnej części okna iTunes.
8 Poczekaj na zakończenie procesu tworzenia kopii zapasowej. Po potwierdzeniu, czy chcesz utworzyć kopię zapasową aplikacji i przenieść zakupioną zawartość, iPhone rozpocznie proces tworzenia kopii zapasowej, która zostanie zapisana na komputerze. Możesz śledzić postęp tworzenia kopii zapasowej w górnej części okna iTunes. - iTunes tworzy kopię zapasową ustawień, kontaktów, aplikacji, wiadomości, zdjęć. Kopia zapasowa nie obejmuje zsynchronizowanej muzyki, filmów i podcastów z biblioteki iTunes ani żadnej innej zawartości dodanej w inny sposób. Po zakończeniu tworzenia kopii zapasowej należy zsynchronizować tę zawartość z iTunes.
- Kopia zapasowa Twojego iPhone'a zostanie utworzona w folderze iTunes Media.
Metoda 2 z 3: Korzystanie z iCloud
 1 Otwórz aplikację Ustawienia. Jeśli nie chcesz lub nie możesz korzystać z iTunes lub chcesz zautomatyzować proces tworzenia kopii zapasowej, użyj konta iCloud.
1 Otwórz aplikację Ustawienia. Jeśli nie chcesz lub nie możesz korzystać z iTunes lub chcesz zautomatyzować proces tworzenia kopii zapasowej, użyj konta iCloud. - Każdy Apple ID jest dostarczany z 5 GB przestrzeni dyskowej iCloud za darmo. Pamiętaj, że kopie zapasowe Twojego iPhone'a zajmą znaczną część przestrzeni dyskowej iCloud.
 2 Wybierz „iCloud”. Ilość wolnego miejsca zostanie wyświetlona obok przycisku „Pamięć”.
2 Wybierz „iCloud”. Ilość wolnego miejsca zostanie wyświetlona obok przycisku „Pamięć”.  3 Przewiń w dół i kliknij „Kopia zapasowa”. Umożliwi to dostosowanie opcji tworzenia kopii zapasowych.
3 Przewiń w dół i kliknij „Kopia zapasowa”. Umożliwi to dostosowanie opcji tworzenia kopii zapasowych.  4 Włącz opcję „Utwórz kopię zapasową w iCloud”. Zostaniesz poinformowany, że podczas synchronizacji z iTunes kopie zapasowe nie będą już tworzone automatycznie.
4 Włącz opcję „Utwórz kopię zapasową w iCloud”. Zostaniesz poinformowany, że podczas synchronizacji z iTunes kopie zapasowe nie będą już tworzone automatycznie. - Teraz kopie zapasowe będą tworzone automatycznie po podłączeniu urządzenia do zasilania, połączeniu z siecią Wi-Fi i zablokowaniu.
 5 Rozpocznij proces tworzenia kopii zapasowej. Jeśli chcesz to zrobić natychmiast, kliknij „Utwórz kopię zapasową”. Na ekranie zostanie wyświetlony szacowany czas tworzenia kopii zapasowej.
5 Rozpocznij proces tworzenia kopii zapasowej. Jeśli chcesz to zrobić natychmiast, kliknij „Utwórz kopię zapasową”. Na ekranie zostanie wyświetlony szacowany czas tworzenia kopii zapasowej. - iCloud tworzy kopię zapasową danych i ustawień, których nie ma w iCloud. Na przykład kopia zapasowa nie będzie zawierać zakładek, kontaktów, kalendarzy, zdjęć, ponieważ są one już przechowywane na Twoim koncie iCloud.
- Muzyka i filmy otrzymane z innych źródeł nie są uwzględniane w kopii zapasowej. Aplikacje, muzyka i filmy zakupione za pośrednictwem iTunes zostaną przywrócone przy użyciu kopii zapasowej.
 6 Po utworzeniu kopii zapasowej ustaw zawartość, która zostanie uwzględniona w następnej kopii zapasowej. Jest to przydatne, jeśli do tworzenia kopii zapasowych używasz zarówno iTunes, jak i iCloud. Na przykład zdjęcia mogą znajdować się w kopiach zapasowych iTunes, więc zdjęcia mogą nie być uwzględniane w kopiach zapasowych iCloud.
6 Po utworzeniu kopii zapasowej ustaw zawartość, która zostanie uwzględniona w następnej kopii zapasowej. Jest to przydatne, jeśli do tworzenia kopii zapasowych używasz zarówno iTunes, jak i iCloud. Na przykład zdjęcia mogą znajdować się w kopiach zapasowych iTunes, więc zdjęcia mogą nie być uwzględniane w kopiach zapasowych iCloud. - W ustawieniach iCloud wybierz „Pamięć” - „Zarządzaj pamięcią”.
- Kliknij utworzoną kopię zapasową.
- Odznacz pola obok zawartości, której nie chcesz brać pod uwagę podczas tworzenia przyszłych kopii zapasowych.
- W menu, które się otworzy, wybierz „Wyłącz i odinstaluj”. Spowoduje to usunięcie wybranej zawartości z kopii zapasowej, która nie zostanie uwzględniona przy następnej kopii zapasowej. Pamiętaj, że dane na Twoim iPhonie nie zostaną uszkodzone.
Metoda 3 z 3: Utwórz kopię zapasową iPhone'a po jailbreaku
 1 Pobierz PKGBackup. Jeśli Twój telefon nie jest po jailbreaku, użyj iTunes i / lub iCloud do tworzenia kopii zapasowych. W przeciwnym razie zainstaluj aplikację PKGBackup.
1 Pobierz PKGBackup. Jeśli Twój telefon nie jest po jailbreaku, użyj iTunes i / lub iCloud do tworzenia kopii zapasowych. W przeciwnym razie zainstaluj aplikację PKGBackup. - Pobierz PKGBackup przez Cydia (jeśli Twój iPhone jest po jailbreaku).
 2 Uruchom PKGBackup i kliknij "Ustawienia". Wybierz miejsce przechowywania kopii zapasowej, w tym usługi w chmurze (Dropbox, OneDrive, Google Drive) i serwery FTP.
2 Uruchom PKGBackup i kliknij "Ustawienia". Wybierz miejsce przechowywania kopii zapasowej, w tym usługi w chmurze (Dropbox, OneDrive, Google Drive) i serwery FTP. - W ustawieniach możesz ustawić harmonogram tworzenia kopii zapasowych.
 3 Wróć do głównego okna aplikacji i kliknij "Kopia zapasowa". Wybierz zawartość, której kopię zapasową chcesz utworzyć. Możesz przełączać się między aplikacjami Apple, aplikacjami Apple Store, aplikacjami Cydia i plikami przechowywanymi na iPhonie.
3 Wróć do głównego okna aplikacji i kliknij "Kopia zapasowa". Wybierz zawartość, której kopię zapasową chcesz utworzyć. Możesz przełączać się między aplikacjami Apple, aplikacjami Apple Store, aplikacjami Cydia i plikami przechowywanymi na iPhonie. - Kliknij ikonę kopii zapasowej po prawej stronie każdego elementu, aby dodać lub wykluczyć określoną zawartość z kopii zapasowej.
 4 Rozpocznij proces tworzenia kopii zapasowej. Po wybraniu zawartości do utworzenia kopii zapasowej rozpocznij proces tworzenia kopii zapasowej. Czas jej trwania zależy od ilości danych, których kopia zapasowa została utworzona oraz od tego, czy przesyłasz kopię zapasową do magazynu w chmurze, czy nie.
4 Rozpocznij proces tworzenia kopii zapasowej. Po wybraniu zawartości do utworzenia kopii zapasowej rozpocznij proces tworzenia kopii zapasowej. Czas jej trwania zależy od ilości danych, których kopia zapasowa została utworzona oraz od tego, czy przesyłasz kopię zapasową do magazynu w chmurze, czy nie. - iTunes nie zawiera w kopii zapasowej aplikacji po jailbreaku. PKGBackup pozwoli Ci szybko ponownie zainstalować pęknięte aplikacje po przywróceniu kopii zapasowej za pomocą iTunes.