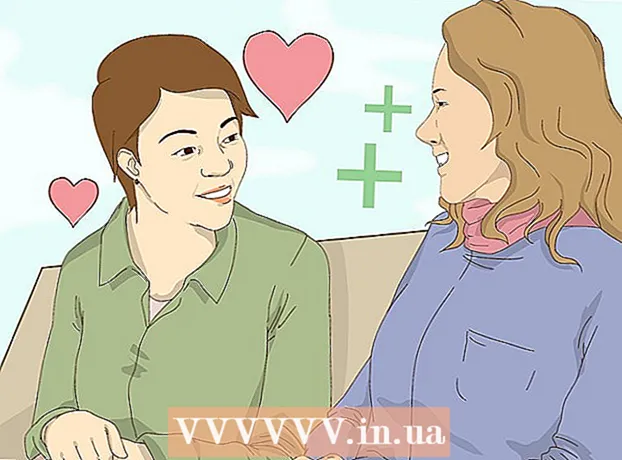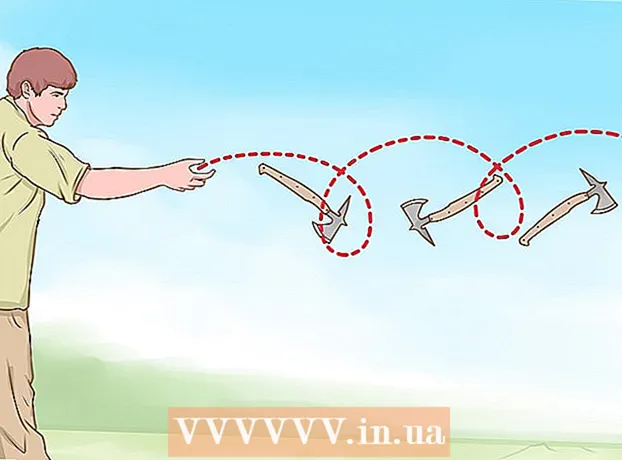![[2020] How to Run Windows 10 on Mac for FREE (Step by Step)](https://i.ytimg.com/vi/qUfWTYkj4Q0/hqdefault.jpg)
Zawartość
- Kroki
- Metoda 1 z 2: Instalowanie i uruchamianie Boot Camp
- Metoda 2 z 2: Zainstaluj i uruchom Parallels
- Porady
- Ostrzeżenia
- Czego potrzebujesz
Nie wiesz, jak uruchomić system Windows na komputerze Mac? Oto kilka pomocnych wskazówek, które pomogą pomyślnie uruchomić system Windows w systemie Mac OS X 10.5 i nowszych. Istnieją dwa główne sposoby uruchamiania systemu Windows na komputerze Mac: Boot Camp lub Parallels. Parallels to program emulujący, który umożliwia uruchamianie systemu Windows w systemie Mac OS, podczas gdy Boot Camp tworzy partycję na dysku i uruchamia się bezpośrednio w systemie Mac OS lub Windows. Chociaż oba programy dobrze wykonują swoją pracę, każdy ma swoje zalety i wady. Parallels może być łatwiejszy w użyciu, jeśli chcesz surfować po Internecie, czytać pocztę lub korzystać z pakietu Microsoft Office, ale jego uruchomienie wymaga dużych zasobów. Z kolei Boot Camp lepiej nadaje się do gier, chociaż będziesz musiał ponownie uruchamiać komputer za każdym razem, gdy chcesz zmienić system operacyjny.
Kroki
Metoda 1 z 2: Instalowanie i uruchamianie Boot Camp
 1 Pobierz Boot Camp z zaufanego źródła i zainstaluj go. Spróbuj pobrać program z CNET.com lub dowolnej innej witryny, której możesz zaufać.
1 Pobierz Boot Camp z zaufanego źródła i zainstaluj go. Spróbuj pobrać program z CNET.com lub dowolnej innej witryny, której możesz zaufać.  2 Włącz komputer Mac i zaloguj się.
2 Włącz komputer Mac i zaloguj się. 3 Przejdź do folderu „Narzędzia”, który znajduje się w folderze „Aplikacje” lub wpisz „Asystent Boot Camp” w wyszukiwaniu.
3 Przejdź do folderu „Narzędzia”, który znajduje się w folderze „Aplikacje” lub wpisz „Asystent Boot Camp” w wyszukiwaniu. 4 Uruchom Asystenta Boot Camp.
4 Uruchom Asystenta Boot Camp. 5 Kliknij Kontynuuj.’
5 Kliknij Kontynuuj.’ 6 Określ, ile chcesz przeznaczyć na partycję Windows. Możesz podzielić głośność równo między Mac OS i Windows, przydzielić Windows 32 GB lub ręcznie użyć suwaka.
6 Określ, ile chcesz przeznaczyć na partycję Windows. Możesz podzielić głośność równo między Mac OS i Windows, przydzielić Windows 32 GB lub ręcznie użyć suwaka.  7 Następnie wybierz „Sekcja.’
7 Następnie wybierz „Sekcja.’ 8 Włóż nośnik z systemem Windows XP 32 lub 64 bit, Windows Vista lub Windows 7 i rozpocznij instalację.
8 Włóż nośnik z systemem Windows XP 32 lub 64 bit, Windows Vista lub Windows 7 i rozpocznij instalację. 9 Twój Mac uruchomi się ponownie i rozpocznie instalację systemu Windows. Kliknij „Kontynuuj”. „Naciśnij Enter, a następnie F8, aby zainstalować system Windows XP”.
9 Twój Mac uruchomi się ponownie i rozpocznie instalację systemu Windows. Kliknij „Kontynuuj”. „Naciśnij Enter, a następnie F8, aby zainstalować system Windows XP”.  10 Jeśli potrzebujesz klucza licencyjnego, wprowadź go lub pozostaw puste. (Możesz wpisać go później).
10 Jeśli potrzebujesz klucza licencyjnego, wprowadź go lub pozostaw puste. (Możesz wpisać go później).  11 Na ekranie z wyborem sekcji wybierz sekcję o nazwie „BOOT CAMP.’
11 Na ekranie z wyborem sekcji wybierz sekcję o nazwie „BOOT CAMP.’ 12 Sformatuj tę sekcję i kliknij Kontynuuj.’
12 Sformatuj tę sekcję i kliknij Kontynuuj.’ 13 Rozpocznie się proces instalacji. Twój Mac uruchomi się kilka razy.
13 Rozpocznie się proces instalacji. Twój Mac uruchomi się kilka razy.  14 Po zakończeniu instalacji i utworzeniu konta włóż płytę instalacyjną Mac OS X, aby zainstalować wszystkie sterowniki wymagane do prawidłowego działania Boot Camp i środowiska Windows-Mac.
14 Po zakończeniu instalacji i utworzeniu konta włóż płytę instalacyjną Mac OS X, aby zainstalować wszystkie sterowniki wymagane do prawidłowego działania Boot Camp i środowiska Windows-Mac.
Metoda 2 z 2: Zainstaluj i uruchom Parallels
 1 Zaktualizuj system Mac OS. Iść do jabłko → Aktualizacja oprogramowania...aby sprawdzić, czy Twój system jest aktualny.
1 Zaktualizuj system Mac OS. Iść do jabłko → Aktualizacja oprogramowania...aby sprawdzić, czy Twój system jest aktualny.  2 Kup paralele. Możesz kupić Parallels, kupując kopię fizyczną lub pobierając wersję cyfrową.
2 Kup paralele. Możesz kupić Parallels, kupując kopię fizyczną lub pobierając wersję cyfrową.  3 Rozpocznij proces instalacji. Metoda instalacji będzie zależeć od tego, czy kupiłeś kopię fizyczną, czy cyfrową:
3 Rozpocznij proces instalacji. Metoda instalacji będzie zależeć od tego, czy kupiłeś kopię fizyczną, czy cyfrową: - W przypadku kopii cyfrowych: kliknij dwukrotnie plik obrazu dysku, który najprawdopodobniej będzie znajdować się w folderze Pobrane. Plik będzie miał rozszerzenie „.dmg”.
- W przypadku kopii fizycznych: włóż płytę instalacyjną.
 4 Postępuj dokładnie zgodnie z instrukcjami.
4 Postępuj dokładnie zgodnie z instrukcjami. 5 W folderze Aplikacje otworzyć Parallels Desktop. Następnie masz kilka opcji do wyboru:
5 W folderze Aplikacje otworzyć Parallels Desktop. Następnie masz kilka opcji do wyboru: - Kup i pobierz cyfrową wersję systemu Windows: wybierz Plik → Nowy → Kup Windows 7.
- Powiedz Parallels, czy chcesz używać systemu Windows „jak Mac” (gdzie aplikacje Windows będą znajdować się obok aplikacji Mac na pulpicie Mac OS), czy „jak komputer PC” (gdzie aplikacje Windows będą znajdować się w oknie innym niż aplikacje Mac OS) .
- Proces najprawdopodobniej zajmie co najmniej godzinę. Podczas instalacji komputer może zostać kilkakrotnie ponownie uruchomiony.
- Zainstaluj system Windows z płyty instalacyjnej: Włóż płytę instalacyjną Windows i wybierz Plik → Nowy → Zainstaluj system Windows za pomocą dysku lub pliku obrazu.
- Powiedz Parallels, czy chcesz używać systemu Windows „jak Mac” (gdzie aplikacje Windows będą znajdować się obok aplikacji Mac na pulpicie Mac OS) czy „jak komputer PC” (gdzie aplikacje Windows będą znajdować się w oknie innym niż aplikacje Mac OS) .
- Kup i pobierz cyfrową wersję systemu Windows: wybierz Plik → Nowy → Kup Windows 7.
 6 Kontynuuj postępowanie zgodnie z instrukcjami Asystenta instalacji Parallels.
6 Kontynuuj postępowanie zgodnie z instrukcjami Asystenta instalacji Parallels. 7 Rozpocznij korzystanie z Parallels, uruchamiając aplikację Windows lub klikając przycisk zasilania na liście maszyn wirtualnych Parallels. Istnieje kilka sposobów na uruchomienie aplikacji Windows:
7 Rozpocznij korzystanie z Parallels, uruchamiając aplikację Windows lub klikając przycisk zasilania na liście maszyn wirtualnych Parallels. Istnieje kilka sposobów na uruchomienie aplikacji Windows: - W folderze Aplikacje systemu Windows. Jeśli podczas instalacji wybrałeś opcję korzystania z systemu Windows „jak Mac”, folder „Aplikacje systemu Windows” pojawi się na liście dokowania systemu Mac OS. Wszystkie nowo zainstalowane aplikacje Windows pojawiają się w tym folderze.
- Korzystanie z menu Start systemu Windows. Wystarczy kliknąć obraz Parallels na pasku menu i wybrać menu Start systemu Windows. Wybierz dowolny program z menu Start.
- Korzystanie z wyszukiwarki Mac OS X Finder. Wybierz partycję Windows na pulpicie, a następnie otwórz folder Program Files. Następnie kliknij dwukrotnie obraz programu, którego chcesz użyć w wyszukiwarce.
- Z Spotlight. Przejdź do obrazu Spotlight w prawym górnym rogu ekranu i wpisz nazwę programu, którego chcesz użyć.
 8 Zainstaluj dowolne programy w taki sam sposób, jak na zwykłym komputerze. Pobierz plik z Internetu lub włóż dysk instalacyjny do stacji dyskietek. Proces instalacji powinien rozpocząć się bez przeszkód.
8 Zainstaluj dowolne programy w taki sam sposób, jak na zwykłym komputerze. Pobierz plik z Internetu lub włóż dysk instalacyjny do stacji dyskietek. Proces instalacji powinien rozpocząć się bez przeszkód.
Porady
- Utwórz kopię zapasową ważnych informacji przed instalacją systemu Windows za pomocą Boot Camp.
- Po włączeniu komputera Mac przytrzymaj klawisz „Opcja” i wybierz uruchomienie systemu Mac OS X lub Windows.
- Niektóre wersje komputerów Mac mogą instalować 64-bitowe wersje systemu Windows. Są to: MacBook Pro (przekątna 13 cali, połowa 2009 r.), MacBook Pro (ilustracja 15 cali, początek 2008 r.) i nowsze, MacBook Pro (ilustracja 17 cali, początek 2008 r.) i nowsze, Mac Pro (pocz. 2008) i później.
- Do wykonania wszystkich powyższych kroków potrzebny jest komputer Intel Mac, w przeciwnym razie nie będziesz mieć wymaganego oprogramowania instalacyjnego.
Ostrzeżenia
- Musisz użyć płyty instalacyjnej Mac OS X dostarczonej z komputerem Mac. Nie używaj płyty z innego komputera Mac lub detalicznej kopii systemu Mac OS X, ponieważ system wykaże poważną niestabilność w trybie Windows.
- Tylko komputery Mac wydane w 2009 r. lub nowsze obsługują 64-bitowe wersje systemu Windows. Nie próbuj instalować 64-bitowych wersji systemu Windows na komputerach Mac wydanych w 2008 r. lub starszych.
Czego potrzebujesz
- Mac OS X 10.5 lub nowszy
- Dysk instalacyjny Windows 32 lub 64 bit, Windows Vista lub Windows 7