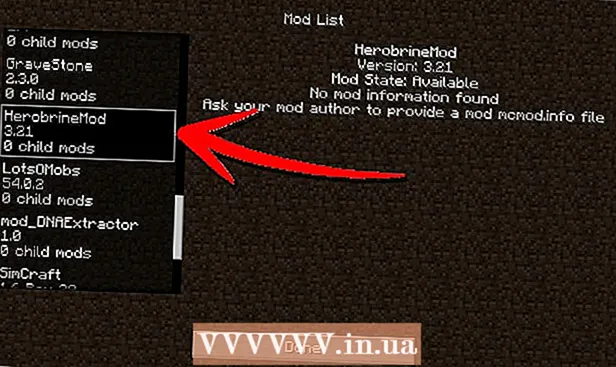Autor:
Eugene Taylor
Data Utworzenia:
8 Sierpień 2021
Data Aktualizacji:
1 Lipiec 2024

Zawartość
- Do kroku
- Część 1 z 6: Rejestracja w Discord
- Część 2 z 6: Dołączanie do serwera
- Część 3 z 6: Dodawanie znajomych za pomocą ich nazwy użytkownika
- Część 4 z 6: Dodawanie użytkowników do kanału jako znajomego
- Część 5 z 6: Wysyłanie prywatnych wiadomości
- Część 6 z 6: Korzystanie z kanałów głosowych
W tym artykule dowiesz się, jak zacząć korzystać z Discord na komputerze.
Do kroku
Część 1 z 6: Rejestracja w Discord
 Iść do https://www.discordapp.com. Możesz używać Discorda z dowolną przeglądarką internetową, taką jak Safari lub Opera, na swoim komputerze.
Iść do https://www.discordapp.com. Możesz używać Discorda z dowolną przeglądarką internetową, taką jak Safari lub Opera, na swoim komputerze. - Jeśli chcesz, możesz także zainstalować aplikację Discord. Aplikacja ma dokładnie taki sam układ jak wersja internetowa. Aby zainstalować aplikację, kliknij „Pobierz” na stronie internetowej i postępuj zgodnie z instrukcjami, aby zainstalować i otworzyć Discord.
 Kliknij Login. Ten przycisk znajduje się w prawym górnym rogu ekranu.
Kliknij Login. Ten przycisk znajduje się w prawym górnym rogu ekranu.  Kliknij Zarejestruj się. Znajduje się obok tekstu „Potrzebujesz konta?”
Kliknij Zarejestruj się. Znajduje się obok tekstu „Potrzebujesz konta?”  Wprowadź swoje dane osobowe. Musisz podać prawidłowy adres e-mail, unikalną nazwę użytkownika i bezpieczne hasło.
Wprowadź swoje dane osobowe. Musisz podać prawidłowy adres e-mail, unikalną nazwę użytkownika i bezpieczne hasło.  Kliknij Kontynuuj.
Kliknij Kontynuuj. Zaznacz pole obok tekstu „Nie jestem robotem”. Discord wyśle teraz wiadomość weryfikacyjną na podany przez Ciebie adres e-mail.
Zaznacz pole obok tekstu „Nie jestem robotem”. Discord wyśle teraz wiadomość weryfikacyjną na podany przez Ciebie adres e-mail.  Kliknij Pomiń lub Rozpocznij. Jeśli używasz Discorda po raz pierwszy, dobrze jest przejść przez konfigurację. W przeciwnym razie możesz od razu pominąć instrukcję i skorzystać z aplikacji.
Kliknij Pomiń lub Rozpocznij. Jeśli używasz Discorda po raz pierwszy, dobrze jest przejść przez konfigurację. W przeciwnym razie możesz od razu pominąć instrukcję i skorzystać z aplikacji.
Część 2 z 6: Dołączanie do serwera
 Znajdź serwer, do którego chcesz dołączyć. Jedynym sposobem dołączenia do serwera Discord jest wprowadzenie określonego adresu internetowego, który działa jako zaproszenie. Możesz otrzymać link z zaproszeniem od znajomego lub wyszukać go na liście serwerów, takiej jak https://discordlist.net lub https://www.discord.me.
Znajdź serwer, do którego chcesz dołączyć. Jedynym sposobem dołączenia do serwera Discord jest wprowadzenie określonego adresu internetowego, który działa jako zaproszenie. Możesz otrzymać link z zaproszeniem od znajomego lub wyszukać go na liście serwerów, takiej jak https://discordlist.net lub https://www.discord.me.  Kliknij link z zaproszeniem. Lub, jeśli skopiowałeś link, możesz wkleić go w pasku adresu przeglądarki, naciskając Ctrl+V. lub ⌘ Cmd+V..
Kliknij link z zaproszeniem. Lub, jeśli skopiowałeś link, możesz wkleić go w pasku adresu przeglądarki, naciskając Ctrl+V. lub ⌘ Cmd+V..  Wprowadź nazwę swojego serwera. W ten sposób mogą Cię rozpoznać inne osoby na serwerze (i kanałach czatu serwera).
Wprowadź nazwę swojego serwera. W ten sposób mogą Cię rozpoznać inne osoby na serwerze (i kanałach czatu serwera).  Kliknij Kontynuuj. Jesteś teraz zalogowany na serwerze. Kliknij kanał, aby zobaczyć, co w nim jest i porozmawiać z innymi.
Kliknij Kontynuuj. Jesteś teraz zalogowany na serwerze. Kliknij kanał, aby zobaczyć, co w nim jest i porozmawiać z innymi.
Część 3 z 6: Dodawanie znajomych za pomocą ich nazwy użytkownika
 Kliknij ikonę znajomych w Discord. To jest jasnoniebieska ikona z trzema sylwetkami w lewym górnym rogu ekranu.
Kliknij ikonę znajomych w Discord. To jest jasnoniebieska ikona z trzema sylwetkami w lewym górnym rogu ekranu.  Kliknij Dodaj znajomego.
Kliknij Dodaj znajomego. Wpisz nazwę użytkownika i „tag” znajomego. Powinieneś poprosić swojego przyjaciela o te informacje. Powinien wyglądać jak nazwa użytkownika # 1234.
Wpisz nazwę użytkownika i „tag” znajomego. Powinieneś poprosić swojego przyjaciela o te informacje. Powinien wyglądać jak nazwa użytkownika # 1234. - W nazwie użytkownika rozróżniana jest wielkość liter, więc upewnij się, że wszystkie wielkie litery zostały wprowadzone poprawnie.
 Kliknij Wyślij prośbę do znajomego. Po wysłaniu prośby zobaczysz zielony komunikat potwierdzający. Jeśli nie, pojawi się czerwony błąd.
Kliknij Wyślij prośbę do znajomego. Po wysłaniu prośby zobaczysz zielony komunikat potwierdzający. Jeśli nie, pojawi się czerwony błąd.
Część 4 z 6: Dodawanie użytkowników do kanału jako znajomego
 Wybierz serwer. Serwery znajdują się po lewej stronie okna Discord.
Wybierz serwer. Serwery znajdują się po lewej stronie okna Discord.  Kliknij kanał. Zobaczysz teraz listę wszystkich osób na tym kanale.
Kliknij kanał. Zobaczysz teraz listę wszystkich osób na tym kanale.  Kliknij prawym przyciskiem myszy użytkownika, którego chcesz dodać jako znajomego.
Kliknij prawym przyciskiem myszy użytkownika, którego chcesz dodać jako znajomego. Kliknij Profil.
Kliknij Profil. Kliknij opcję Wyślij prośbę do znajomego. Gdy tylko ten użytkownik zaakceptuje Twoją prośbę, zostanie dodany do Twojej listy znajomych.
Kliknij opcję Wyślij prośbę do znajomego. Gdy tylko ten użytkownik zaakceptuje Twoją prośbę, zostanie dodany do Twojej listy znajomych.
Część 5 z 6: Wysyłanie prywatnych wiadomości
 Kliknij ikonę znajomych. To jest jasnoniebieska ikona z trzema sylwetkami w lewym górnym rogu ekranu.
Kliknij ikonę znajomych. To jest jasnoniebieska ikona z trzema sylwetkami w lewym górnym rogu ekranu.  Kliknij Wszystkie. Tutaj możesz zobaczyć listę wszystkich swoich znajomych.
Kliknij Wszystkie. Tutaj możesz zobaczyć listę wszystkich swoich znajomych.  Kliknij imię znajomego. Otwierasz teraz rozmowę z tym znajomym.
Kliknij imię znajomego. Otwierasz teraz rozmowę z tym znajomym.  Wpisz wiadomość w polu tekstowym. Pole tekstowe znajduje się na dole rozmowy.
Wpisz wiadomość w polu tekstowym. Pole tekstowe znajduje się na dole rozmowy.  naciśnij ↵ Enter lub ⏎ Wróć. Twoja wiadomość pojawi się teraz w rozmowie.
naciśnij ↵ Enter lub ⏎ Wróć. Twoja wiadomość pojawi się teraz w rozmowie. - Jeśli chcesz usunąć wysłaną wiadomość, najedź kursorem myszy na wiadomość, kliknij ⁝ w prawym górnym rogu wiadomości kliknij Usuń wiadomość a potem znowu usunąć potwierdzać.
Część 6 z 6: Korzystanie z kanałów głosowych
 Wybierz serwer. Serwery znajdują się po lewej stronie okna Discord. Zobaczysz teraz listę kanałów.
Wybierz serwer. Serwery znajdują się po lewej stronie okna Discord. Zobaczysz teraz listę kanałów.  Kliknij kanał pod nagłówkiem „Kanały głosowe”
Kliknij kanał pod nagłówkiem „Kanały głosowe”  Daj Discord dostęp do swojego mikrofonu. Gdy pierwszy raz użyjesz dźwięku w Discord, zostaniesz poproszony o zezwolenie aplikacji na dostęp do mikrofonu. W takim przypadku kliknij dobrze lub Zezwolić.
Daj Discord dostęp do swojego mikrofonu. Gdy pierwszy raz użyjesz dźwięku w Discord, zostaniesz poproszony o zezwolenie aplikacji na dostęp do mikrofonu. W takim przypadku kliknij dobrze lub Zezwolić. - Jeśli masz połączenie z kanałem głosowym, u dołu ekranu zobaczysz zielony komunikat „Połączony głosem”.
- Jeśli Twoje głośniki są włączone, a na kanale rozmawiają ludzie, usłyszysz rozmowę i możesz od razu dołączyć.
- Aby rozłączyć się z kanałem audio, kliknij ikonę ze słuchawką telefoniczną i znakiem X w lewym dolnym rogu okna.