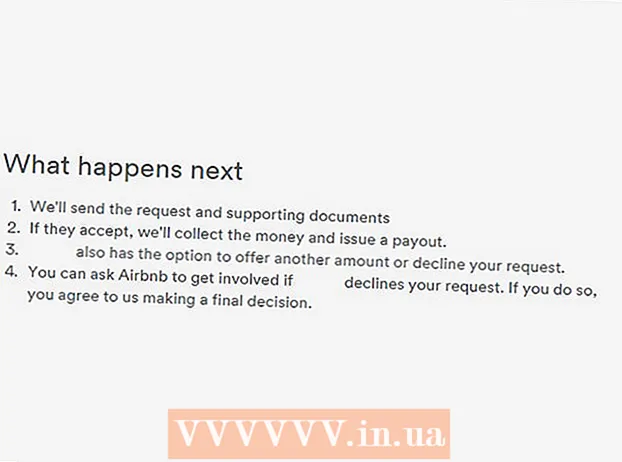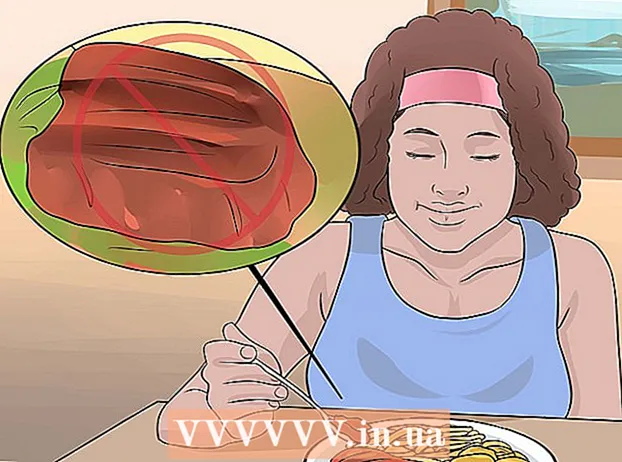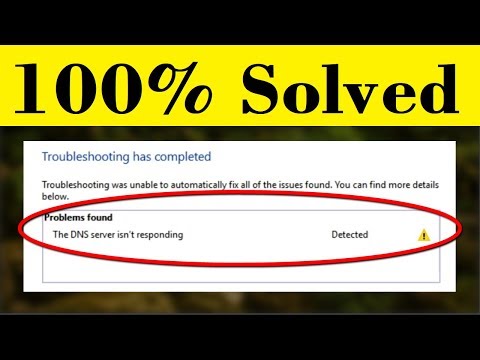
Zawartość
- Do kroku
- Część 1 z 5: Rozwiązywanie problemów
- Część 2 z 5: Czyszczenie pamięci podręcznej DNS
- Windows
- Prochowiec
- Część 3 z 5: Wyłącz dodatkowe połączenia
- Część 4 z 5: Edycja serwera DNS
- Windows
- Prochowiec
- Część 5 z 5: Zresetuj router
- Porady
- Ostrzeżenia
To wikiHow uczy, jak rozwiązywać problemy z połączeniem z komputerem spowodowane błędami DNS. DNS, czyli serwer nazw domen, to serwer, który tłumaczy adresy witryn internetowych, aby Twoja przeglądarka mogła łączyć się z tymi witrynami. Jeśli adresy wygasły lub serwer ma problemy, wystąpi błąd DNS i nie będziesz w stanie połączyć się z określoną witryną lub zestawem witryn, nawet jeśli Twój internet działa normalnie. Możesz rozwiązać problemy z DNS, rozwiązując problemy z bieżącym połączeniem, czyszcząc pamięć podręczną DNS, wyłączając dodatkowe połączenia, zmieniając domyślny serwer DNS komputera lub resetując router. Open DNS to całkiem dobre rozwiązanie. Niektórzy używają 64.94.1.1 i 4.2.2.4 jako podstawowych i pomocniczych serwerów DNS. Rzadko zdarza się, że musisz wyszukać i wybrać nazwę domeny za pomocą Google lub przeglądarki. Jest to znacznie bardziej powszechne, jeśli używasz OpenDNS. Wybierz „Ustawienia”, „Sieć i Internet”, a następnie „Zmień opcje karty”. Kliknij prawym przyciskiem myszy aktywne połączenie i wybierz właściwości. Wybierz „Protokół internetowy w wersji 4 (TCP / IPv4)”, a następnie „Właściwości”. Tam możesz znaleźć opcję wprowadzenia alternatywnych adresów serwerów. Może być również konieczna zmiana DNS routera, ale będzie to działać tylko na określonym komputerze. Aby znaleźć własne serwery DNS i zdiagnozować problemy z DNS, możesz odwiedzić witrynę Gibson Research (grc.com) i wypróbować ich narzędzia DNS, które są bardzo pouczające.
Do kroku
Część 1 z 5: Rozwiązywanie problemów
 Spróbuj połączyć się z innym urządzeniem. Jeśli możesz połączyć się z siecią z telefonu, tabletu lub komputera i przejść do strony internetowej, z którą masz problemy, na urządzeniu, którego zwykle używasz, oznacza to, że wystąpił problem z urządzeniem, a nie z routerem.
Spróbuj połączyć się z innym urządzeniem. Jeśli możesz połączyć się z siecią z telefonu, tabletu lub komputera i przejść do strony internetowej, z którą masz problemy, na urządzeniu, którego zwykle używasz, oznacza to, że wystąpił problem z urządzeniem, a nie z routerem. - Jeśli nie możesz połączyć się z drugim urządzeniem, nie musi to oznaczać, że problem powoduje router.
Wskazówka: jeśli masz problemy z określoną witryną, spróbuj wyświetlić ją w pakiecie internetowym. Jeśli nadal nie możesz załadować witryny, wystąpił problem z witryną.
 Wypróbuj inną przeglądarkę. To jeden z najszybszych sposobów testowania połączeń DNS. Pobierz inną bezpłatną przeglądarkę, taką jak Firefox lub Chrome, i spróbuj połączyć się z Internetem. Jeśli nadal masz problemy, wiesz, że to nie Twoja przeglądarka nie odpowiada serwerowi DNS.
Wypróbuj inną przeglądarkę. To jeden z najszybszych sposobów testowania połączeń DNS. Pobierz inną bezpłatną przeglądarkę, taką jak Firefox lub Chrome, i spróbuj połączyć się z Internetem. Jeśli nadal masz problemy, wiesz, że to nie Twoja przeglądarka nie odpowiada serwerowi DNS. - Jeśli uda Ci się połączyć z inną przeglądarką, odinstalowanie i ponowne zainstalowanie starej przeglądarki może pomóc w rozwiązaniu problemu.
 Odłącz modem i router. Spowoduje to wyczyszczenie pamięci podręcznej routera, a błędy DNS mogą zostać rozwiązane. Wykonaj następujące czynności:
Odłącz modem i router. Spowoduje to wyczyszczenie pamięci podręcznej routera, a błędy DNS mogą zostać rozwiązane. Wykonaj następujące czynności: - Odłącz zarówno kabel zasilający modemu, jak i kabel zasilający routera.
- Pozostaw wtyczki modemu i routera odłączone na co najmniej 30 sekund.
- Podłącz ponownie modem i zaczekaj, aż wróci do trybu online.
- Ponownie podłącz router do modemu i poczekaj, aż znowu będzie online.
 Podłącz komputer do routera przez Ethernet. Jeśli korzystasz już z sieci Ethernet, pomiń ten krok.
Podłącz komputer do routera przez Ethernet. Jeśli korzystasz już z sieci Ethernet, pomiń ten krok. - Jeśli używasz sieci Ethernet i masz dostęp do stron internetowych, problem prawdopodobnie dotyczy routera. Prawdopodobnie będziesz musiał zresetować router.
- Jeśli nie możesz połączyć się ze stroną internetową przez Ethernet, problem może być spowodowany ustawieniami DNS.
Część 2 z 5: Czyszczenie pamięci podręcznej DNS
Windows
 Otwórz menu Start
Otwórz menu Start  Kran wiersz polecenia w polu wyszukiwania. Twój komputer wyszuka teraz wiersz polecenia.
Kran wiersz polecenia w polu wyszukiwania. Twój komputer wyszuka teraz wiersz polecenia. 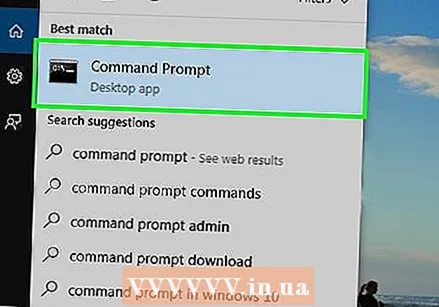 Kliknij
Kliknij 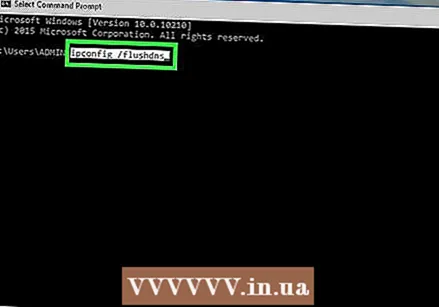 Kran ipconfig / flushdns i naciśnij ↵ Enter. To polecenie usunie wszystkie zapisane adresy DNS. Następnym razem, gdy spróbujesz otworzyć witrynę internetową, zostanie utworzony nowy adres DNS.
Kran ipconfig / flushdns i naciśnij ↵ Enter. To polecenie usunie wszystkie zapisane adresy DNS. Następnym razem, gdy spróbujesz otworzyć witrynę internetową, zostanie utworzony nowy adres DNS. 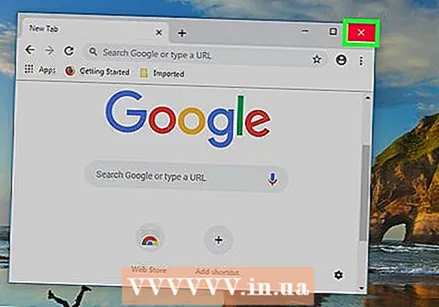 Zrestartuj swój komputer. Spowoduje to wyczyszczenie pamięci podręcznej przeglądarki. Jeśli możesz teraz połączyć się z witryną, z którą miałeś wcześniej problemy, problem został rozwiązany.
Zrestartuj swój komputer. Spowoduje to wyczyszczenie pamięci podręcznej przeglądarki. Jeśli możesz teraz połączyć się z witryną, z którą miałeś wcześniej problemy, problem został rozwiązany. - Jeśli nadal masz problemy z połączeniem, przejdź do następnej metody.
Prochowiec
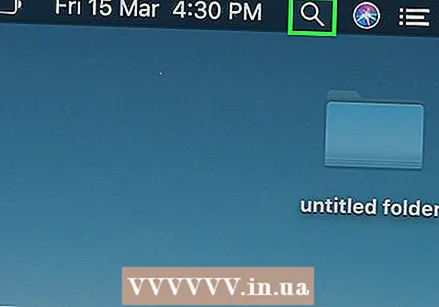 Otwórz Spotlight
Otwórz Spotlight 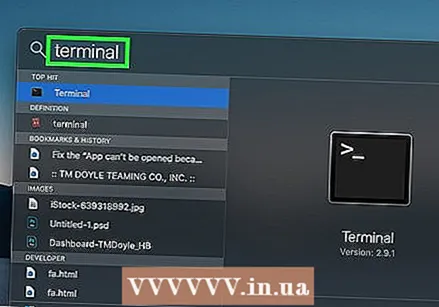 Kran terminal w centrum uwagi. Spotlight rozpocznie wyszukiwanie komputera Mac w poszukiwaniu terminala.
Kran terminal w centrum uwagi. Spotlight rozpocznie wyszukiwanie komputera Mac w poszukiwaniu terminala. 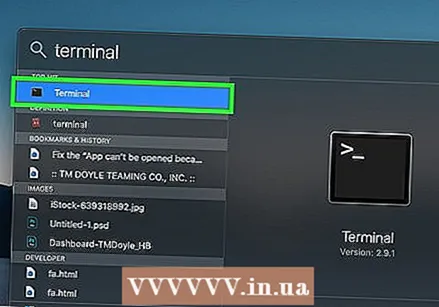 Kliknij
Kliknij  Wpisz następujące polecenie w terminalu:
Wpisz następujące polecenie w terminalu:sudo killall -HUP mDNSResponder
i naciśnij ↵ Enter. Rozpocznie się proces DNS w systemie macOS.- Konieczne może być najpierw wprowadzenie hasła do konta administratora.
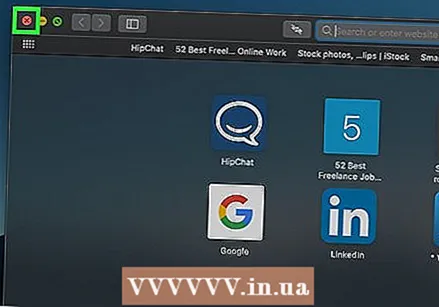 Otwórz ponownie przeglądarkę internetową. Spowoduje to również wyczyszczenie pamięci podręcznej przeglądarki internetowej. Jeśli możesz teraz połączyć się ze stroną internetową, z którą miałeś problemy, problem został rozwiązany.
Otwórz ponownie przeglądarkę internetową. Spowoduje to również wyczyszczenie pamięci podręcznej przeglądarki internetowej. Jeśli możesz teraz połączyć się ze stroną internetową, z którą miałeś problemy, problem został rozwiązany.
Część 3 z 5: Wyłącz dodatkowe połączenia
 Otwórz ustawienia sieciowe na swoim komputerze.
Otwórz ustawienia sieciowe na swoim komputerze.- W systemie Windows: Otwórz to Menu startowe
 Poszukaj dodatkowych połączeń. Możesz usunąć wszystkie połączenia, z którymi aktualnie nie jesteś połączony. Dotyczy to również połączeń Bluetooth i bezprzewodowych.
Poszukaj dodatkowych połączeń. Możesz usunąć wszystkie połączenia, z którymi aktualnie nie jesteś połączony. Dotyczy to również połączeń Bluetooth i bezprzewodowych. - Problemy z DNS są zwykle powodowane przez „Microsoft Virtual Wifi Miniport Adapter”.
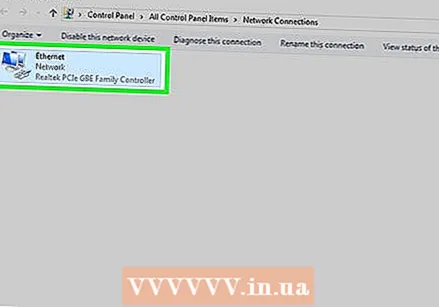 Wybierz dodatkowe połączenie. Po prostu kliknij połączenie, aby je wybrać.
Wybierz dodatkowe połączenie. Po prostu kliknij połączenie, aby je wybrać. - W systemie Windows każda ikona na stronie reprezentuje połączenie.
- Na komputerze Mac możesz znaleźć połączenia po lewej stronie okna.
 Usuń połączenie. Robisz to w następujący sposób:
Usuń połączenie. Robisz to w następujący sposób: - Windows - kliknij w górnej części okna Wyłącz urządzenie sieciowe.
- Prochowiec - kliknij znak minus (-) u dołu okna sieci.
 Spróbuj otworzyć stronę internetową. Jeśli to zadziała, problem został rozwiązany. Jeśli to się nie powiedzie, przejdź do następnej metody.
Spróbuj otworzyć stronę internetową. Jeśli to zadziała, problem został rozwiązany. Jeśli to się nie powiedzie, przejdź do następnej metody.
- W systemie Windows: Otwórz to Menu startowe
Część 4 z 5: Edycja serwera DNS
Windows
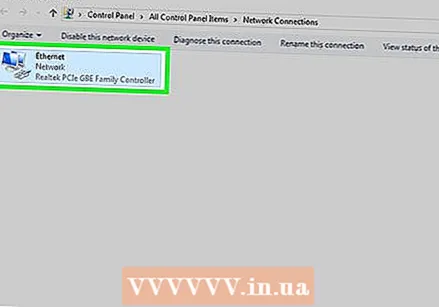 Kliknij nazwę bieżącego połączenia. Możesz go znaleźć na stronie ze wszystkimi połączeniami w sekcji „Zmień opcje adaptera”. Kliknij na nią, aby wybrać nazwę.
Kliknij nazwę bieżącego połączenia. Możesz go znaleźć na stronie ze wszystkimi połączeniami w sekcji „Zmień opcje adaptera”. Kliknij na nią, aby wybrać nazwę. 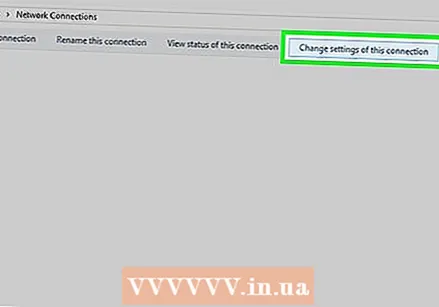 Kliknij Zmień ustawienia tego połączenia. Ten przycisk znajduje się w górnym rzędzie opcji w oknie. Kliknięcie go otwiera ustawienia połączenia.
Kliknij Zmień ustawienia tego połączenia. Ten przycisk znajduje się w górnym rzędzie opcji w oknie. Kliknięcie go otwiera ustawienia połączenia. 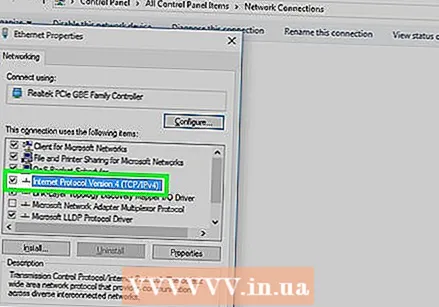 Kliknij tekst „Protokół internetowy w wersji 4 (TCP / IPv4)”. Znajduje się w polu pośrodku wyskakującego okna właściwości połączenia. Klikając na nią, wybierasz opcję.
Kliknij tekst „Protokół internetowy w wersji 4 (TCP / IPv4)”. Znajduje się w polu pośrodku wyskakującego okna właściwości połączenia. Klikając na nią, wybierasz opcję. - Jeśli nie widzisz tego pola, kliknij kartę u góry wyskakującego okna właściwości połączenia Networking.
 Kliknij Nieruchomości. Ta opcja znajduje się w dolnej części okna.
Kliknij Nieruchomości. Ta opcja znajduje się w dolnej części okna.  Kliknij kółko obok opcji „Użyj następujących adresów serwerów DNS”. Znajduje się u dołu okna Właściwości.
Kliknij kółko obok opcji „Użyj następujących adresów serwerów DNS”. Znajduje się u dołu okna Właściwości. 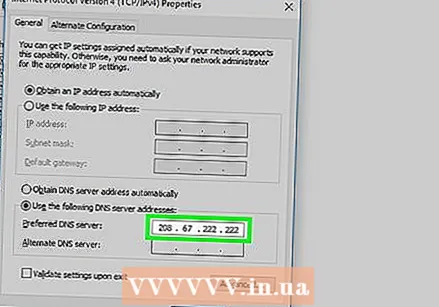 Wprowadź preferowany adres DNS. Wpisujesz to w polu „Preferowany serwer DNS” u dołu okna. Niezawodne serwery DNS obejmują:
Wprowadź preferowany adres DNS. Wpisujesz to w polu „Preferowany serwer DNS” u dołu okna. Niezawodne serwery DNS obejmują: - OpenDNS - pasza 208.67.222.222 w.
- Google - pasza 8.8.8.8 w.
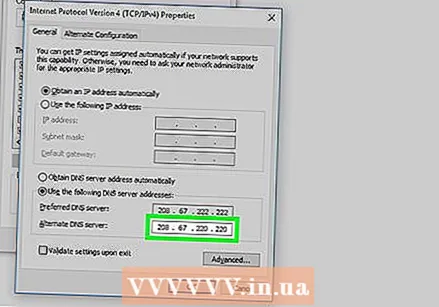 Wprowadź alternatywny adres DNS. Wpisujesz to w polu „Alternatywny serwer DNS” poniżej pierwszego pola. To, co tu wpiszesz, zależy od tego, co wpisałeś w polu „Preferowany serwer DNS”:
Wprowadź alternatywny adres DNS. Wpisujesz to w polu „Alternatywny serwer DNS” poniżej pierwszego pola. To, co tu wpiszesz, zależy od tego, co wpisałeś w polu „Preferowany serwer DNS”: - OpenDNS - pasza 208.67.220.220 w.
- Google - pasza 8.8.4.4 w.
 Kliknij dobrze. Spowoduje to zapisanie ustawień DNS.
Kliknij dobrze. Spowoduje to zapisanie ustawień DNS. 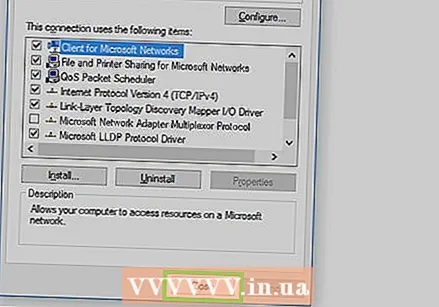 Kliknij Blisko. To jest na dole okna.
Kliknij Blisko. To jest na dole okna.  Zrestartuj swój komputer. Po ponownym uruchomieniu komputera możesz przetestować połączenie sieciowe. Jeśli teraz zadziała, problem był spowodowany przez preferowany serwer DNS Twojego komputera.
Zrestartuj swój komputer. Po ponownym uruchomieniu komputera możesz przetestować połączenie sieciowe. Jeśli teraz zadziała, problem był spowodowany przez preferowany serwer DNS Twojego komputera. - Jeśli Twój komputer może się połączyć, rozważ skontaktowanie się z usługodawcą internetowym i poinformowanie go o problemach z DNS.
- Jeśli nadal nie możesz się połączyć, przejdź do następnej metody.
Prochowiec
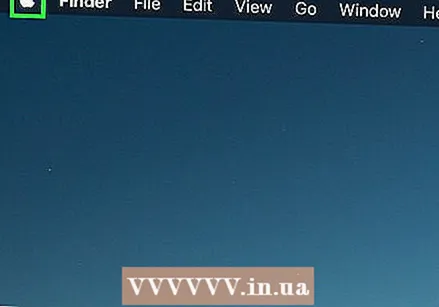 Otwórz menu Apple
Otwórz menu Apple 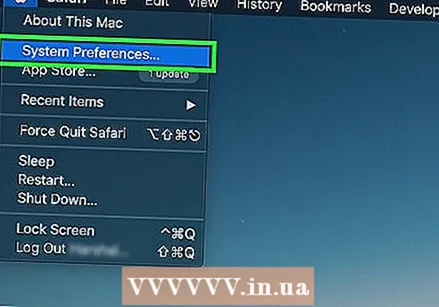 Kliknij Preferencje systemu. To jest u góry wysuwanego menu Apple.
Kliknij Preferencje systemu. To jest u góry wysuwanego menu Apple. 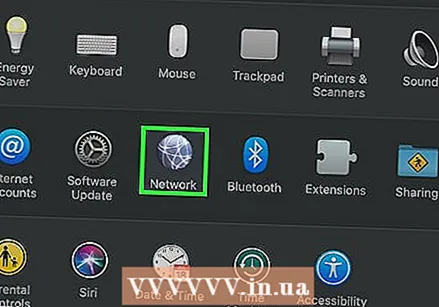 Kliknij Sieć. Ta ikona kuli ziemskiej znajduje się w oknie Preferencje systemowe.
Kliknij Sieć. Ta ikona kuli ziemskiej znajduje się w oknie Preferencje systemowe. 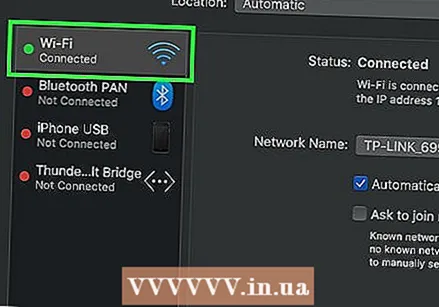 Kliknij aktualną sieć Wi-Fi. Sieć znajdziesz w panelu po lewej stronie okna.
Kliknij aktualną sieć Wi-Fi. Sieć znajdziesz w panelu po lewej stronie okna.  Kliknij zaawansowane. Możesz to znaleźć na środku okna.
Kliknij zaawansowane. Możesz to znaleźć na środku okna. 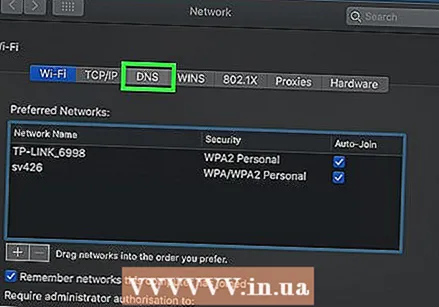 Kliknij kartę DNS. Możesz to znaleźć w górnej części okna.
Kliknij kartę DNS. Możesz to znaleźć w górnej części okna.  Kliknij +. Ta opcja znajduje się pod polem serwerów DNS.
Kliknij +. Ta opcja znajduje się pod polem serwerów DNS. 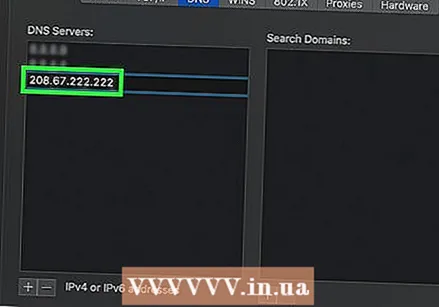 Wprowadź adres serwera DNS. OpenDNS i Google mają niezawodne i szybkie serwery DNS:
Wprowadź adres serwera DNS. OpenDNS i Google mają niezawodne i szybkie serwery DNS: - Google - 8.8.8.8 lub 8.8.4.4.
- OpenDNS - 208.67.222.222 lub 208.67.220.220.
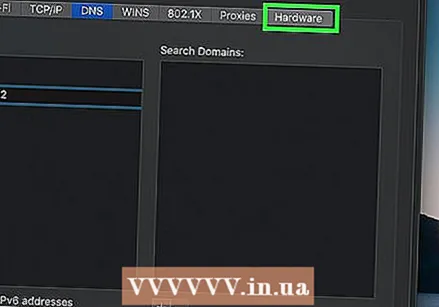 Kliknij kartę Sprzęt komputerowy. Ta karta znajduje się po prawej stronie rzędu kart u góry okna.
Kliknij kartę Sprzęt komputerowy. Ta karta znajduje się po prawej stronie rzędu kart u góry okna.  Kliknij pole „Konfiguruj”, a następnie wybierz Ręcznie. To pole znajduje się u góry zakładki Sprzęt komputerowy.
Kliknij pole „Konfiguruj”, a następnie wybierz Ręcznie. To pole znajduje się u góry zakładki Sprzęt komputerowy. 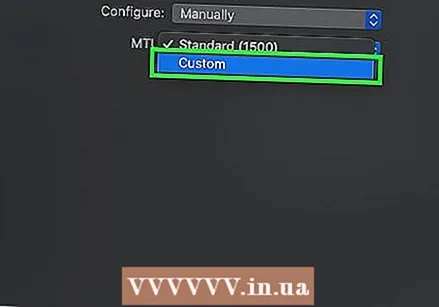 Kliknij pole „MTU”, a następnie wybierz Skorygowana. Pole „MTU” znajduje się poniżej pola „Konfiguruj”.
Kliknij pole „MTU”, a następnie wybierz Skorygowana. Pole „MTU” znajduje się poniżej pola „Konfiguruj”. 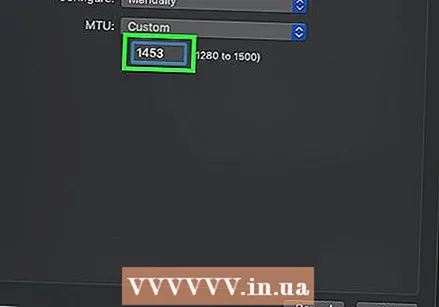 Kran 1453 w polu tekstowym. Znajduje się pod polem „MTU”.
Kran 1453 w polu tekstowym. Znajduje się pod polem „MTU”. 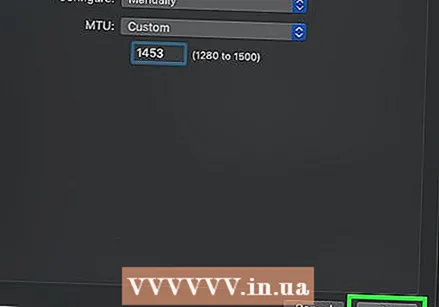 Kliknij dobrze. Ten przycisk znajduje się u dołu strony.
Kliknij dobrze. Ten przycisk znajduje się u dołu strony. 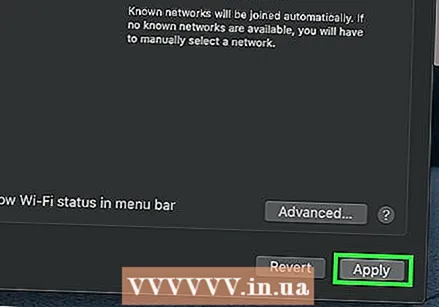 Kliknij Aplikować. Ten przycisk znajduje się u dołu strony. Kliknięcie go powoduje zapisanie ustawień i wprowadzenie zmian w aktualnej sieci Wi-Fi.
Kliknij Aplikować. Ten przycisk znajduje się u dołu strony. Kliknięcie go powoduje zapisanie ustawień i wprowadzenie zmian w aktualnej sieci Wi-Fi. 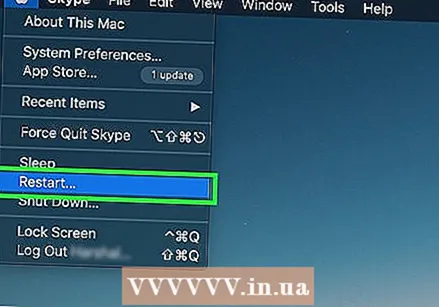 Zrestartuj swój komputer. Po ponownym uruchomieniu komputera możesz przetestować połączenie sieciowe. Jeśli teraz zadziała, problem był spowodowany przez preferowany serwer DNS Twojego komputera.
Zrestartuj swój komputer. Po ponownym uruchomieniu komputera możesz przetestować połączenie sieciowe. Jeśli teraz zadziała, problem był spowodowany przez preferowany serwer DNS Twojego komputera. - Jeśli Twój komputer może się połączyć, rozważ skontaktowanie się z usługodawcą internetowym i poinformowanie go o problemach z DNS.
- Jeśli nadal nie możesz się połączyć, przejdź do następnej metody.
Część 5 z 5: Zresetuj router
 Znajdź przycisk resetowania routera. Ten przycisk znajduje się zwykle z tyłu routera.
Znajdź przycisk resetowania routera. Ten przycisk znajduje się zwykle z tyłu routera. - Zwykle do naciśnięcia przycisku resetowania potrzebna jest igła, spinacz do papieru lub podobny cienki przedmiot.
- Zresetowanie routera spowoduje odłączenie wszystkich urządzeń podłączonych do routera.
 Przytrzymaj przycisk resetowania. Naciśnij i przytrzymaj przycisk przez co najmniej 30 sekund, aby upewnić się, że router został całkowicie zresetowany.
Przytrzymaj przycisk resetowania. Naciśnij i przytrzymaj przycisk przez co najmniej 30 sekund, aby upewnić się, że router został całkowicie zresetowany.  Połącz się ze swoją siecią. Aby się połączyć, użyj domyślnego hasła na spodzie routera.
Połącz się ze swoją siecią. Aby się połączyć, użyj domyślnego hasła na spodzie routera.  Spróbuj przejść do witryny, z którą miałeś problem. Jeśli nadal nie możesz połączyć się z Internetem lub witryną, z której chcesz korzystać, czas skontaktować się z dostawcą usług internetowych i poinformować go o problemach z DNS.
Spróbuj przejść do witryny, z którą miałeś problem. Jeśli nadal nie możesz połączyć się z Internetem lub witryną, z której chcesz korzystać, czas skontaktować się z dostawcą usług internetowych i poinformować go o problemach z DNS. - Jeśli zresetowanie routera pomoże rozwiązać problemy z DNS, rozważ zakup nowszego routera, jeśli router ma kilka lat.
Porady
- Regularne resetowanie routera to dobry sposób na uniknięcie problemów z DNS.
Ostrzeżenia
- Po wyczyszczeniu pamięci podręcznej DNS strony internetowe ładują się nieco wolniej przy pierwszym otwarciu. Dzieje się tak, ponieważ Twój komputer tworzy i weryfikuje nowy adres DNS dla każdej witryny internetowej.