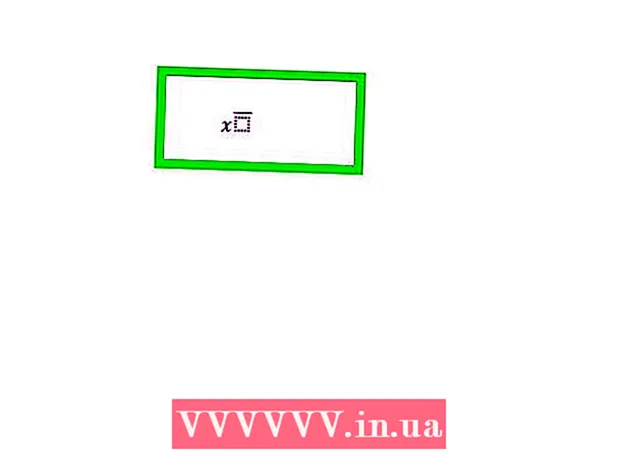Autor:
Judy Howell
Data Utworzenia:
28 Lipiec 2021
Data Aktualizacji:
1 Lipiec 2024

Zawartość
- Do kroku
- Metoda 1 z 2: Wyłącz przeglądarkę Internet Explorer (Windows 8 i 10)
- Metoda 2 z 2: Wyłącz przeglądarkę Internet Explorer (Windows 7)
- Porady
- Ostrzeżenia
To wikiHow uczy, jak uniemożliwić komputerowi korzystanie z przeglądarki Internet Explorer. Chociaż możliwe jest usunięcie lub odinstalowanie programu Internet Explorer w systemach Windows 7, 8 i 10, można również dezaktywować program jako opcję systemu Windows, aby można było go używać do otwierania komunikatów o błędach systemu Windows oraz plików PDF lub formularzy.
Do kroku
Metoda 1 z 2: Wyłącz przeglądarkę Internet Explorer (Windows 8 i 10)
 Kliknij prawym przyciskiem myszy przycisk Start. Otwiera menu szybkiego uruchamiania.
Kliknij prawym przyciskiem myszy przycisk Start. Otwiera menu szybkiego uruchamiania. - Możesz także użyć przycisku ⊞ Win przytrzymaj i naciśnij X naciśnij, aby otworzyć to menu.
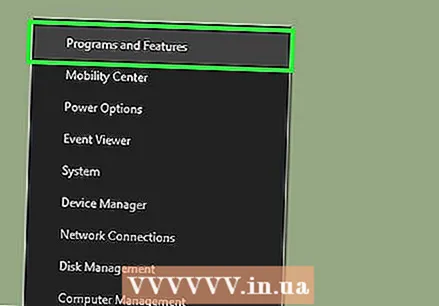 Kliknij Programy i funkcje. Możesz to zobaczyć u góry menu.
Kliknij Programy i funkcje. Możesz to zobaczyć u góry menu. 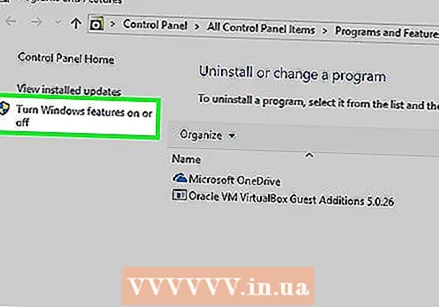 Kliknij Włącz lub wyłącz funkcje systemu Windows. Znajduje się w lewym górnym rogu okna Programy i funkcje.
Kliknij Włącz lub wyłącz funkcje systemu Windows. Znajduje się w lewym górnym rogu okna Programy i funkcje. 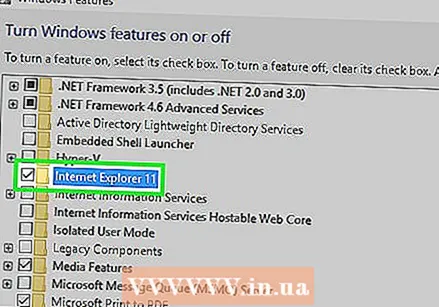 Kliknij pole po lewej stronie „Internet Explorer 11”. Ten jest, jeśli jest poprawnie sprawdzony; zaznaczając to pole, zostanie odznaczone.
Kliknij pole po lewej stronie „Internet Explorer 11”. Ten jest, jeśli jest poprawnie sprawdzony; zaznaczając to pole, zostanie odznaczone. - Jeśli to pole nie jest zaznaczone „Internet Explorer 11”, Internet Explorer jest już wyłączony na Twoim komputerze.
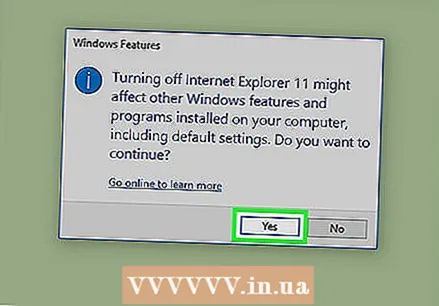 Po wyświetleniu monitu kliknij przycisk Tak. Daje to komputerowi uprawnienia do usunięcia wybranej pozycji (w tym przypadku Internet Explorer).
Po wyświetleniu monitu kliknij przycisk Tak. Daje to komputerowi uprawnienia do usunięcia wybranej pozycji (w tym przypadku Internet Explorer). - Jeśli nie masz innej przeglądarki internetowej niż Microsoft Edge na swoim komputerze, użyj najpierw Internet Explorera, aby pobrać nową przeglądarkę (np. Chrome).
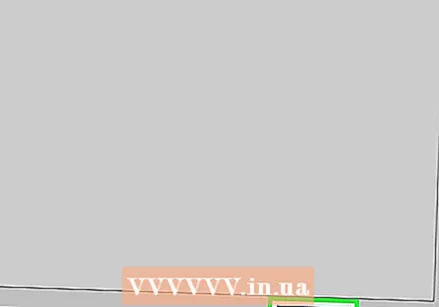 Kliknij OK. Windows rozpocznie procedurę dezaktywacji programu. Może minąć kilka minut, zanim będzie można kontynuować.
Kliknij OK. Windows rozpocznie procedurę dezaktywacji programu. Może minąć kilka minut, zanim będzie można kontynuować. 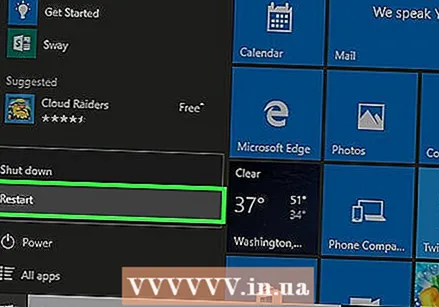 Kliknij Uruchom ponownie. Spowoduje to ponowne uruchomienie komputera. Po ponownym uruchomieniu komputera zmiany zostaną zastosowane!
Kliknij Uruchom ponownie. Spowoduje to ponowne uruchomienie komputera. Po ponownym uruchomieniu komputera zmiany zostaną zastosowane!
Metoda 2 z 2: Wyłącz przeglądarkę Internet Explorer (Windows 7)
 Kliknij przycisk Start. Znajdziesz to w rogu ekranu, w lewym dolnym rogu.
Kliknij przycisk Start. Znajdziesz to w rogu ekranu, w lewym dolnym rogu. - Możesz także kliknąć ⊞ WinNaciśnij klawisz, aby otworzyć menu Start.
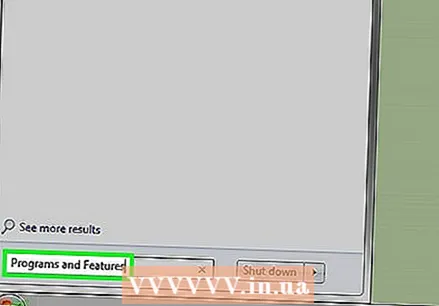 Wpisz „Programy i funkcje” w polu wyszukiwania. Możesz zobaczyć funkcję wyszukiwania w menu Start u dołu menu Start.
Wpisz „Programy i funkcje” w polu wyszukiwania. Możesz zobaczyć funkcję wyszukiwania w menu Start u dołu menu Start. 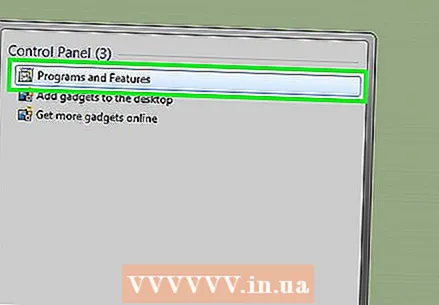 Kliknij Programy i funkcje. Ta opcja powinna być dostępna w górnej części okna Start.
Kliknij Programy i funkcje. Ta opcja powinna być dostępna w górnej części okna Start. 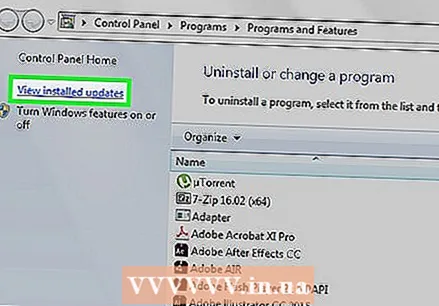 Kliknij opcję Wyświetl zainstalowane aktualizacje. Można je znaleźć w oknie Programy i funkcje w lewym górnym rogu.
Kliknij opcję Wyświetl zainstalowane aktualizacje. Można je znaleźć w oknie Programy i funkcje w lewym górnym rogu. 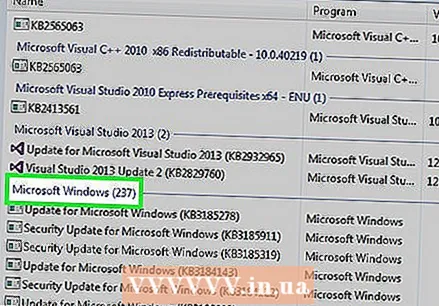 Przewiń w dół do sekcji „Microsoft Windows”. Po prawej stronie nagłówka Microsoft Windows powinna znajdować się liczba (np. „16”).
Przewiń w dół do sekcji „Microsoft Windows”. Po prawej stronie nagłówka Microsoft Windows powinna znajdować się liczba (np. „16”). 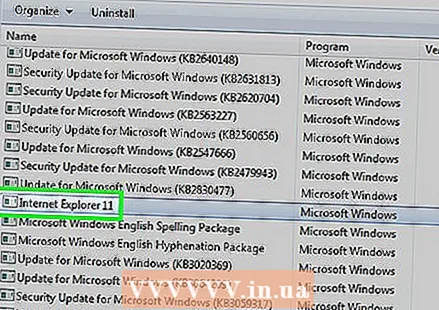 Kliknij Windows Internet Explorer. To jest Internet Explorer 9, 10 lub 11, w zależności od ostatniej uruchomionej aktualizacji. Jeśli nie możesz go znaleźć, kliknij kartę Nazwa u góry okna, aby posortować zawartość alfabetycznie, lub wpisz „Internet Explorer” w polu wyszukiwania w prawym górnym rogu okna.
Kliknij Windows Internet Explorer. To jest Internet Explorer 9, 10 lub 11, w zależności od ostatniej uruchomionej aktualizacji. Jeśli nie możesz go znaleźć, kliknij kartę Nazwa u góry okna, aby posortować zawartość alfabetycznie, lub wpisz „Internet Explorer” w polu wyszukiwania w prawym górnym rogu okna. 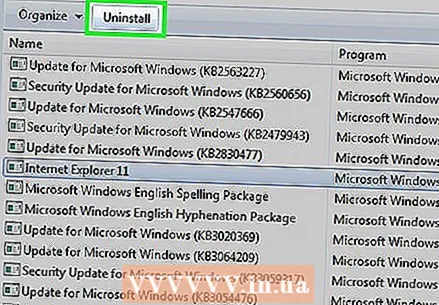 Kliknij Usuń. Można je znaleźć nad listą nazwisk.
Kliknij Usuń. Można je znaleźć nad listą nazwisk. 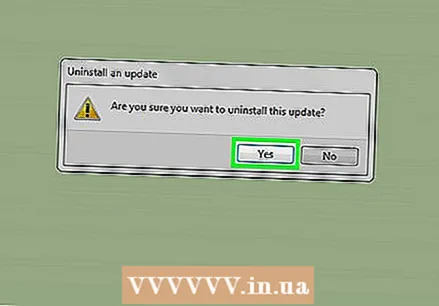 Kliknij Tak.
Kliknij Tak.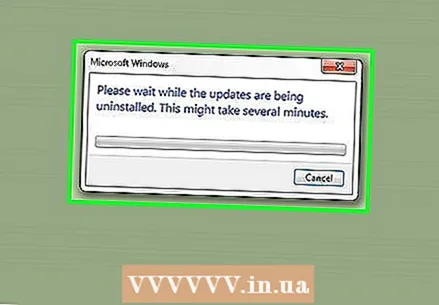 Zaczekaj na zakończenie procedury.
Zaczekaj na zakończenie procedury.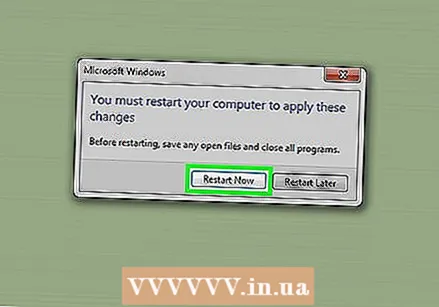 Kliknij Uruchom ponownie. Po ponownym uruchomieniu komputera Internet Explorer jest dezaktywowany.
Kliknij Uruchom ponownie. Po ponownym uruchomieniu komputera Internet Explorer jest dezaktywowany.
Porady
- Nie możesz uzyskać dostępu do plików instalacyjnych komputera bez konta administratora.
Ostrzeżenia
- W rzeczywistości nie można usunąć przeglądarki Internet Explorer z komputerów z systemem Windows 7, 8 i 10.
- Chociaż Windows 7 twierdzi, że usunął przeglądarkę, zwykle wiąże się to z wyłączeniem oprogramowania, tak jak w Windows 8 i 10. Kilka programów, w tym Microsoft Visual Studio, będzie działać bez przeglądarki Internet Explorer i nadal jest w pełni funkcjonalne. Co gorsza, aktywacja programu Visual Studio opiera się na przeglądarce Internet Explorer i nie będzie już działać, jeśli faktycznie udało się odinstalować program Internet Explorer.