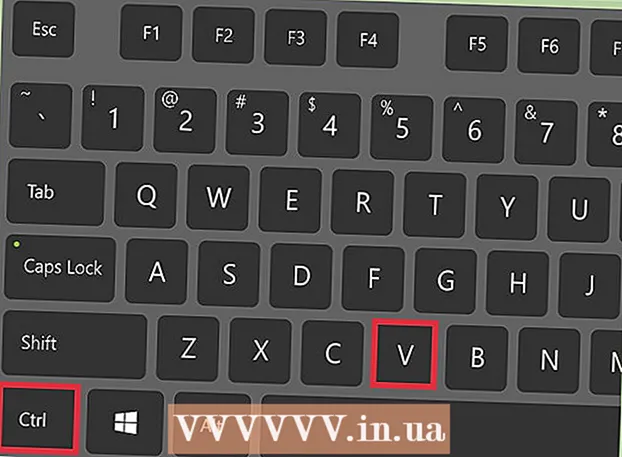Autor:
Judy Howell
Data Utworzenia:
28 Lipiec 2021
Data Aktualizacji:
1 Lipiec 2024

Zawartość
- Do kroku
- Część 1 z 3: Odinstaluj sterowniki NVIDIA
- Część 2 z 3: Usuń foldery NVIDIA
- Część 3 z 3: Jak usunąć klucze rejestru NVIDIA (tylko dla zaawansowanych użytkowników)
- Porady
- Ostrzeżenia
NVIDIA opracowuje sterowniki dla komputerów z systemem Windows, które sterują kartami graficznymi i procesorami graficznymi (GPU). Jeśli chcesz zainstalować nowy procesor graficzny innego producenta lub po prostu chcesz odinstalować NVIDIA ze swojego komputera, możesz to zrobić z Panelu sterowania. Możesz także później ręcznie usunąć ukryte foldery NVIDIA, wraz z folderami NVIDIA w rejestrze.
Do kroku
Część 1 z 3: Odinstaluj sterowniki NVIDIA
 Otwórz Panel sterowania. Wykonaj następujące kroki, aby otworzyć Panel sterowania:
Otwórz Panel sterowania. Wykonaj następujące kroki, aby otworzyć Panel sterowania: - Kliknij menu Start w lewym dolnym rogu.
- Rodzaj panel sterowania.
- Kliknij Panel sterowania na liście wyników wyszukiwania.
 Kliknij Usuń program. To jest w obszarze Programy w Panelu sterowania. Otrzymasz teraz listę wszystkich programów, które są na twoim komputerze.
Kliknij Usuń program. To jest w obszarze Programy w Panelu sterowania. Otrzymasz teraz listę wszystkich programów, które są na twoim komputerze. - Jeśli korzystasz z systemu Windows 8, kliknij prawym przyciskiem myszy menu Start, a następnie kliknij Programy i funkcje.
 Przewiń w dół i kliknij Sterownik graficzny NVIDIA. Programy na tej stronie są uporządkowane alfabetycznie. „Sterownik karty graficznej NVIDIA” to główna część sterownika.
Przewiń w dół i kliknij Sterownik graficzny NVIDIA. Programy na tej stronie są uporządkowane alfabetycznie. „Sterownik karty graficznej NVIDIA” to główna część sterownika.  Kliknij Usuń zmianę. To jest druga zakładka u góry listy programów. Otworzysz teraz deinstalator NVIDIA.
Kliknij Usuń zmianę. To jest druga zakładka u góry listy programów. Otworzysz teraz deinstalator NVIDIA.  Kliknij usunąć. W ten sposób odinstalowujesz sterownik NVIDIA.
Kliknij usunąć. W ten sposób odinstalowujesz sterownik NVIDIA. - Podczas usuwania ekran może kilkakrotnie stać się czarny. Nie martw się, to normalne.
 Kliknij Zrestartuj teraz. Po usunięciu sterownika musisz ponownie uruchomić komputer. Więc uruchom ponownie komputer teraz.
Kliknij Zrestartuj teraz. Po usunięciu sterownika musisz ponownie uruchomić komputer. Więc uruchom ponownie komputer teraz.  Otwórz Panel sterowania. Wykonaj następujące kroki, aby otworzyć Panel sterowania:
Otwórz Panel sterowania. Wykonaj następujące kroki, aby otworzyć Panel sterowania: - Kliknij menu Start w lewym dolnym rogu.
- Rodzaj panel sterowania.
- Kliknij Panel sterowania na liście wyników wyszukiwania.
 Kliknij Usuń program. To jest w obszarze Programy w Panelu sterowania. Otworzy się lista „Programy i funkcje”.
Kliknij Usuń program. To jest w obszarze Programy w Panelu sterowania. Otworzy się lista „Programy i funkcje”.  Usuń wszelkie pozostałości części NVIDIA. Prawdopodobnie nadal masz części NVIDII na swoim komputerze. Może to obejmować „NVIDIA GeForce Experience”, „Oprogramowanie systemowe NVIDIA PhysX”, „Kontroler NVIDIA 3D Vision” itp. Kliknij każdy z tych elementów, a następnie kliknij Odinstaluj / Zmień. Następnie postępuj zgodnie z instrukcjami, aby usunąć część. Powtórz ten proces dla każdego elementu NVIDIA na liście.
Usuń wszelkie pozostałości części NVIDIA. Prawdopodobnie nadal masz części NVIDII na swoim komputerze. Może to obejmować „NVIDIA GeForce Experience”, „Oprogramowanie systemowe NVIDIA PhysX”, „Kontroler NVIDIA 3D Vision” itp. Kliknij każdy z tych elementów, a następnie kliknij Odinstaluj / Zmień. Następnie postępuj zgodnie z instrukcjami, aby usunąć część. Powtórz ten proces dla każdego elementu NVIDIA na liście. - Jeśli chcesz ponownie uruchomić komputer, zrób to.
Część 2 z 3: Usuń foldery NVIDIA
 Otwórz Eksploratora Windows
Otwórz Eksploratora Windows  Kliknij kartę Statua. To jest na pasku menu u góry ekranu.
Kliknij kartę Statua. To jest na pasku menu u góry ekranu.  Wybierz opcję
Wybierz opcję  Kliknij Ten komputer. Znajduje się na lewym pasku menu, obok ikony ekranu komputera. Zobaczysz teraz wszystkie dyski podłączone do twojego komputera.
Kliknij Ten komputer. Znajduje się na lewym pasku menu, obok ikony ekranu komputera. Zobaczysz teraz wszystkie dyski podłączone do twojego komputera.  Kliknij dysk, na którym jest zainstalowany system Windows. Znajduje się obok ikony dysku twardego z logo Windows. To prawdopodobnie dysk C. Ten dysk może mieć nazwę „OS (C :)”, „Dysk lokalny (C :)”, „System (C :)” lub po prostu nazwę komputera.
Kliknij dysk, na którym jest zainstalowany system Windows. Znajduje się obok ikony dysku twardego z logo Windows. To prawdopodobnie dysk C. Ten dysk może mieć nazwę „OS (C :)”, „Dysk lokalny (C :)”, „System (C :)” lub po prostu nazwę komputera.  Kliknij folder „NVIDIA” i naciśnij Kasować. Jeśli zobaczysz folder o nazwie „NVIDIA” na dysku, kliknij go i naciśnij przycisk „Usuń”, aby usunąć folder.
Kliknij folder „NVIDIA” i naciśnij Kasować. Jeśli zobaczysz folder o nazwie „NVIDIA” na dysku, kliknij go i naciśnij przycisk „Usuń”, aby usunąć folder.  Otwórz przezroczysty folder o nazwie „ProgramData”. To jeden z ukrytych folderów na dysku twardym.
Otwórz przezroczysty folder o nazwie „ProgramData”. To jeden z ukrytych folderów na dysku twardym.  Usuń wszystkie foldery NVIDIA. Poszukaj folderów związanych z NVIDIA lub NVIDIA Corporation w folderze ProgramData i kliknij, aby je zaznaczyć. Następnie naciśnij przycisk „Usuń”.
Usuń wszystkie foldery NVIDIA. Poszukaj folderów związanych z NVIDIA lub NVIDIA Corporation w folderze ProgramData i kliknij, aby je zaznaczyć. Następnie naciśnij przycisk „Usuń”.  Kliknij przycisk Wstecz, aby wrócić do dysku C. Kliknij strzałkę wstecz (u góry Eksploratora Windows), aby powrócić do dysku, na którym jest zainstalowany system Windows.
Kliknij przycisk Wstecz, aby wrócić do dysku C. Kliknij strzałkę wstecz (u góry Eksploratora Windows), aby powrócić do dysku, na którym jest zainstalowany system Windows.  Otwórz folder „Program Files”. Ten folder również znajduje się na dysku systemu Windows (C :).
Otwórz folder „Program Files”. Ten folder również znajduje się na dysku systemu Windows (C :).  Usuń wszystkie foldery NVIDIA. Kliknij foldery związane z NVIDIA lub NVIDIA Corporation w folderze Program Files i naciśnij przycisk „Usuń”. Następnie ponownie wróć do dysku systemu Windows.
Usuń wszystkie foldery NVIDIA. Kliknij foldery związane z NVIDIA lub NVIDIA Corporation w folderze Program Files i naciśnij przycisk „Usuń”. Następnie ponownie wróć do dysku systemu Windows.  Otwórz folder „Program Files (x86)”. Jeśli masz 64-bitową wersję systemu Windows, masz również folder o nazwie „Program Files (x86)”. Kliknij ten folder, aby go otworzyć. Ten folder również znajduje się na dysku systemu Windows (C :).
Otwórz folder „Program Files (x86)”. Jeśli masz 64-bitową wersję systemu Windows, masz również folder o nazwie „Program Files (x86)”. Kliknij ten folder, aby go otworzyć. Ten folder również znajduje się na dysku systemu Windows (C :).  Usuń wszystkie foldery NVIDIA. Kliknij foldery związane z NVIDIA lub NVIDIA Corporation i naciśnij przycisk „Usuń”. Następnie ponownie wróć do dysku systemu Windows.
Usuń wszystkie foldery NVIDIA. Kliknij foldery związane z NVIDIA lub NVIDIA Corporation i naciśnij przycisk „Usuń”. Następnie ponownie wróć do dysku systemu Windows.  Otwórz folder „Użytkownicy” i kliknij folder ze swoją nazwą użytkownika. Folder „Użytkownicy” znajduje się na dysku systemu Windows. Ten folder zawiera foldery dla każdego użytkownika komputera. Kliknij folder ze swoją nazwą użytkownika.
Otwórz folder „Użytkownicy” i kliknij folder ze swoją nazwą użytkownika. Folder „Użytkownicy” znajduje się na dysku systemu Windows. Ten folder zawiera foldery dla każdego użytkownika komputera. Kliknij folder ze swoją nazwą użytkownika.  Otwórz folder „AppData”. Ten folder można znaleźć w folderze z Twoją nazwą użytkownika.
Otwórz folder „AppData”. Ten folder można znaleźć w folderze z Twoją nazwą użytkownika.  Otwórz folder „Lokalny”. Ten folder można znaleźć w folderze AppData.
Otwórz folder „Lokalny”. Ten folder można znaleźć w folderze AppData.  Usuń wszystkie foldery NVIDIA. Kliknij foldery związane z NVIDIA lub NVIDIA Corporation i naciśnij przycisk „Usuń”.
Usuń wszystkie foldery NVIDIA. Kliknij foldery związane z NVIDIA lub NVIDIA Corporation i naciśnij przycisk „Usuń”.  Kliknij przycisk Wstecz. To jest w górnej części okna. Teraz wrócisz do folderu AppData.
Kliknij przycisk Wstecz. To jest w górnej części okna. Teraz wrócisz do folderu AppData.  Otwórz folder „Roaming”. Ten folder można znaleźć w folderze AppData.
Otwórz folder „Roaming”. Ten folder można znaleźć w folderze AppData.  Usuń wszystkie foldery NVIDIA. Kliknij foldery powiązane z NVIDIA lub NVIDIA Corporation i naciśnij przycisk „Usuń”, aby je usunąć.
Usuń wszystkie foldery NVIDIA. Kliknij foldery powiązane z NVIDIA lub NVIDIA Corporation i naciśnij przycisk „Usuń”, aby je usunąć.
Część 3 z 3: Jak usunąć klucze rejestru NVIDIA (tylko dla zaawansowanych użytkowników)
 Kliknij menu Start
Kliknij menu Start  Rodzaj regedit. Otrzymasz teraz edytor rejestru u góry menu Start.
Rodzaj regedit. Otrzymasz teraz edytor rejestru u góry menu Start. - OSTRZEŻENIE: możesz poważnie uszkodzić system operacyjny, usuwając wpisy w rejestrze. Kontynuuj na własne ryzyko!
 Kliknij regedit. Otwierasz teraz edytor rejestru.
Kliknij regedit. Otwierasz teraz edytor rejestru.  Kliknij strzałkę obok „HKEY_CURRENT_USER”. Znajduje się po lewej stronie folderu na pasku narzędzi po lewej stronie. Zobaczysz teraz wszystkie foldery w folderze „HKEY_CURRENT_USER”.
Kliknij strzałkę obok „HKEY_CURRENT_USER”. Znajduje się po lewej stronie folderu na pasku narzędzi po lewej stronie. Zobaczysz teraz wszystkie foldery w folderze „HKEY_CURRENT_USER”.  Kliknij strzałkę obok folderu „Oprogramowanie”. Ten folder można znaleźć pod „HKEY_CURRENT_USER” na pasku narzędzi po lewej stronie.
Kliknij strzałkę obok folderu „Oprogramowanie”. Ten folder można znaleźć pod „HKEY_CURRENT_USER” na pasku narzędzi po lewej stronie.  Usuń wszystkie foldery NVIDIA. Wyszukaj na pasku narzędzi foldery związane z NVIDIA lub NVIDIA Corporation. Kliknij na nią i naciśnij przycisk Usuń.
Usuń wszystkie foldery NVIDIA. Wyszukaj na pasku narzędzi foldery związane z NVIDIA lub NVIDIA Corporation. Kliknij na nią i naciśnij przycisk Usuń.  Kliknij strzałkę obok folderu „HKEY_USERS”. Można go znaleźć po lewej stronie folderu „HKEY_USERS” po lewej stronie. W tym folderze znajduje się kilka folderów rejestru, w tym „.DEFAULT” i kilka folderów z numerami jako tytułami.
Kliknij strzałkę obok folderu „HKEY_USERS”. Można go znaleźć po lewej stronie folderu „HKEY_USERS” po lewej stronie. W tym folderze znajduje się kilka folderów rejestru, w tym „.DEFAULT” i kilka folderów z numerami jako tytułami.  Kliknij strzałkę obok folderu „.DEFAULT”. To jest folder bezpośrednio pod „HKEY_USERS” na pasku narzędzi, strzałka znajduje się po lewej stronie folderu.
Kliknij strzałkę obok folderu „.DEFAULT”. To jest folder bezpośrednio pod „HKEY_USERS” na pasku narzędzi, strzałka znajduje się po lewej stronie folderu.  Kliknij strzałkę obok folderu „Oprogramowanie”. Ten folder można znaleźć w folderze „.DEFAULT”.
Kliknij strzałkę obok folderu „Oprogramowanie”. Ten folder można znaleźć w folderze „.DEFAULT”.  Usuń wszystkie foldery NVIDIA. Poszukaj folderów związanych z NVIDIA lub NVIDIA Corporation, kliknij je i naciśnij przycisk Usuń.
Usuń wszystkie foldery NVIDIA. Poszukaj folderów związanych z NVIDIA lub NVIDIA Corporation, kliknij je i naciśnij przycisk Usuń.  Powtórz ten proces dla innych folderów w „HKEY_USERS”. Kliknij strzałki, a następnie folder „Oprogramowanie” pozostałych folderów w „HKEY_USERS”. Usuń tam również wszystkie foldery związane z NVIDIA lub NVIDIA Corporation.
Powtórz ten proces dla innych folderów w „HKEY_USERS”. Kliknij strzałki, a następnie folder „Oprogramowanie” pozostałych folderów w „HKEY_USERS”. Usuń tam również wszystkie foldery związane z NVIDIA lub NVIDIA Corporation.  Uruchom ponownie komputer po usunięciu wszystkich folderów NVIDIA. Wszystkie sterowniki NVIDIA zostały całkowicie usunięte z rejestru.
Uruchom ponownie komputer po usunięciu wszystkich folderów NVIDIA. Wszystkie sterowniki NVIDIA zostały całkowicie usunięte z rejestru.
Porady
- Utwórz punkt przywracania systemu przed odinstalowaniem sterowników NVIDIA. Następnie masz kopię zapasową na wypadek przypadkowego usunięcia błędnych wpisów w rejestrze i uszkodzenia systemu. Punkt przywracania systemu umożliwia przywrócenie komputera do wcześniejszego punktu w czasie, zanim wprowadzono jakiekolwiek zmiany w rejestrze.
Ostrzeżenia
- Nie zmieniaj wartości pozycji w rejestrze. Możesz spowodować poważne problemy, a nawet uszkodzić cały system operacyjny. Jeśli przypadkowo zmienisz wartości rejestru, wykonaj następujące kroki, aby przywrócić system lub ponownie zainstalować system Windows, wyczyścić cały dysk twardy i rozwiązać problem.