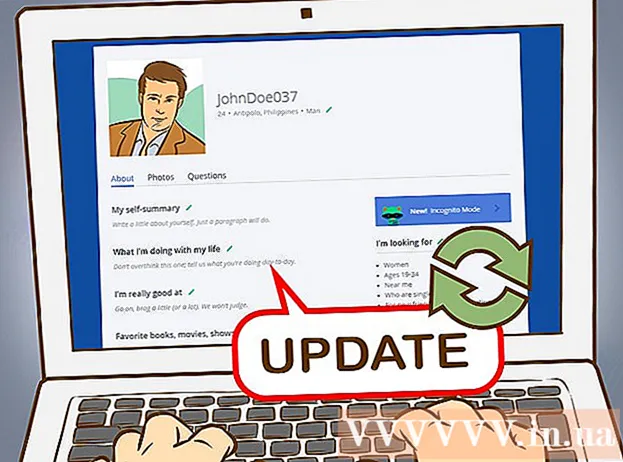Autor:
Roger Morrison
Data Utworzenia:
1 Wrzesień 2021
Data Aktualizacji:
1 Lipiec 2024

Zawartość
- Do kroku
- Metoda 1 z 3: Korzystanie z Printscreen w systemie Windows XP
- Metoda 2 z 3: Drukuj ekran w systemie Windows Vista i Windows 7
- Metoda 3 z 3: Korzystanie z Print Screen na komputerze Mac
- Porady
- Potrzeby
„Drukuj ekran” to inny termin określający zrzut ekranu, zrzut ekranu lub zdjęcie ekranu. Zrzut ekranu może być przydatny z kilku powodów, takich jak przesłanie obrazu do instrukcji obsługi oprogramowania. Chociaż większość klawiatur PC ma przycisk „Print Screen”, podczas gdy nie wszystkie klawiatury Maca, możesz łatwo zrobić zrzut ekranu zarówno na komputerze Mac, jak i PC. Jeśli chcesz wiedzieć, jak za kilka chwil zrobić zrzut ekranu, wykonaj poniższe czynności.
Do kroku
Metoda 1 z 3: Korzystanie z Printscreen w systemie Windows XP
 Zrób zrzut ekranu całego ekranu. Naciśnij Prt Scna klawiaturze, aby zrobić zrzut ekranu. Spowoduje to wykonanie obrazu całego ekranu.
Zrób zrzut ekranu całego ekranu. Naciśnij Prt Scna klawiaturze, aby zrobić zrzut ekranu. Spowoduje to wykonanie obrazu całego ekranu. - Jest Prt Sc fioletowy, a następnie naciśnij Fn + Prt Sc.
 Zrób zrzut ekranu okna. Jeśli potrzebujesz tylko obrazu określonego okna, upewnij się, że jest ono aktywne na ekranie i naciśnij Prt Sc + Alt.
Zrób zrzut ekranu okna. Jeśli potrzebujesz tylko obrazu określonego okna, upewnij się, że jest ono aktywne na ekranie i naciśnij Prt Sc + Alt.  Otwórz program Microsoft Paint. Kliknij menu Start, przejdź do „Wszystkie programy”, następnie „Akcesoria”, a następnie kliknij „Maluj”.
Otwórz program Microsoft Paint. Kliknij menu Start, przejdź do „Wszystkie programy”, następnie „Akcesoria”, a następnie kliknij „Maluj”.  Wklej obraz do programu Paint. naciśnij Ctrl + V lub przejdź do „Edycji” i wybierz „Wklej”. Spowoduje to wklejenie obrazu do programu Paint.
Wklej obraz do programu Paint. naciśnij Ctrl + V lub przejdź do „Edycji” i wybierz „Wklej”. Spowoduje to wklejenie obrazu do programu Paint.  Zapisz zrzut ekranu. Kliknij „Plik” i „Zapisz jako”, aby zapisać i nazwać plik. Po nadaniu nazwy pliku kliknij „Zapisz”. Po zakończeniu tego kroku pomyślnie użyłeś Print Screen i zapisałeś obraz.
Zapisz zrzut ekranu. Kliknij „Plik” i „Zapisz jako”, aby zapisać i nazwać plik. Po nadaniu nazwy pliku kliknij „Zapisz”. Po zakończeniu tego kroku pomyślnie użyłeś Print Screen i zapisałeś obraz.
Metoda 2 z 3: Drukuj ekran w systemie Windows Vista i Windows 7
 Znajdź narzędzie do wycinania. Możesz to zrobić, klikając „Start> Wszystkie programy> Akcesoria”, a następnie „Narzędzie do wycinania”. Możesz także kliknąć menu Start, wpisać „wytnij” i poczekać, aż pojawi się narzędzie do wycinania. Narzędzie do wycinania jest dostępne w każdej wersji systemu Windows Vista z wyjątkiem Home Basic.
Znajdź narzędzie do wycinania. Możesz to zrobić, klikając „Start> Wszystkie programy> Akcesoria”, a następnie „Narzędzie do wycinania”. Możesz także kliknąć menu Start, wpisać „wytnij” i poczekać, aż pojawi się narzędzie do wycinania. Narzędzie do wycinania jest dostępne w każdej wersji systemu Windows Vista z wyjątkiem Home Basic.  Otwórz narzędzie tnące. Kliknij narzędzie do wycinania, aby je otworzyć.
Otwórz narzędzie tnące. Kliknij narzędzie do wycinania, aby je otworzyć.  Wybierz „Nowy”. Spowoduje to wyświetlenie listy opcji narzędzia wycinania.
Wybierz „Nowy”. Spowoduje to wyświetlenie listy opcji narzędzia wycinania.  Wybierz żądaną opcję narzędzia do wycinania. Istnieją cztery opcje, które umożliwiają korzystanie z Print Screen na różne sposoby. Oto opcje i jak z nich korzystać:
Wybierz żądaną opcję narzędzia do wycinania. Istnieją cztery opcje, które umożliwiają korzystanie z Print Screen na różne sposoby. Oto opcje i jak z nich korzystać: - Dowolna forma. Ta opcja umożliwia wybranie i przechwycenie dowolnego obszaru ekranu.
- Prostokątny. Umożliwi to wycięcie prostokątnego obszaru ekranu.
- Okno. Dzięki tej opcji możesz wykonać pełne nagranie okna.
- Pełny ekran. Dzięki tej opcji możesz wyciąć cały ekran.
 Wybierz obszar, który chcesz uchwycić. Na podstawie wybranej opcji możesz teraz wybrać obszar, który chcesz uchwycić.
Wybierz obszar, który chcesz uchwycić. Na podstawie wybranej opcji możesz teraz wybrać obszar, który chcesz uchwycić. - W „swobodnej formie” zaznaczasz myszą obszar, który chcesz uchwycić.
- W „Rectangle” rysujesz prostokąt na ekranie.
- W "Okno" wybierasz tylko okno, które chcesz przechwycić.
- Zrzut ekranu został już zrobiony na „pełnym ekranie”.
 Zapisz zrzut ekranu. Kliknij dysk w narzędziu do wycinania w lewym górnym rogu, aby zapisać obraz. Obraz został już automatycznie skopiowany do Schowka Windows.
Zapisz zrzut ekranu. Kliknij dysk w narzędziu do wycinania w lewym górnym rogu, aby zapisać obraz. Obraz został już automatycznie skopiowany do Schowka Windows.
Metoda 3 z 3: Korzystanie z Print Screen na komputerze Mac
 Zrób zdjęcie całego ekranu. Aby przechwycić cały ekran, naciśnij Command + Shift + 3. Spowoduje to natychmiastowe wykonanie zdjęcia całego ekranu - usłyszysz nawet dźwięk aparatu wykonującego zdjęcie. Spowoduje to również automatyczne umieszczenie obrazu na pulpicie.
Zrób zdjęcie całego ekranu. Aby przechwycić cały ekran, naciśnij Command + Shift + 3. Spowoduje to natychmiastowe wykonanie zdjęcia całego ekranu - usłyszysz nawet dźwięk aparatu wykonującego zdjęcie. Spowoduje to również automatyczne umieszczenie obrazu na pulpicie.  Przechwyć prostokątną część ekranu. Aby uchwycić prostokątną część ekranu, naciśnij Command + Shift + 4. Możesz teraz zaznaczyć część ekranu za pomocą myszy. Przeciągnij mysz po wybranym obszarze, a następnie zwolnij klawisze, aby zrobić zrzut ekranu.
Przechwyć prostokątną część ekranu. Aby uchwycić prostokątną część ekranu, naciśnij Command + Shift + 4. Możesz teraz zaznaczyć część ekranu za pomocą myszy. Przeciągnij mysz po wybranym obszarze, a następnie zwolnij klawisze, aby zrobić zrzut ekranu.  Skopiuj obraz do schowka zamiast stałego pliku. naciśnij Kontrola wraz z innymi funkcjami, aby tymczasowo zapisać obraz w schowku, zamiast jako plik trwały. Umożliwia to skopiowanie i wklejenie zrzutu ekranu do innego programu, takiego jak oprogramowanie do edycji obrazów.
Skopiuj obraz do schowka zamiast stałego pliku. naciśnij Kontrola wraz z innymi funkcjami, aby tymczasowo zapisać obraz w schowku, zamiast jako plik trwały. Umożliwia to skopiowanie i wklejenie zrzutu ekranu do innego programu, takiego jak oprogramowanie do edycji obrazów.
Porady
- Jeśli ponownie naciśniesz „Prt Sc” przed zapisaniem obrazu, poprzedni zrzut ekranu zostanie zastąpiony nowym.
- Gdy ponownie użyjesz schowka, właśnie skopiowany obraz lub tekst zostanie zastąpiony zrzutem ekranu.
- Jeśli chcesz zrobić zrzut ekranu tylko bieżącego okna, naciśnij „Alt + Prt Sc”
- Print Screen może nie zawsze wyglądać jak „Prt Sc”. Przyjrzyj się uważnie: jeśli wygląda na skróconą wersję „Print Screen”, to prawdopodobnie jest to właściwy przycisk.
Potrzeby
- Komputer
- Windows (ten przewodnik nie dotyczy systemu OS X ani Linux)
- Klawiatura
- Coś na ekranie, z którego chcesz zrobić zrzut ekranu.