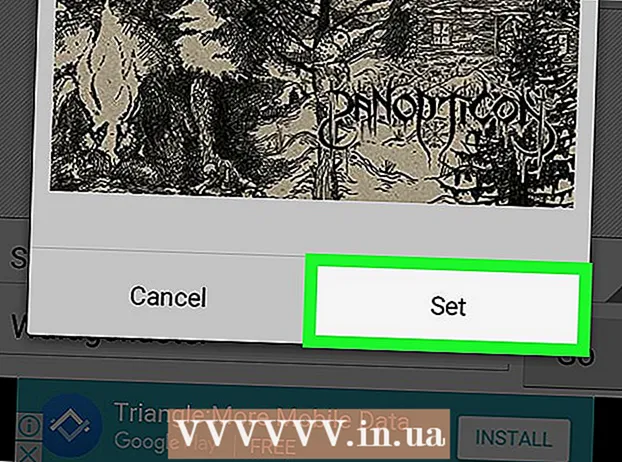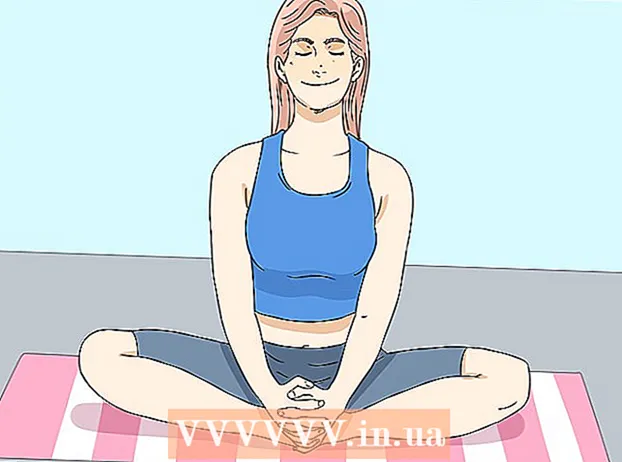Autor:
John Pratt
Data Utworzenia:
11 Luty 2021
Data Aktualizacji:
1 Lipiec 2024

Zawartość
- Do kroku
- Metoda 1 z 3: Zrozumienie funkcji WYSZUKAJ.PIONOWO
- Metoda 2 z 3: zrozumienie wartości WYSZUKAJ.PIONOWO
- Metoda 3 z 3: Korzystanie z funkcji WYSZUKAJ.PIONOWO
- Porady
Wygląda na to, że korzystanie z funkcji WYSZUKAJ.PIONOWO w programie Microsoft Excel jest przeznaczone tylko dla profesjonalistów, ale w rzeczywistości jest to naprawdę łatwe. Wystarczy nauczyć się trochę kodu, aby znacznie ułatwić pobieranie informacji z dowolnego arkusza kalkulacyjnego.
Do kroku
Metoda 1 z 3: Zrozumienie funkcji WYSZUKAJ.PIONOWO
 Wiedz, kiedy używać funkcji WYSZUKAJ.PIONOWO. WYSZUKAJ.PIONOWO to funkcja programu Excel, która umożliwia wpisanie wartości komórki w celu znalezienia wartości odpowiedniej komórki w tym samym wierszu.
Wiedz, kiedy używać funkcji WYSZUKAJ.PIONOWO. WYSZUKAJ.PIONOWO to funkcja programu Excel, która umożliwia wpisanie wartości komórki w celu znalezienia wartości odpowiedniej komórki w tym samym wierszu. - Użyj tego, jeśli szukasz danych w dużym arkuszu kalkulacyjnym lub jeśli szukasz powtarzalnych danych.
- Wyobraź sobie, że jesteś nauczycielem i masz listę uczniów w programie Excel. Możesz użyć funkcji WYSZUKAJ.PIONOWO, aby wpisać nazwisko ucznia i natychmiast uzyskać jego ocenę z odpowiedniej komórki.
- WYSZUKAJ.PIONOWO jest przydatne, jeśli pracujesz w handlu detalicznym. Możesz wyszukać przedmiot według jego nazwy, a otrzymasz w rezultacie numer przedmiotu lub cenę.
 Upewnij się, że arkusz kalkulacyjny jest odpowiednio zorganizowany. Litera „v” w WYSZUKAJ.PIONOWO oznacza „w pionie”. Oznacza to, że arkusz kalkulacyjny musi być zorganizowany w postaci list pionowych, ponieważ funkcja przeszukuje tylko kolumny, a nie wiersze.
Upewnij się, że arkusz kalkulacyjny jest odpowiednio zorganizowany. Litera „v” w WYSZUKAJ.PIONOWO oznacza „w pionie”. Oznacza to, że arkusz kalkulacyjny musi być zorganizowany w postaci list pionowych, ponieważ funkcja przeszukuje tylko kolumny, a nie wiersze.  Użyj funkcji WYSZUKAJ.PIONOWO, aby znaleźć zniżkę. Jeśli korzystasz z funkcji WYSZUKAJ.PIONOWO w firmie, możesz sformatować ją w tabeli, która oblicza cenę lub rabat na określony przedmiot.
Użyj funkcji WYSZUKAJ.PIONOWO, aby znaleźć zniżkę. Jeśli korzystasz z funkcji WYSZUKAJ.PIONOWO w firmie, możesz sformatować ją w tabeli, która oblicza cenę lub rabat na określony przedmiot.
Metoda 2 z 3: zrozumienie wartości WYSZUKAJ.PIONOWO
 Zapoznaj się z pojęciem „wartość wyszukiwania.To jest komórka, z której zaczynasz; gdzie wpisujesz kod funkcji WYSZUKAJ.PIONOWO.
Zapoznaj się z pojęciem „wartość wyszukiwania.To jest komórka, z której zaczynasz; gdzie wpisujesz kod funkcji WYSZUKAJ.PIONOWO. - Jest to numer komórki, na przykład F3. Odnosi się to do lokalizacji wyszukiwania.
- Tutaj wpisujesz kod WYSZUKAJ.PIONOWO. Wprowadzona tutaj wartość wyszukiwania musi pochodzić z pierwszej kolumny arkusza kalkulacyjnego.
- Warto usunąć kilka komórek z pozostałej części arkusza, aby nie pomylić go z resztą danych.
 Zrozum, czym jest „macierz tabel”. To są komórki z całego zakresu danych.
Zrozum, czym jest „macierz tabel”. To są komórki z całego zakresu danych. - Pierwsza liczba to lewy górny róg arkusza, a druga liczba to prawy dolny róg danych.
- Ponownie weźmy przykład nauczyciela i listy uczniów. Załóżmy, że masz 2 kolumny. W pierwszym są nazwiska uczniów, aw drugim ich średnia ocen. Jeśli masz 30 uczniów, zaczynając od A2, będzie wyświetlana pierwsza kolumna A2-A31. Druga kolumna z numerami pochodzi z B2-B31. A więc tablica tablicy to A2: B31.
- Upewnij się, że nie uwzględniono nagłówków kolumn. Oznacza to, że nie uwzględniasz nazwy każdej kolumny w macierzy tabeli, takiej jak „Nazwisko ucznia” i „Śr. postać". Będą to prawdopodobnie A1 i B1 w twoim arkuszu.
 Znajdź „indeks kolumny.To jest numer kolumny, w której szukasz danych.
Znajdź „indeks kolumny.To jest numer kolumny, w której szukasz danych. - Aby funkcja WYSZUKAJ.PIONOWO działała, musisz użyć numeru kolumny, a nie nazwy. Więc nawet jeśli przeszukujesz średnie oceny uczniów, nadal umieszczasz „2” jako numer indeksu kolumny, ponieważ średnia ocena jest w tej kolumnie.
- Nie używaj do tego litery, tylko liczby należącej do kolumny. WYSZUKAJ.PIONOWO nie rozpozna „B” jako prawidłowej kolumny, tylko „2”.
- Jeśli pracujesz z bardzo dużym arkuszem kalkulacyjnym, może być konieczne dosłowne policzenie, której kolumny chcesz użyć jako indeksu kolumny.
 Zrozum, co oznacza „podejście”. To jest ta część funkcji WYSZUKAJ.PIONOWO, w której możesz wskazać, czy szukasz dokładnej liczby, czy liczby szacowanej.
Zrozum, co oznacza „podejście”. To jest ta część funkcji WYSZUKAJ.PIONOWO, w której możesz wskazać, czy szukasz dokładnej liczby, czy liczby szacowanej. - Jeśli chcesz podać dokładną liczbę, a nie liczbę, która została zaokrąglona, musisz wskazać „FALSE” w funkcji WYSZUKAJ.PIONOWO.
- Jeśli chcesz, aby wartość szacunkowa została zaokrąglona lub pożyczona z sąsiedniej komórki, wpisz „TRUE” w funkcji.
- Jeśli nie jesteś pewien, czego potrzebujesz, zwykle bezpiecznie jest użyć opcji „FAŁSZ”, aby uzyskać dokładną odpowiedź na przeszukiwanie arkusza.
Metoda 3 z 3: Korzystanie z funkcji WYSZUKAJ.PIONOWO
 Utwórz arkusz. Aby funkcja WYSZUKAJ.PIONOWO działała, potrzebujesz co najmniej dwóch kolumn danych, ale możesz użyć ich tylu, ile chcesz
Utwórz arkusz. Aby funkcja WYSZUKAJ.PIONOWO działała, potrzebujesz co najmniej dwóch kolumn danych, ale możesz użyć ich tylu, ile chcesz  W pustej komórce wpisz formułę WYSZUKAJ.PIONOWO. W komórce wprowadź następującą formułę: = WYSZUKAJ.PIONOWO (wartość wyszukiwania, tablica_tabeli, numer_indeksu_kolumny, [przybliżona]).
W pustej komórce wpisz formułę WYSZUKAJ.PIONOWO. W komórce wprowadź następującą formułę: = WYSZUKAJ.PIONOWO (wartość wyszukiwania, tablica_tabeli, numer_indeksu_kolumny, [przybliżona]). - Możesz użyć do tego dowolnej komórki, ale pamiętaj, aby użyć wartości tej komórki jako „wartości wyszukiwania” w kodzie funkcji.
- Zobacz powyższy przewodnik, aby uzyskać informacje o tym, co powinna robić każda z wartości w funkcji. Ponownie postępujemy zgodnie z przykładem listy uczniów z wartościami omówionymi wcześniej, co powoduje, że formuła WYSZUKAJ.PIONOWO wygląda następująco: = WYSZUKAJ.PIONOWO (F3, A2: B32,2, FALSE)
 Rozwiń WYSZUKAJ.PIONOWO, aby uwzględnić więcej komórek. Wybierz komórkę w kodzie WYSZUKAJ.PIONOWO. W prawym dolnym rogu wybierz uchwyt komórki i przeciągnij go, aby dołączyć jedną lub więcej dodatkowych komórek do macierzy.
Rozwiń WYSZUKAJ.PIONOWO, aby uwzględnić więcej komórek. Wybierz komórkę w kodzie WYSZUKAJ.PIONOWO. W prawym dolnym rogu wybierz uchwyt komórki i przeciągnij go, aby dołączyć jedną lub więcej dodatkowych komórek do macierzy. - Umożliwia to wyszukiwanie za pomocą funkcji WYSZUKAJ.PIONOWO, ponieważ potrzebujesz co najmniej 2 kolumn do wprowadzania / wyprowadzania danych.
- Możesz umieścić cel dowolnej komórki w sąsiedniej (ale nie współużytkowanej) komórce. Na przykład po lewej stronie kursu, na którym szukasz ucznia, możesz wpisać „Nazwisko ucznia”.
 Przetestuj WYSZUKAJ.PIONOWO. Robisz to, wprowadzając wartość wyszukiwania. W tym przykładzie jest to imię i nazwisko ucznia wprowadzone w jednej z komórek zawartych w kodzie WYSZUKAJ.PIONOWO. Następnie funkcja WYSZUKAJ.PIONOWO powinna automatycznie zwrócić średnią ocenę tego ucznia w sąsiedniej komórce.
Przetestuj WYSZUKAJ.PIONOWO. Robisz to, wprowadzając wartość wyszukiwania. W tym przykładzie jest to imię i nazwisko ucznia wprowadzone w jednej z komórek zawartych w kodzie WYSZUKAJ.PIONOWO. Następnie funkcja WYSZUKAJ.PIONOWO powinna automatycznie zwrócić średnią ocenę tego ucznia w sąsiedniej komórce.
Porady
- Aby kod WYSZUKAJ.PIONOWO nie zmieniał wartości komórki podczas edycji lub dodawania komórek w tabeli, umieść znak „$” przed każdą literą / numerem tablicy tabeli. Na przykład nasz kod WYSZUKAJ.PIONOWO zmienia się na = WYSZUKAJ.PIONOWO (F3, A $ 2: $ B 32,2 USD, FAŁSZ)
- Nie dodawaj spacji przed lub po danych w komórkach ani niekompletnych, niespójnych cudzysłowów.