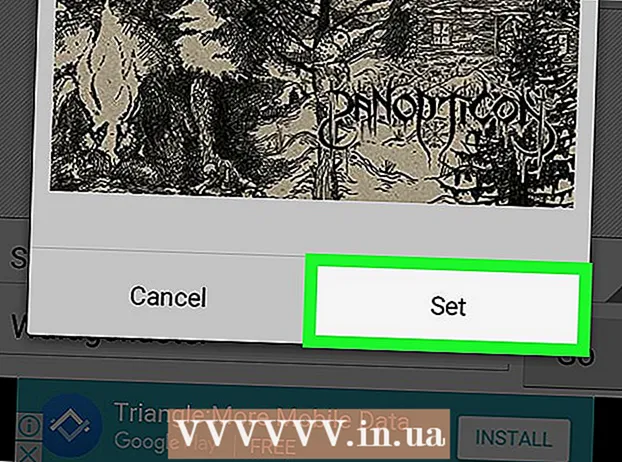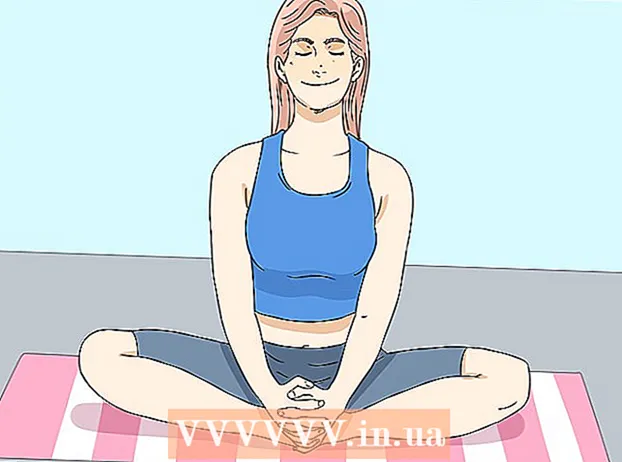Autor:
Robert Simon
Data Utworzenia:
18 Czerwiec 2021
Data Aktualizacji:
1 Lipiec 2024

Zawartość
Wysokie użycie procesora może wskazywać na szereg problemów. Jeśli program zużywa zbyt wiele procesorów, jest bardziej prawdopodobne, że nie będzie działał poprawnie. Przeciążenie procesora jest również oznaką infekcji wirusem lub złośliwym oprogramowaniem i należy je natychmiast rozwiązać. Lub po prostu nie możesz nadążyć za wykonywanymi zadaniami, być może potrzebujesz aktualizacji maszyny.
Kroki
Metoda 1 z 2: Windows
Naciśnij.Ctrl+⇧ Shift+wyjścieaby otworzyć Menedżera zadań. Jest to narzędzie, które monitoruje i raportuje wszystkie procesy i programy uruchomione na komputerze.
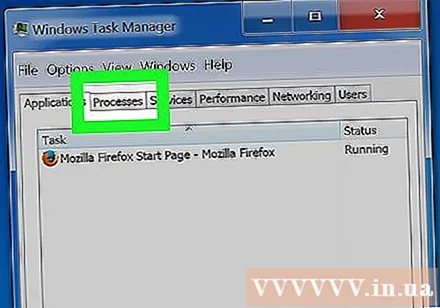
Kliknij.Procesy patka. Na ekranie zostaną wyświetlone wszystkie procesy uruchomione na komputerze.
Kliknij kolumnę „CPU”. Zaaranżuje procesy zgodnie z wykorzystaniem procesora.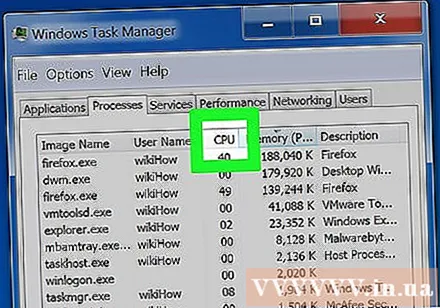
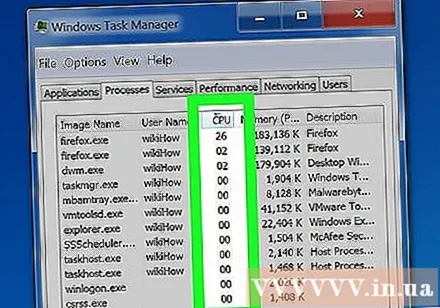
Znajdź procesy wykorzystujące większość procesora. Zwykle jeden proces zużywa prawie 99-100% procesora lub dwa różne procesy wykorzystujące 50% procesora.- Wiele gier i programów multimedialnych wykorzystuje do działania 100% mocy procesora. Jest to normalne, ponieważ programy te są przeznaczone do samodzielnego uruchamiania.
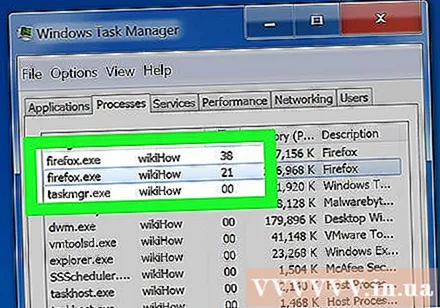
Zwróć uwagę na „nazwę obrazu” procesu. Możesz więc użyć tej nazwy do wyszukania sposobów ograniczenia przeciążenia procesora.- W systemie Windows 8 zamiast nazwy systemowej procesu można zobaczyć pełną nazwę procesu. To znacznie ułatwi identyfikację.
Wybierz naruszający program i kliknij przycisk.Koniec procesu. Zostaniesz poproszony o potwierdzenie, że chcesz wymusić zamknięcie programu.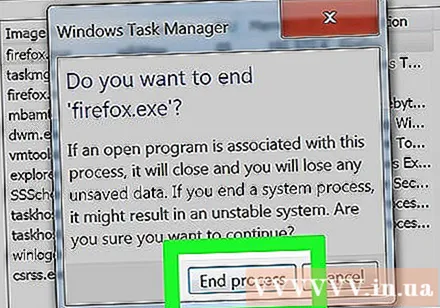
- W systemie Windows 8 kliknij przycisk Zakończ zadanie.
- Wymuszenie zamknięcia programu może spowodować utratę niezapisanej pracy. Wymuś zamknięcie procesu systemowego może spowodować zawieszenie się komputera, jeśli nie uruchomi się ponownie.
- Nie ma potrzeby wymuszania zamknięcia „Procesu bezczynności systemu”. Mimo że ten proces zużywa dużo procesora, tak naprawdę nie zużywa tak dużo. Gdy proces bezczynności systemu zużywa więcej procesora, komputer ma wiele dostępnych procesów energetycznych.
- Jeśli masz problem z wymuszeniem zamknięcia programu, zapoznaj się z niektórymi artykułami online, aby uzyskać więcej informacji.
Określ, jak naprawić program, który nie działa. Poszukaj nazwy programu, który wymusisz do zamknięcia w trybie online. Oto, jak pomóc Ci określić efekt tego procesu, a także kroki, aby naprawić 100% wykorzystanie procesora. Istnieje kilka typowych sposobów, które pomogą Ci naprawić użycie procesora przez określony program: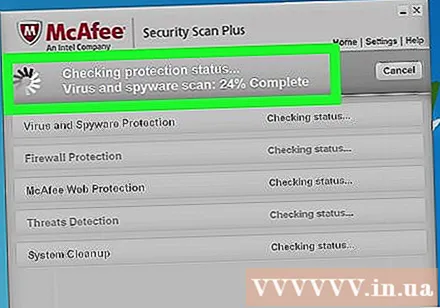
- Odinstaluj - jeśli program nie jest potrzebny, odinstalowanie jest najprostszym sposobem, aby nie spowolnić systemu.
- Zainstaluj ponownie lub zaktualizuj - często błąd w programie powoduje, że zużywa on dużo procesora.Ponowna instalacja programu i aktualizacja do nowej wersji od programisty może rozwiązać problem, który masz.
- Usuń programy z uruchamiania na komputerze - jeśli program powoduje, że komputer uruchamia się powoli, ale nadal go potrzebuje, możesz uniemożliwić uruchamianie go razem z komputerem.
- Uruchom skanowanie w poszukiwaniu wirusów i złośliwego oprogramowania - jeśli zostanie znalezione złośliwe oprogramowanie, musisz je usunąć za pomocą programu antywirusowego i złośliwego oprogramowania. Może to być skomplikowany proces i nie można usunąć wirusa bez ponownej instalacji systemu Windows. Możesz zapoznać się z artykułami w Internecie, aby dowiedzieć się, jak usunąć wirusy i złośliwe oprogramowanie.
Sprawdź ustawienia zasilania (na laptopie). Jeśli laptop jest używany i nie jest podłączony, automatycznie zwolni, aby oszczędzać baterię. Dostosowanie ustawień zasilania może pomóc zwiększyć możliwości procesora, ale skrócić czas między ładowaniami.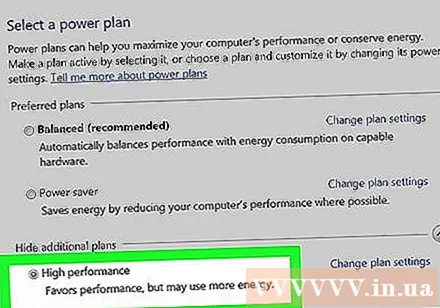
- Otwórz Panel sterowania i wybierz „Opcje zasilania”. Jeśli nie widzisz tej opcji, kliknij „Sprzęt i dźwięk”, a następnie wybierz „Opcje zasilania”.
- Kliknij „Pokaż dodatkowe plany”, aby rozwinąć listę.
- Wybierz „Wysoka wydajność”. To opcja pozwalająca odblokować pełne możliwości procesora.
Uaktualnij swój sprzęt, jeśli włączysz jakiekolwiek programy i zużyjesz procesor. Jeśli procesor stale się przeciąża i żadne programy nie są zbyt ciężkie, prawdopodobnie powinieneś zaktualizować sprzęt komputera.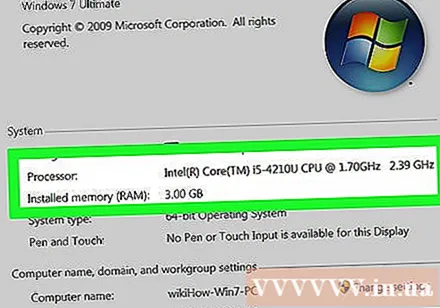
- Możesz użyć USB, aby zwiększyć dostępną pamięć systemową.
- Aktualizacja pamięci RAM. Dodanie większej ilości pamięci RAM to także sposób na zmniejszenie obciążenia procesora.
- Aktualizacja procesora.
Metoda 2 z 2: Mac
Otwórz Monitor aktywności. Przejdź do folderu Aplikacje (Aplikacje)> Narzędzia (Narzędzia). Lub przejdź bezpośrednio do tego folderu, klikając menu „Idź” i wybierając opcję „Narzędzia”.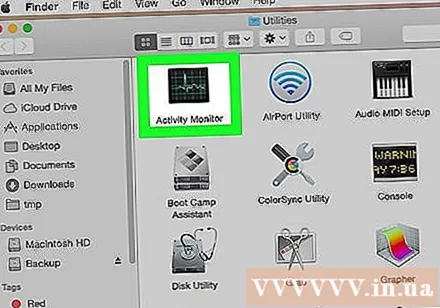
- Monitor aktywności wyświetla wszystkie procesy uruchomione na komputerze Mac.
Kliknij kolumnę „CPU”. Procesy zostaną posortowane według bieżącego wykorzystania procesora.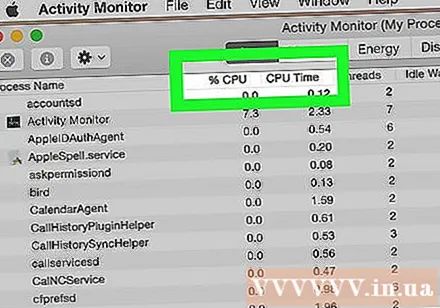
Znajdź procesy, które zużywają najwięcej procesora. Zazwyczaj zobaczysz jeden program wykorzystujący 99-100% lub inny program wykorzystujący 50% CPU.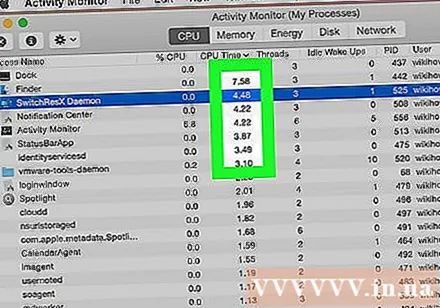
- Wiele programów do edycji multimediów wykorzystuje 100% mocy procesora do działania, zwłaszcza podczas kodowania, nagrywania lub renderowania grafiki. Jest to normalne, ponieważ programy są zaprojektowane tak, aby maksymalnie wykorzystać możliwości procesora.
Zwróć uwagę na nazwę procesu, który nie działa poprawnie. Możesz więc sprawdzić, jak ograniczyć przeciążenie procesora w sieci.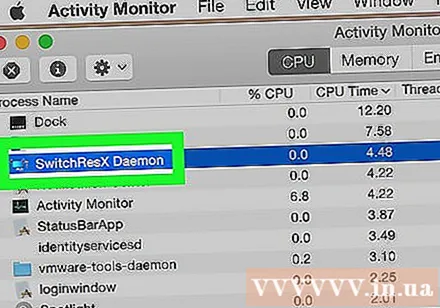
Wybierz nieprawidłowy program i kliknij „Zakończ proces”. Zostaniesz poproszony o potwierdzenie, że chcesz wymusić zamknięcie procesu.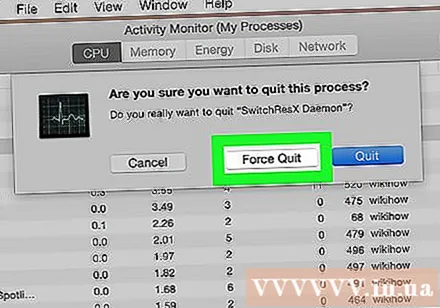
- Wymuszenie zamknięcia programu może spowodować utratę niezapisanej pracy. Wymuszenie zamknięcia procesu systemowego może spowodować, że maszyna przestanie działać do czasu ponownego uruchomienia.
- Jeśli masz problem z zakończeniem procesu, zapoznaj się z innymi artykułami online dotyczącymi wymuszania zamknięcia programów na komputerze Mac.
Określ, jak naprawić program, który nie działa. Poszukaj nazwy programu, który wymusisz do zamknięcia w trybie online. Oto, jak pomóc Ci określić efekt tego procesu, a także kroki, aby naprawić 100% wykorzystanie procesora. Istnieje kilka typowych sposobów, które pomogą Ci naprawić użycie procesora przez określony program: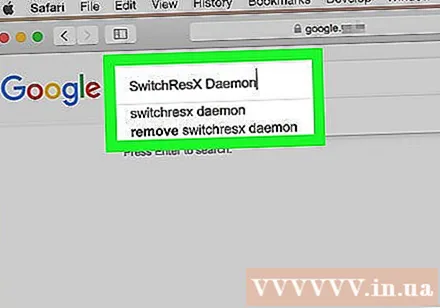
- Odinstaluj - jeśli program nie jest potrzebny, odinstalowanie jest najprostszym sposobem, aby nie spowolnić systemu.
- Zainstaluj ponownie lub zaktualizuj - często błąd w programie powoduje, że zużywa on dużo procesora. Ponowna instalacja programu i aktualizacja do nowej wersji od programisty może rozwiązać problem, który masz.
- Usuń programy z uruchamiania na komputerze - jeśli program powoduje, że komputer uruchamia się powoli, ale nadal go potrzebuje, możesz uniemożliwić uruchamianie go razem z komputerem.
- Uruchom skanowanie w poszukiwaniu wirusów i złośliwego oprogramowania - jeśli zostanie znalezione złośliwe oprogramowanie, musisz je usunąć za pomocą programu antywirusowego i złośliwego oprogramowania. Komputery Mac nie są infekowane zbyt często, ale czasami tak jest. Złośliwe oprogramowanie jest bardziej powszechne i ma duży wpływ na procesor. Jednym z najskuteczniejszych narzędzi antywirusowych jest AdWare Medic, który można pobrać bezpłatnie ze strony.
Usuń pliki pulpitu. Mac utworzy podglądy wszystkich plików na pulpicie, jeśli przechowujesz dużo plików wideo, szybko przeciążą twój procesor i spowodują, że Finder zużyje 100% procesora. Przenieś pliki z pulpitu do folderu, a spowolnienie nastąpi tylko po otwarciu folderu.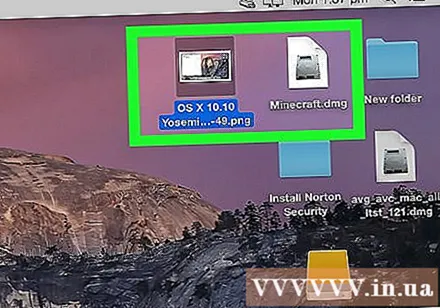
Zaktualizuj sprzęt, jeśli masz problemy z uruchomieniem któregokolwiek z programów. Jeśli stale używasz 100% swojego procesora i nie widzisz żadnych nieprawidłowych programów, powinieneś rozważyć aktualizację sprzętu. Na komputerze Mac jest mniej opcji niż na komputerze z systemem Windows, ale nadal możesz zaktualizować pamięć RAM, aby poprawić wydajność.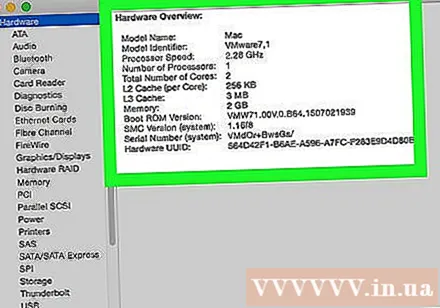
- Zapoznaj się z różnymi artykułami online dotyczącymi aktualizacji pamięci RAM. Dodanie pamięci RAM może zmniejszyć obciążenie procesora.