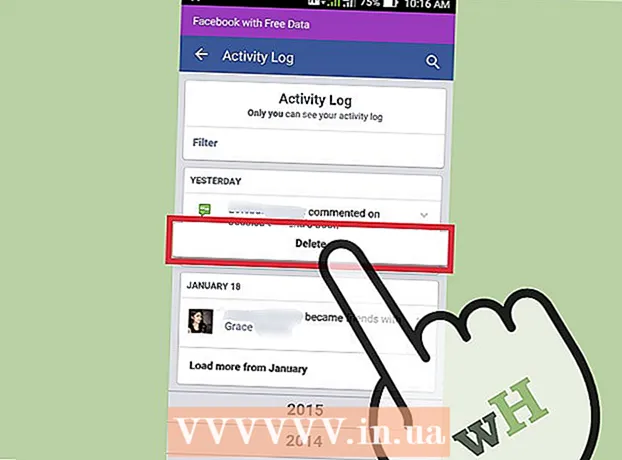Autor:
Louise Ward
Data Utworzenia:
4 Luty 2021
Data Aktualizacji:
1 Lipiec 2024

Zawartość
Rozdzielczość to liczba pikseli (pikseli) wyświetlanych na ekranie. Zwykle jest to wyrażane jako szer. X wys. (Np. 1920 pikseli x 1080 pikseli).Ogólnie rzecz biorąc, im więcej pikseli, tym wyraźniejszy będzie tekst i obraz. Obecne cyfrowe płaskie ekrany charakteryzują się niespotykaną dotąd gęstością pikseli. Przy doborze odpowiedniej rozdzielczości ekranu korzystanie z komputera staje się dużo wygodniejsze.
Kroki
Przed startem
Naucz się kilku powszechnie używanych terminów. Ułatwia to dostosowanie rozdzielczości ekranu:
- Piksel - piksel to mały jasny punkt na ekranie. To podświetlenie zmieni kolor w zależności od wyświetlanej treści. Każdy piksel na ekranie działa razem, aby pokazać obraz, który widzisz.
- Rozdzielczość - to „rozmiar” ekranu mierzony w pikselach. Na przykład „1366 x 768” oznacza, że ekran jest wyświetlany w rozdzielczości 1366 pikseli w poziomie i 768 pikseli wysokości. Im wyższa rozdzielczość, tym mniejszy i ostrzejszy obiekt wyświetlany na ekranie.
- Rozdzielczość natywna (zalecana) - to liczba fizycznych pikseli obecnych na ekranie, zwykle jest to najwyższa rozdzielczość, jaką monitor może wyświetlić. Wybierając tę rozdzielczość, uzyskujesz najwyraźniejszy obraz.
- Współczynnik proporcji - ponieważ wyświetlacze szerokoekranowe stały się tak popularne, współczynniki proporcji nie są już problemem. Jest to stosunek między szerokością a wysokością ekranu. Starsze monitory CRT i oryginalne monitory z płaskim ekranem mają współczynnik proporcji 4: 3. Tymczasem prawie każdy nowoczesny monitor ma proporcje 16: 9. Na popularności zyskują także ekrany „kinowe” o 16:10.

Znajdź natywną rozdzielczość swojego ekranu. Uchwycenie naturalnej rozdzielczości monitora pomoże szybko dostosować się do najwyraźniejszego obrazu. W przypadku Windows 7, 8 i większości wersji OS X zalecana rozdzielczość jest określona. Oto kilka typowych rozwiązań:- Monitory panoramiczne do komputerów stacjonarnych mają zazwyczaj rozdzielczość 1920 x 1080. Mimo to, powszechne są również 1600 x 900 i 2560 x 1440. Starsze płaskie ekrany 4: 3 mogą mieć rozdzielczość 1024 x 768.
- Rozdzielczości ekranu laptopa to zwykle 1366 x 768, chociaż powszechne są również 1280 x 800, 1600 x 900 i 1920 x 1080.
- Rozdzielczość 13-calowego MacBooka Pro (2014 lub nowszego) to 2560 x 1600. Rozdzielczość 15-calowego wyświetlacza MacBook Pro Retina to 2880 x 1800.
- Niektóre nowsze laptopy mają również wyświetlacze wyższej klasy o rozdzielczościach odpowiednio 2560 x 1440, 3200 x 1800 lub nawet 3840 x 2160 („4K”).
- Wysokiej klasy monitory do komputerów stacjonarnych wysokiej klasy mają wysoką rozdzielczość, taką jak 3840 x 2160 („4K”) lub 5120 x 2880 („5K”), a firma Dell właśnie wypuściła monitor o rozdzielczości 100 milionów dongów o rozdzielczości do 7680 x 4320 („8K”).
- Większość monitorów o wysokiej rozdzielczości ma funkcję powiększenia, która umożliwia wykorzystanie pełnej rozdzielczości ekranu bez zbytniego zmniejszania elementów interfejsu użytkownika. Dzięki tej funkcji producenci mogą uruchamiać ekrany o wysokiej rozdzielczości na małych urządzeniach.
Metoda 1 z 2: Windows

Kliknij prawym przyciskiem myszy na pulpicie. To najszybszy sposób na uzyskanie dostępu do konfiguracji monitora.
Wybierz „Rozdzielczość ekranu” w systemie Windows 8 i 7, „Personalizuj” w systemie Vista i „Właściwości” w systemie XP. Zostanie wyświetlone menu konfiguracji ekranu.
- Windows Vista: Kliknij opcję „Ustawienia wyświetlania” w menu Personalizacja.
- Windows XP: Po wybraniu „Właściwości” kliknij kartę „Ustawienia”.

Wybierz aktywny wyświetlacz (w razie potrzeby). Tutaj wybierz monitor, dla którego próbujesz sprawdzić rozdzielczość. Kliknij przycisk Identyfikuj, aby wyświetlić parametry każdego monitora, identyfikując w ten sposób prawidłowy wyświetlacz, który chcesz wybrać.- Jeśli masz tylko jeden monitor, możesz pominąć ten krok.
Zapisz aktualną rozdzielczość. Bieżąca rozdzielczość zostanie wyświetlona w menu rozwijanym „Rozdzielczość” lub na suwaku.
Sprawdź, czy jest to zalecana rozdzielczość - „Zalecana”. Zalecana rozdzielczość to natywna rozdzielczość monitora. Dzięki niemu uzyskujesz najwyraźniejszy obraz.
- Systemy Windows Vista i XP nie wyświetlają zalecanych rozdzielczości. Aby określić ten parametr, należy zapoznać się z instrukcją obsługi monitora.
Zmień rozdzielczość za pomocą suwaka. Kliknij menu „Rozdzielczość” w systemie Windows 7 i 8, a pojawi się suwak. Używając rozdzielczości innej niż zalecana, obrazy będą rozmyte, rozciągnięte / zepsute.
- Wybranie niższej rozdzielczości zwiększy rozmiar obiektów na ekranie.
- Jeśli nie znasz natywnej rozdzielczości swojego monitora, możesz ustawić go na najwyższą możliwą opcję, aby uzyskać najczystszy obraz.
naciśnij Zastosować (Zastosuj) po zmianie ustawienia. Przed wyświetleniem w nowej rozdzielczości ekran może się wyłączać lub lekko migotać. Zostaniesz poproszony o potwierdzenie wprowadzenia zmian lub przywrócenie oryginalnych ustawień. Jeśli nie dokonasz wyboru, po 15 sekundach obraz automatycznie powróci do starych ustawień.
- Jeśli chcesz zapisać zmiany, kliknij Zachowaj zmiany.
- Jeśli po zmianie ustawień nic nie widać, po prostu poczekaj, aż ekran powróci do pierwotnych ustawień.
Metoda 2 z 2: Mac
Kliknij menu Apple i wybierz „Preferencje systemowe”. Domyślnie system OS X wybierze rozdzielczość natywną, zapewniając najczystszy obraz. Możesz to zmienić, gdy program wymaga określonej rozdzielczości lub gdy musisz dostosować rozmiar obiektów na ekranie.
Kliknij opcję „Wyświetlacze” i wybierz kartę „Wyświetlacze”. W przypadku wielu monitorów możesz wybrać monitor, który chcesz dostosować.
Wybierz opcję „Skalowana”, aby zmienić rozdzielczość. Domyślnie zostanie wybrana opcja „Najlepsze do wyświetlania”. Monitor zostanie wtedy ustawiony na swoją natywną rozdzielczość. Wybierz „Skalowane”, jeśli chcesz użyć innych opcji.
Wybierz rozdzielczość, której chcesz użyć. Opcja „niska rozdzielczość” spowoduje rozmycie obrazu. W przypadku opcji „rozciągnięty” obiekt na ekranie stanie się szerszy lub cieńszy niż zwykle.
- Najprawdopodobniej można wybrać rozdzielczość wyższą niż rozdzielczość natywna monitora. Chociaż wyświetlany obiekt staje się mniejszy, może to znacząco wpłynąć na szybkość przetwarzania komputera.
- Po wybraniu określonej rozdzielczości zmiana zacznie obowiązywać natychmiast.
Poczekaj, aby zobaczyć, czy obraz pojawi się po zmianie. Jeśli nie widzisz niczego w nowej rozdzielczości, poczekaj 15 sekund, aż ekran powróci do ustawień fabrycznych. Jeśli to nadal nie zadziała, naciśnij wyjście.
- Jeśli ekran nadal nie przywraca starych ustawień, uruchom komputer Mac w trybie awaryjnym i wybierz nową rozdzielczość.