Autor:
Louise Ward
Data Utworzenia:
8 Luty 2021
Data Aktualizacji:
1 Lipiec 2024

Zawartość
To wikiHow uczy, jak podłączyć telewizor Samsung Smart TV (Smart TV) do Internetu, dodając urządzenie do sieci Wi-Fi. Gdy telewizor Smart TV połączy się z Wi-Fi, możesz korzystać z urządzenia, aby uzyskać dostęp do funkcji internetowych, w tym aplikacji internetowych, usług przesyłania strumieniowego i nie tylko.
Kroki
Część 1 z 2: Podłącz telewizor Samsung do Wi-Fi
Włącz telewizor Samsung Smart TV. Naciśnij przycisk zasilania na pilocie lub telewizorze.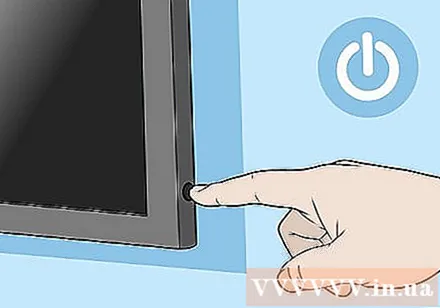
- Telewizory Samsung Smart TV są dostępne w kilku modelach. Ta metoda działa w przypadku większości najnowszych modeli, ale telewizor może korzystać z innego menu opcji. Jeśli masz trudności ze znalezieniem opcji wykonujących tę metodę, pobierz instrukcję dla konkretnego modelu ze strony https://www.samsung.com/us/support/downloads.

Naciśnij przycisk Menu, Home lub SmartHub na pilocie. Pojawi się menu główne.
Wybierać Generał (Generał).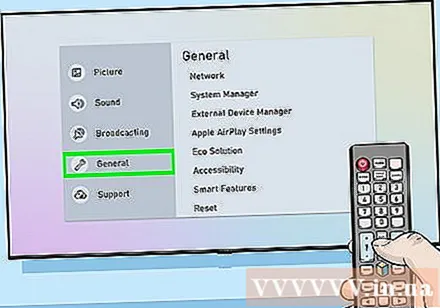
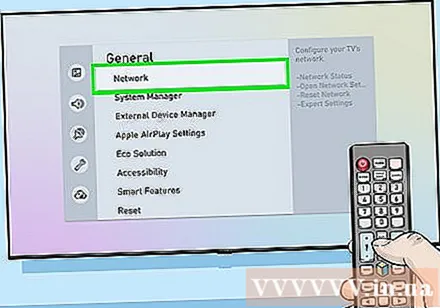
Wybierać Sieć (Sieć).
Wybierać Otwórz Ustawienia sieciowe (Otwórz ustawienia sieciowe) lub Ustawienia sieci (Ustawienia sieci). Ta opcja menu różni się w zależności od modelu.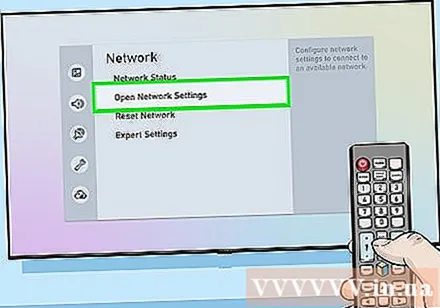
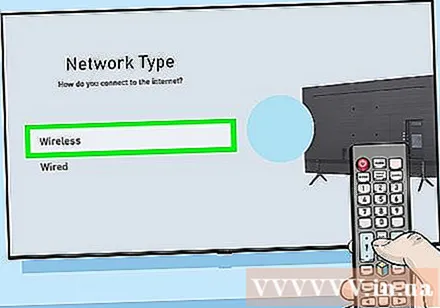
Wybierz typ połączenia Bezprzewodowy (Sieć bezprzewodowa). Pojawi się lista sieci Wi-Fi.- Jeśli nie widzisz sieci, której szukasz, możesz spróbować ponownie uruchomić hotspot Wi-Fi.
- Modele Smart TV 2018 (NU7100, NU710D, NU7300 i NU730D) mogą łączyć się tylko z siecią Wi-Fi 2,4 GHz. Jeśli użyjesz jednego z tych modeli, nie będzie on mógł połączyć się z siecią w paśmie 5GHz. Modele od 2019 r. Obsługują zarówno łączność 5 GHz, jak i 2,4 GHz.
Wybierz sieć Wi-Fi. Jeśli Wi-Fi ma hasło, pojawi się okno dialogowe z prośbą o wprowadzenie hasła.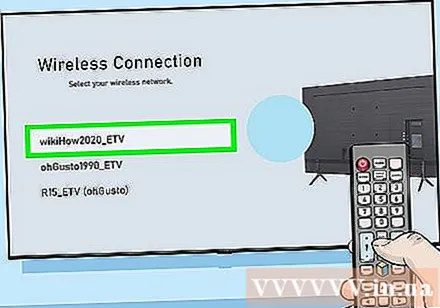
Wprowadź hasło Wi-Fi i wybierz Gotowy (Znakomity). Samsung Smart TV zacznie łączyć się z siecią Wi-Fi.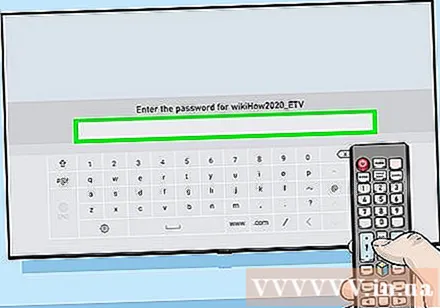
Wybierać ok kiedy pojawi się komunikat „Pomyślnie”. Gdy telewizor jest w trybie online, możesz zacząć korzystać z usług wymagających połączenia z Internetem. Reklama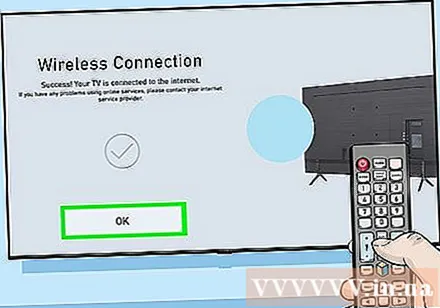
Część 2 z 2: Rozwiązywanie problemów z Wi-Fi
Wyłącz i włącz ponownie Smart TV. Niektóre modele wymagają ponownego uruchomienia, aby system zaczął działać.
Sprawdź, czy sieć Wi-Fi jest dostępna i działa prawidłowo. Spróbuj podłączyć komputer, telefon lub tablet do tej samej sieci, z której korzysta Smart TV, aby sprawdzić, czy sieć działa prawidłowo. Jeśli nie możesz surfować po Internecie, wystąpił problem z routerem lub dostawcą usług.
- Spróbuj ponownie uruchomić punkt dostępu / router Wi-Fi, ponieważ zwykle jest to przyczyną problemu.
- Jeśli masz trudności z dostępem do sieci za pomocą wszystkich swoich urządzeń, skontaktuj się z usługodawcą w celu uzyskania pomocy.
Sprawdź ustawienia routera Wi-Fi. Jeśli router Wi-Fi ma skonfigurowany filtr MAC, może być konieczne ręczne dodanie adresu MAC telewizora, aby umożliwić dostęp do Internetu. Oto jak znaleźć adres MAC Smart TV: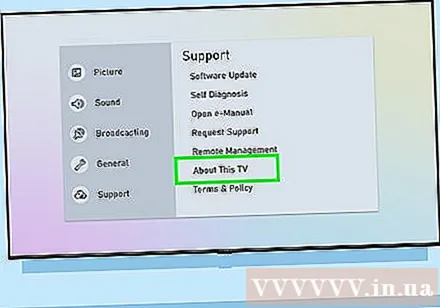
- Otwórz menu Ustawienia (Konfiguracja) w telewizorze.
- Wybierać O tym telewizorze (Informacje o tym telewizorze) lub Skontaktuj się z firmą Samsung (Skontaktuj się z firmą Samsung). Ta opcja zależy od modelu.
- Przewiń w dół, aby znaleźć adres MAC składający się z 6 par liter i cyfr oddzielonych myślnikami (-).
Przesuń bezprzewodowy punkt dostępowy bliżej telewizora. Jeśli sieć działa normalnie, ale telewizor nie może się połączyć, może to być spowodowane zbyt dużą odległością między telewizorem a bezprzewodowym punktem dostępowym. Jeśli to możliwe, umieść dwa urządzenia w tym samym pomieszczeniu, jednocześnie ustawiając tak, aby telewizor i punkt dostępu do sieci nie były zasłaniane ścianami lub innymi meblami. Firma Samsung zaleca użytkownikom umieszczenie routera jak najbliżej Smart TV (maksymalnie 15 metrów).
- Jeśli nie można przenieść punktu dostępowego w pobliżu telewizora, spróbuj użyć przedłużacza Wi-Fi, aby zwiększyć sygnał.
- W mieszkaniu lub mieszkaniu pobliskie urządzenia mogą wpływać na wydajność Wi-Fi. Odsuń telewizor lub router od zwykłej ściany, aby rozwiązać problem.
Użyj połączenia przewodowego. Jeśli sieć Wi-Fi nie działa, możesz podłączyć telewizor do routera za pomocą kabla Ethernet w następujący sposób: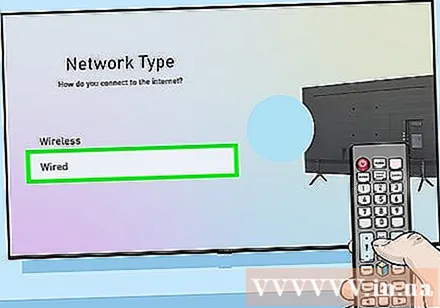
- Podłącz jeden koniec kabla do portu z tyłu lub z boku telewizora, a drugi koniec do dostępnego portu LAN w punkcie dostępowym / routerze.
- Naciśnij przycisk Menu lub Home na pilocie i wybierz Sieć.
- Wybierać Ustawienia sieci.
- Wybierać Typ sieci (Typ sieci).
- Wybierać Przewodowy (Przewodowy).
- Wybierać Połączyć (Połączyć).
Aktualizacja oprogramowania w telewizorze. Jeśli problem nie dotyczy Twojego dostawcy Internetu, może być konieczna aktualizacja telewizora. Ponieważ obecny telewizor nie jest dostępny w trybie online, do pobrania aktualizacji musisz użyć komputera z połączeniem sieciowym i USB.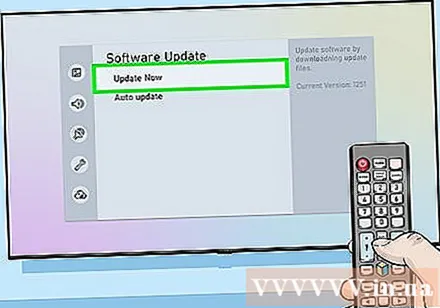
- Przejdź do https://www.samsung.com/us/support/downloads na swoim komputerze.
- Wybierz model telewizora.
- Pobierz najnowszą aktualizację oprogramowania układowego na USB.
- Podłącz USB do telewizora.
- Naciśnij przycisk Home lub Menu na pilocie i wybierz wsparcie (Wsparcie).
- Wybierać Aktualizacja oprogramowania (Aktualizacja oprogramowania) i wybierz Aktualizuj teraz (Aktualizuj teraz).
- Wybierać USB i postępuj zgodnie z instrukcjami wyświetlanymi na ekranie, aby zastosować aktualizację.



