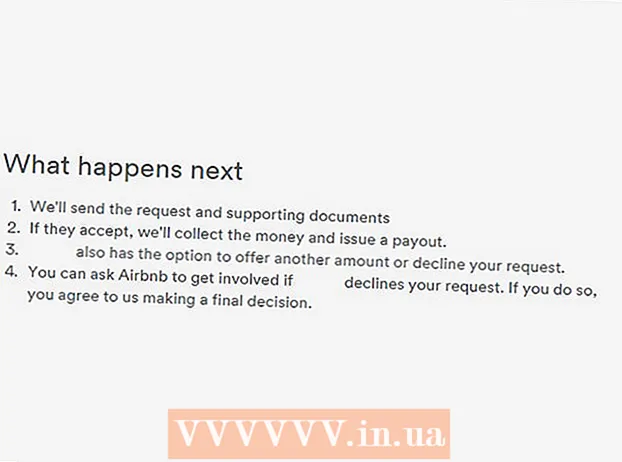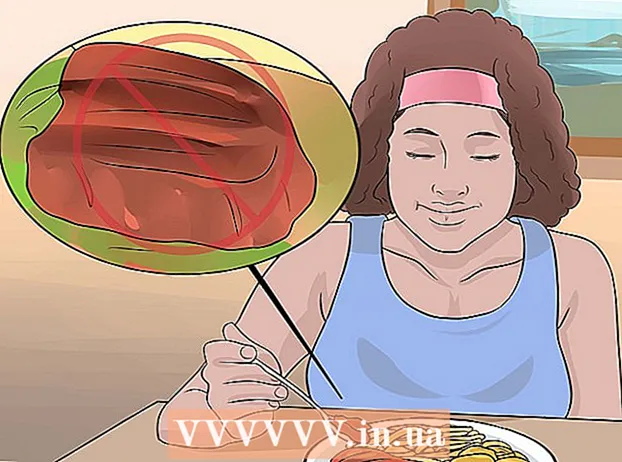Autor:
Laura McKinney
Data Utworzenia:
5 Kwiecień 2021
Data Aktualizacji:
24 Czerwiec 2024

Zawartość
Ten artykuł zawiera instrukcje dotyczące przeglądania historii przeglądania zarówno na komputerze, jak i w telefonie.
Kroki
Metoda 1 z 8: Użyj przeglądarki Google Chrome na komputerze
Otwórz Goolge Chrome z czerwonymi, żółtymi, zielonymi i niebieskimi ikonami kółek.
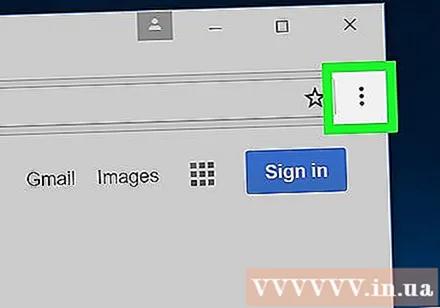
Kliknij ⋮ w prawym górnym rogu okna.
Wybierać Historia (Historia) znajduje się u góry wyskakującego menu, aby otworzyć inne menu.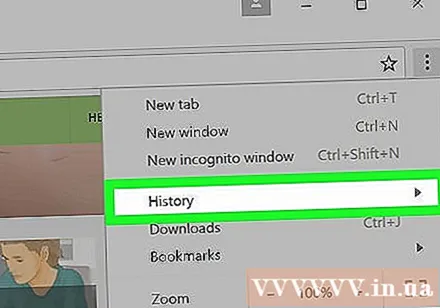

Kliknij Historia u góry wyskakującego menu, aby zobaczyć historię przeglądania, której szukasz.
Wyświetl historię przeglądania. Możesz przewinąć w dół do sekcji historii przeglądania, aby wyświetlić poprzednią zawartość, lub kliknąć łącze, aby ponownie otworzyć stronę.
- Aby usunąć historię przeglądania, kliknij Wyczyść dane przeglądania (Wyczyść dane przeglądania) w lewej części strony upewnij się, że pole „Historia przeglądania” jest zaznaczone i kliknięte. Wyczyść dane (Usunąć dane).
Metoda 2 z 8: Użyj przeglądarki Google Chrome na telefonie

Otwórz aplikację Google Chrome z ikoną Chrome na białym tle.
Wybierz ikonę ⋮ w prawym górnym rogu ekranu.
Wybierać Historia (Historia) znajduje się blisko środka menu.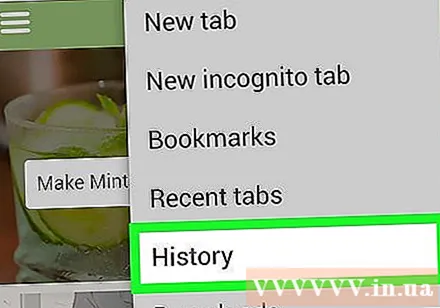
Wyświetl historię przeglądania. Wybierz element, aby ponownie otworzyć stronę.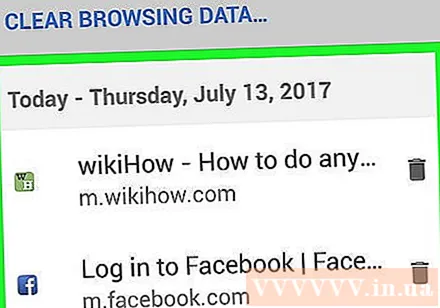
- Aby usunąć historię przeglądania, wybierz Wyczyść dane przeglądania ... (Wyczyść dane przeglądania ...) w lewym dolnym rogu (lub u góry strony, jeśli używasz Androida), upewnij się, że pole „Historia przeglądania” jest zaznaczone i nagrane. Wyczyść dane przeglądania (Wyczyść dane przeglądania) (lub WYCZYŚĆ DANE (USUŃ DANE) w systemie Android) dwukrotnie.
Metoda 3 z 8: Użyj przeglądarki Firefox na komputerze
Otwórz przeglądarkę Firefox z pomarańczową ikoną lisa owiniętą wokół niebieskiego globu.

Kliknij ☰ w prawym górnym rogu okna przeglądarki Firefox, aby wyświetlić menu.
Kliknij Thư viện (Biblioteki) na liście wyboru.
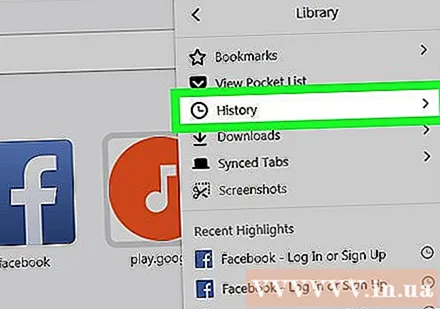
Kliknij Historia (Historia) znajduje się w górnej części menu.
Kliknij Pokaż całą historię (Pokaż całą historię) u dołu menu Historia, aby otworzyć okno historii przeglądania Firefoksa.

Wyświetl historię przeglądania. Kliknij dwukrotnie, aby otworzyć zapytanie w przeglądarce Firefox.- Możesz usunąć historię (taką jak strona lub foldery), klikając prawym przyciskiem myszy (lub klikając dwoma palcami) zawartość i wybierając Kasować (Wymazać).
Metoda 4 z 8: Użyj przeglądarki Firefox na telefonach
Otwórz przeglądarkę Firefox z niebieską kulą ziemską i pomarańczową ikoną lisa.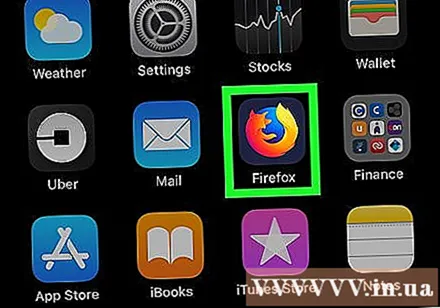
Dotknąć ☰ w prawym dolnym rogu ekranu, aby otworzyć kolejną stronę.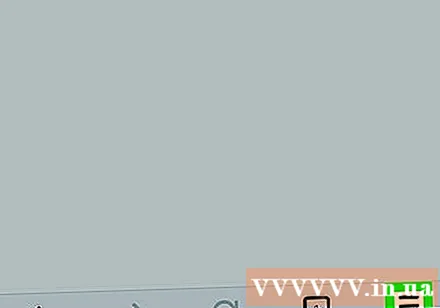
- W systemie Android wybierz ⋮ w prawym górnym rogu ekranu, aby otworzyć menu.
Wybierać Historia (Historia) w menu, aby otworzyć stronę historii przeglądania Firefoksa na urządzeniu.
Wyświetl historię przeglądania Firefoksa. Po dotknięciu elementu otworzy się on w przeglądarce Firefox; Gdy przesuniesz w lewo, zawartość zostanie usunięta z historii przeglądania.
- Aby usunąć całą historię Firefoksa, wybierz ☰ lub ⋮wybierz Ustawienia (Ustawienia), wybierz Wyczyść dane prywatne (Usuń dane osobowe), wybierz Wyczyść dane prywatne (na iPhonie) lub Wyczyść teraz (Usuń) (w systemie Android) i wybierz ok (na iPhonie) lub WYCZYŚĆ DANE (USUŃ DANE) (w systemie Android).
Metoda 5 z 8: Użyj przeglądarki Microsoft Edge
Otwórz przeglądarkę Microsoft Edge z białym symbolem „e” na niebieskim tle.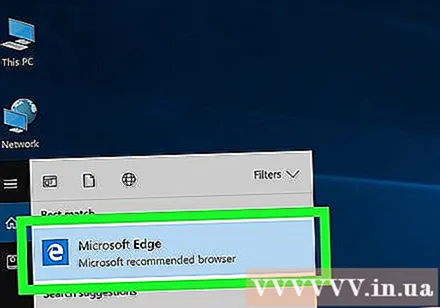
Kliknij „Hub” z ikoną gwiazdy w prawym górnym rogu okna Edge (po lewej stronie ikony ołówka), aby wyświetlić menu.
Kliknij Historia (Historia) po lewej stronie aktualnie wyświetlanego menu. Historia przeglądania znajduje się w głównej sekcji aktualnie wyświetlanego okna.
Wyświetl historię przeglądania. Możesz kliknąć element, aby wyświetlić stronę.
- Aby usunąć historię przeglądania, kliknij Czysta historia (Wyczyść historię) w prawym górnym rogu menu, upewnij się, że pole „Historia przeglądania” jest zaznaczone i kliknięte. Jasny (Wymazać).
Metoda 6 z 8: Użyj przeglądarki Internet Explorer
Otwórz przeglądarkę Internet Explorer z jasnozieloną ikoną „e”.
Kliknij ikonę gwiazdki w prawym górnym rogu okna, aby otworzyć menu.
Kliknij kartę Historia (Historia) w prawym górnym rogu wyświetlane jest menu.
Wyświetl historię przeglądania. Możesz kliknąć folder w menu Historia, aby wyświetlić historię przeglądania dla określonej daty lub kliknąć folder (lub zawartość) prawym przyciskiem myszy i kliknąć Kasować (Usuń), aby usunąć z historii.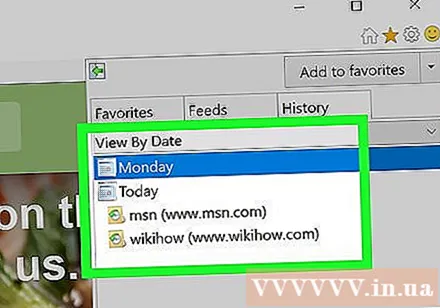
- Aby usunąć historię przeglądania, kliknij ikonę koła zębatego w prawym górnym rogu okna i kliknij Opcje internetowe (Wybór Internetu), wybierz Kasować (Wyczyść) w sekcji „Historia przeglądania”, upewnij się, że pole „Historia” jest zaznaczone, a na koniec wybierz Wymazać.
Metoda 7 z 8: Użyj Safari na telefonie
Otwórz Safari z niebieską ikoną kompasu na białym tle.
Dotknij ikony w kształcie książki po lewej stronie dwóch nakładających się kwadratów w prawym dolnym rogu ekranu.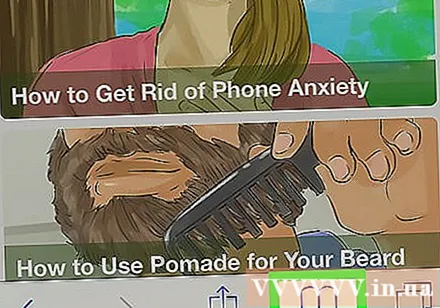
Dotknij zakładki „Historia” z ikoną zegara w prawym górnym rogu ekranu.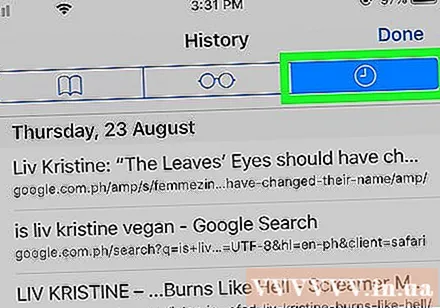
Wyświetl historię przeglądania. Dotknij treści na tej stronie, aby wyświetlić pełne informacje za pomocą przeglądarki internetowej.
- Aby usunąć zawartość z historii przeglądania, wybierz Jasny (Usuń) w prawym dolnym rogu ekranu, a następnie po wyświetleniu monitu wybierz przedział czasu.
Metoda 8 z 8: Użyj Safari na komputerze
Otwórz Safari z niebieską ikoną kompasu na komputerze Mac.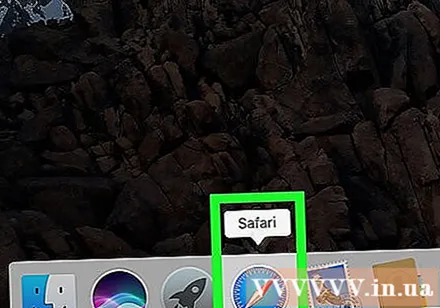
Kliknij Historia (Historia) w lewym górnym rogu ekranu Maca.
Kliknij Pokaż historię (Pokaż historię), aby otworzyć okno pokazujące historię przeglądania na komputerze Mac.
Wyświetl historię przeglądania. Kliknij element, aby wyświetlić całą stronę.
- Aby usunąć historię przeglądania Safari na Macu, kliknij Safariwybierz Czysta historia ... (Wyczyść historię…), wybierz przedział czasowy i kliknij Czysta historia (Usuń historię przeglądania).
Rada
- Strony internetowe przeglądane w trybie incognito (lub InPrivate) nie pojawią się w historii przeglądania.
Ostrzeżenie
- Usunięcie historii przeglądania na urządzeniu zsynchronizowanym z innym urządzeniem (takim jak iPad i Mac) zazwyczaj nie powoduje usunięcia tej samej zawartości na drugim urządzeniu.