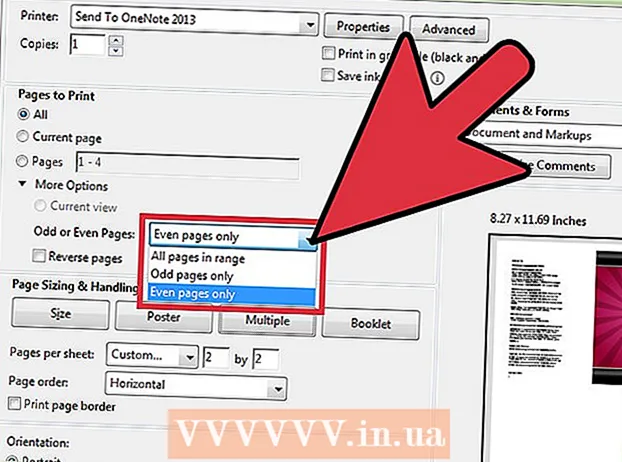Autor:
Helen Garcia
Data Utworzenia:
13 Kwiecień 2021
Data Aktualizacji:
1 Lipiec 2024

Zawartość
Dodając obrazy do iMovie, możesz stworzyć spersonalizowaną rolkę ze zdjęć wypełnionych efektami graficznymi, dźwiękowymi i profesjonalną edycją. A także łatwiej będzie Ci sortować zdjęcia według daty, wydarzenia lub wakacji. Ponadto możesz dodawać obrazy do projektów iMovie, które wykorzystują klipy wideo, tworząc niestandardową rolkę iMovie.
Kroki
- 1 Otwórz iMovie i wybierz poprzedni projekt iMovie, do którego chcesz dodać zdjęcia, lub utwórz nowy projekt iMovie.

- Aby utworzyć nowy projekt iMovie, kliknij kartę Plik obok górnego paska menu. Wybierz „Nowy projekt”; pojawi się okno dialogowe z pytaniem o nazwę nowego projektu.Wprowadź nazwę swojego projektu w polu „Nazwa projektu”, a następnie wybierz ustawienie opcji „Współczynnik proporcji”. Kliknij „Utwórz”.

- Aby utworzyć nowy projekt iMovie, kliknij kartę Plik obok górnego paska menu. Wybierz „Nowy projekt”; pojawi się okno dialogowe z pytaniem o nazwę nowego projektu.Wprowadź nazwę swojego projektu w polu „Nazwa projektu”, a następnie wybierz ustawienie opcji „Współczynnik proporcji”. Kliknij „Utwórz”.
 2 Kliknij przycisk „Zdjęcia”, podobny do ikony aparatu, znajdujący się po prawej stronie środkowego paska menu. Pojawi się okno ze wszystkimi nieruchomymi obrazami w prawym dolnym rogu okna iMovie. Rozwijane menu u góry tego pola umożliwia sortowanie zdjęć według „Ostatnich 12 miesięcy”, „Wydarzeń”, „Albumów zdjęć”, według daty, według programu lub przeglądając wszystkie zdjęcia w Biblioteka. Możesz także wyszukiwać określone obrazy, korzystając z pola wyszukiwania u dołu okna.
2 Kliknij przycisk „Zdjęcia”, podobny do ikony aparatu, znajdujący się po prawej stronie środkowego paska menu. Pojawi się okno ze wszystkimi nieruchomymi obrazami w prawym dolnym rogu okna iMovie. Rozwijane menu u góry tego pola umożliwia sortowanie zdjęć według „Ostatnich 12 miesięcy”, „Wydarzeń”, „Albumów zdjęć”, według daty, według programu lub przeglądając wszystkie zdjęcia w Biblioteka. Możesz także wyszukiwać określone obrazy, korzystając z pola wyszukiwania u dołu okna. - 3 Wybierz obrazy, które chcesz dodać do projektu iMovie, klikając i podświetlając obraz. Aby przenieść wiele obrazów jednocześnie, kliknij obraz, a następnie przytrzymaj przycisk „Shift” na klawiaturze komputera i użyj przycisków strzałek lub kliknij kolejno każdy obraz, aby je wybrać.

 4 Kliknij jeden z wybranych obrazów i przeciągnij go na pasek czasu, na lewą przekątną okna obrazu. Jeśli zaznaczyłeś kilka zdjęć, zostaną one jednocześnie przesunięte.
4 Kliknij jeden z wybranych obrazów i przeciągnij go na pasek czasu, na lewą przekątną okna obrazu. Jeśli zaznaczyłeś kilka zdjęć, zostaną one jednocześnie przesunięte.  5 Zwolnij przycisk myszy, aby zresetować obrazy do osi czasu. Jeśli używasz nieruchomych obrazów w określonych miejscach w projekcie iMovie, ustaw je w żądanych punktach na obrazach lub klipach w iMovie. Te obrazy będą wyświetlane w oknie podglądu po prawej stronie paska czasu. Będziesz mógł je edytować.
5 Zwolnij przycisk myszy, aby zresetować obrazy do osi czasu. Jeśli używasz nieruchomych obrazów w określonych miejscach w projekcie iMovie, ustaw je w żądanych punktach na obrazach lub klipach w iMovie. Te obrazy będą wyświetlane w oknie podglądu po prawej stronie paska czasu. Będziesz mógł je edytować.
Metoda 1 z 1: Kliknij i przenieś obrazy w iMovie
- 1 Otwórz iPhoto (lub program zawierający obrazy do zaimportowania do iMovie). Możesz uruchomić iPhoto, klikając ikonę z tropikalnym zdjęciem i aparatem na pierwszym planie.

 2 Przeglądaj swoje zdjęcia i wybierz te, które chcesz zaimportować do projektu iMovie. Aby wybrać wiele nieruchomych obrazów, przytrzymaj klawisz Shift i jednocześnie kliknij obrazy, które chcesz dodać.
2 Przeglądaj swoje zdjęcia i wybierz te, które chcesz zaimportować do projektu iMovie. Aby wybrać wiele nieruchomych obrazów, przytrzymaj klawisz Shift i jednocześnie kliknij obrazy, które chcesz dodać.  3 Trzymaj wciśnięty przycisk myszy podczas przeciągania nieruchomych obrazów z iPhoto do okna projektu iMovie.
3 Trzymaj wciśnięty przycisk myszy podczas przeciągania nieruchomych obrazów z iPhoto do okna projektu iMovie. 4 Zresetuj nieruchome obrazy, zwalniając przycisk myszy, gdy obrazy znajdują się nad paskiem czasu projektu iMovie. Dodane obrazy będą wyświetlane na pasku czasu klipu, a także w oknie podglądu po prawej stronie okna paska czasu. Możesz teraz edytować i dodawać efekty do projektu obrazu nieruchomego iMovie, korzystając z funkcji programu.
4 Zresetuj nieruchome obrazy, zwalniając przycisk myszy, gdy obrazy znajdują się nad paskiem czasu projektu iMovie. Dodane obrazy będą wyświetlane na pasku czasu klipu, a także w oknie podglądu po prawej stronie okna paska czasu. Możesz teraz edytować i dodawać efekty do projektu obrazu nieruchomego iMovie, korzystając z funkcji programu.
Porady
- Podczas dodawania obrazów do iMovie program automatycznie zastosuje efekt „Ken Burns”. Obraz pojawi się na ekranie przez 4 sekundy przed powiększeniem i panoramowaniem (zgodnie z efektem Kena Burnsa). Możesz zmienić czas trwania efektu Ken Burns, wybierając opcję „Przytnij” w środkowym panelu menu okna iMovie, wybierz przycisk „Ken Burns”, wybierz klip, do którego zastosowano efekt, a następnie przesuń suwak czasu trwania na dole okna edycji/podglądu klipu do paska czasu.