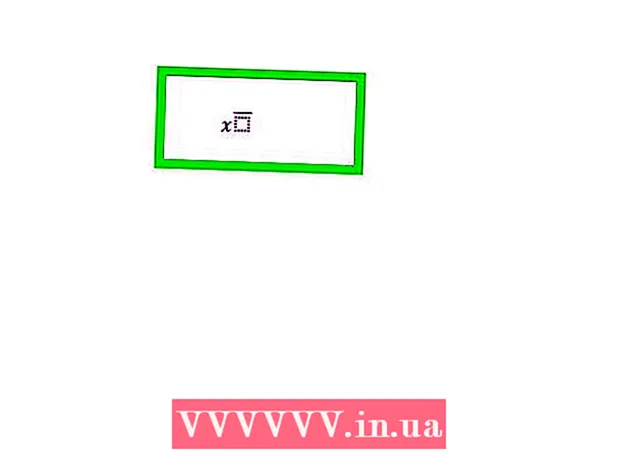Autor:
Joan Hall
Data Utworzenia:
25 Luty 2021
Data Aktualizacji:
1 Lipiec 2024
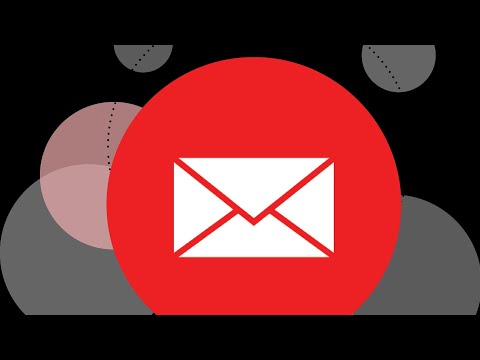
Zawartość
Masz dość ręcznego podpisywania wiadomości e-mail przez cały czas? Chcesz, aby Twoje e-maile wyglądały bardziej profesjonalnie, z linkami do Twoich witryn i logo firmy? Dlaczego nie, w Gmailu jest to łatwe i proste. Możesz zrobić dowolny podpis - z linkami, obrazami, specjalnie wyglądającym tekstem. W tym artykule dowiesz się wszystkiego o tym.
Kroki
Metoda 1 z 2: Prosty podpis
 1 Otwórz Gmaila. Upewnij się, że jesteś zalogowany.
1 Otwórz Gmaila. Upewnij się, że jesteś zalogowany.  2 Otwórz ustawienia (menu Ustawienia). Kliknij ikonę koła zębatego w prawym górnym rogu, wybierz odpowiednią linię z wyświetlonej listy.
2 Otwórz ustawienia (menu Ustawienia). Kliknij ikonę koła zębatego w prawym górnym rogu, wybierz odpowiednią linię z wyświetlonej listy.  3 Znajdź sekcję Podpis. Będziemy musieli trochę przewinąć menu ustawień. Odpowiednia sekcja to proste pole tekstowe z rozwijanym menu.
3 Znajdź sekcję Podpis. Będziemy musieli trochę przewinąć menu ustawień. Odpowiednia sekcja to proste pole tekstowe z rozwijanym menu.  4 Wpisz tekst podpisu. Możesz napisać co chcesz. Z kolei menu formatowania pomoże Ci sprawić, by wszystko wyglądało tak, jak lubisz. Standardowy podpis zawiera imię i nazwisko, miejsce pracy, stanowisko i dane kontaktowe.
4 Wpisz tekst podpisu. Możesz napisać co chcesz. Z kolei menu formatowania pomoże Ci sprawić, by wszystko wyglądało tak, jak lubisz. Standardowy podpis zawiera imię i nazwisko, miejsce pracy, stanowisko i dane kontaktowe. - Czcionka, kolor tekstu, styl - to nie jest pełna lista wszystkiego, co można zmienić w projekcie podpisu. Pamiętaj jednak, że podpis powinien wyglądać profesjonalnie i prosto, nie odwracając uwagi czytelnika od samego listu.
 5 Dodaj linki do swojego podpisu. Jeśli masz strony internetowe, dlaczego nie umieścić do nich linków w wiadomościach e-mail? Za to odpowiada przycisk „Link” (przycisk w kształcie ikony) znajdujący się w menu formatowania.
5 Dodaj linki do swojego podpisu. Jeśli masz strony internetowe, dlaczego nie umieścić do nich linków w wiadomościach e-mail? Za to odpowiada przycisk „Link” (przycisk w kształcie ikony) znajdujący się w menu formatowania. - Po kliknięciu tego przycisku pojawi się nowe okno, w którym możesz określić adres linku i jego nazwę (tekst, który będzie wyglądał jak link). Możesz nawet połączyć się z innym adresem e-mail.
 6 Dodaj różne podpisy dla różnych adresów e-mail. Jeśli masz kilka adresów e-mail powiązanych z jednym kontem Gmail, możesz utworzyć osobny podpis dla każdego z nich. Aby to zrobić, po prostu w menu sekcji „Podpis” wybierz, z którym adresem e-mail ma być powiązany ten konkretny podpis.
6 Dodaj różne podpisy dla różnych adresów e-mail. Jeśli masz kilka adresów e-mail powiązanych z jednym kontem Gmail, możesz utworzyć osobny podpis dla każdego z nich. Aby to zrobić, po prostu w menu sekcji „Podpis” wybierz, z którym adresem e-mail ma być powiązany ten konkretny podpis.  7 Określ, gdzie ma być wyświetlany podpis. Poniżej pola tekstowego do edycji podpisu możesz zaznaczyć pole obok pozycji „Dodaj ten podpis przed cytowanym tekstem w wiadomościach odpowiedzi i usuń wiersz„ - „przed nim”. Właściwie nazwa przedmiotu mówi sama za siebie.
7 Określ, gdzie ma być wyświetlany podpis. Poniżej pola tekstowego do edycji podpisu możesz zaznaczyć pole obok pozycji „Dodaj ten podpis przed cytowanym tekstem w wiadomościach odpowiedzi i usuń wiersz„ - „przed nim”. Właściwie nazwa przedmiotu mówi sama za siebie.
Metoda 2 z 2: Podpis z obrazami
 1 Prześlij obraz, którego chcesz użyć w swoim podpisie, do usługi hostingu obrazów. Aby obraz został wstawiony do podpisu, musi on być online. Nie będzie można użyć pliku na dysku twardym komputera.
1 Prześlij obraz, którego chcesz użyć w swoim podpisie, do usługi hostingu obrazów. Aby obraz został wstawiony do podpisu, musi on być online. Nie będzie można użyć pliku na dysku twardym komputera. - Tutaj masz ogromny wybór: Photobucket, Blogger, Witryny Google, Google+ lub inne podobne usługi.
 2 Skopiuj adres obrazu. Po przesłaniu obrazu skopiuj jego adres (URL). Jednak tutaj wszystko nie jest takie proste: niektóre usługi hostingowe od razu podają adres zdjęcia, inne nie. Jeśli twój przypadek jest drugi, po prostu kliknij obraz prawym przyciskiem myszy i wybierz „Kopiuj adres URL obrazu”.
2 Skopiuj adres obrazu. Po przesłaniu obrazu skopiuj jego adres (URL). Jednak tutaj wszystko nie jest takie proste: niektóre usługi hostingowe od razu podają adres zdjęcia, inne nie. Jeśli twój przypadek jest drugi, po prostu kliknij obraz prawym przyciskiem myszy i wybierz „Kopiuj adres URL obrazu”. - Adres obrazu musi kończyć się rozszerzeniem pliku (.gif, .webp, .png).
 3 Dodaj obraz. Kliknij przycisk „Wstaw obraz” nad polem tekstowym w sekcji „Podpis”, a następnie pojawi się nowe okno. Wklej adres obrazka w odpowiednie pole. Jeśli zrobiłeś wszystko poprawnie, pojawi się podgląd obrazu. Jeśli podgląd się nie pojawi, to gdzieś popełniłeś błąd.
3 Dodaj obraz. Kliknij przycisk „Wstaw obraz” nad polem tekstowym w sekcji „Podpis”, a następnie pojawi się nowe okno. Wklej adres obrazka w odpowiednie pole. Jeśli zrobiłeś wszystko poprawnie, pojawi się podgląd obrazu. Jeśli podgląd się nie pojawi, to gdzieś popełniłeś błąd.  4 Zmień rozmiar obrazu. Podpis, który jest zbyt duży, prawdopodobnie będzie nieco nie na miejscu. Po dodaniu obrazu należy go kliknąć bezpośrednio w polu tekstowym z podpisem, aby otworzyć menu zmiany rozmiaru obrazu. Na dole obrazu zobaczysz 4 dostępne opcje: „mały”, „średni”, „duży” i „oryginalny rozmiar”. Wybierz taki, który pozwoli Ci zobaczyć obrazek i nie zajmie dużo miejsca w podpisie.
4 Zmień rozmiar obrazu. Podpis, który jest zbyt duży, prawdopodobnie będzie nieco nie na miejscu. Po dodaniu obrazu należy go kliknąć bezpośrednio w polu tekstowym z podpisem, aby otworzyć menu zmiany rozmiaru obrazu. Na dole obrazu zobaczysz 4 dostępne opcje: „mały”, „średni”, „duży” i „oryginalny rozmiar”. Wybierz taki, który pozwoli Ci zobaczyć obrazek i nie zajmie dużo miejsca w podpisie. - Ponieważ obraz jest połączony, a nie zawarty w wiadomości e-mail, nie musisz się martwić o przesyłanie go za każdym razem, gdy wysyłasz wiadomość e-mail.
 5 Zapisz swój podpis. Tak więc podpis jest gotowy, podoba ci się. Co trzeba zrobić? Zapisz wszystkie zmiany, w czym pomoże Ci przycisk „Zapisz zmiany” znajdujący się na samym końcu menu ustawień. Następnie wszystkie twoje listy będą zawierały podpis.
5 Zapisz swój podpis. Tak więc podpis jest gotowy, podoba ci się. Co trzeba zrobić? Zapisz wszystkie zmiany, w czym pomoże Ci przycisk „Zapisz zmiany” znajdujący się na samym końcu menu ustawień. Następnie wszystkie twoje listy będą zawierały podpis.