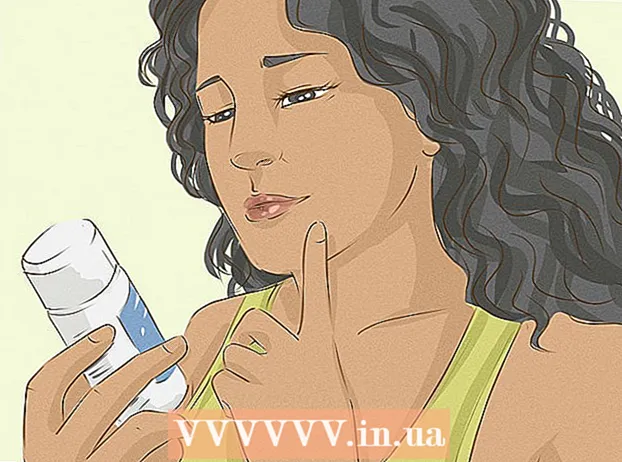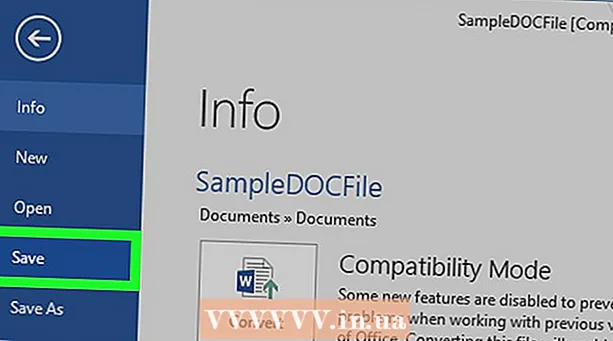Autor:
Helen Garcia
Data Utworzenia:
17 Kwiecień 2021
Data Aktualizacji:
1 Lipiec 2024

Zawartość
W tym artykule pokażemy, jak usunąć wiodące zera (początkowe zera) i końcowe zera (początkowe zera) w programie Excel.
Kroki
Metoda 1 z 2: Jak usunąć wiodące zera?
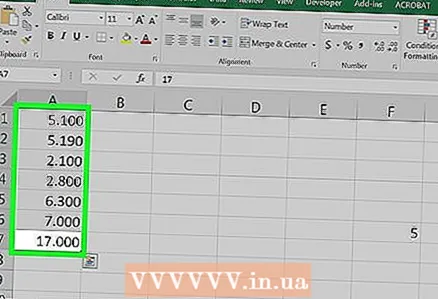 1 Zaznacz komórki, w których liczby zawierają wiodące zera. Aby wybrać całą kolumnę, kliknij jej literę.
1 Zaznacz komórki, w których liczby zawierają wiodące zera. Aby wybrać całą kolumnę, kliknij jej literę.  2 Kliknij prawym przyciskiem myszy wybrane komórki. Jeśli mysz nie ma prawego przycisku, przytrzymaj klawisz kontrolny i kliknij dostępny przycisk. Otworzy się menu.
2 Kliknij prawym przyciskiem myszy wybrane komórki. Jeśli mysz nie ma prawego przycisku, przytrzymaj klawisz kontrolny i kliknij dostępny przycisk. Otworzy się menu. 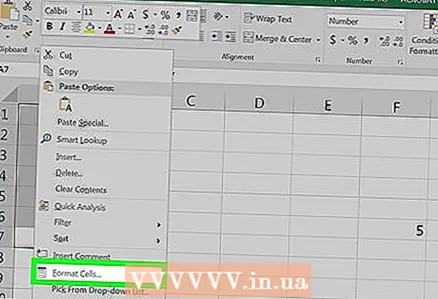 3 Kliknij Formatuj komórki. Otworzy się okno Formatuj komórki.
3 Kliknij Formatuj komórki. Otworzy się okno Formatuj komórki.  4 Wybierz Numeryczny w lewej kolumnie.
4 Wybierz Numeryczny w lewej kolumnie.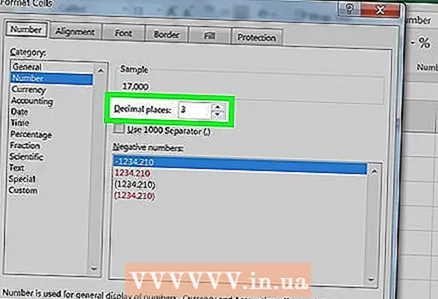 5 Wpisz „0” (zero) w polu „Liczba miejsc dziesiętnych”.
5 Wpisz „0” (zero) w polu „Liczba miejsc dziesiętnych”.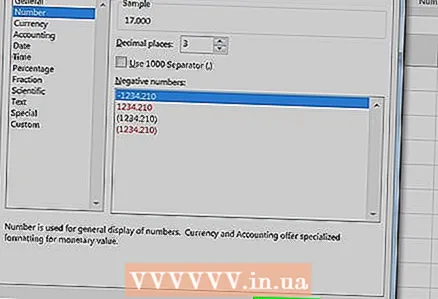 6 Kliknij OK. Znajdziesz ten przycisk w prawym dolnym rogu. Powrócisz do tabeli i nie będzie już zer na początku liczb.
6 Kliknij OK. Znajdziesz ten przycisk w prawym dolnym rogu. Powrócisz do tabeli i nie będzie już zer na początku liczb. - Jeśli początkowe zera są nadal wyświetlane, kliknij dwukrotnie komórki, a następnie kliknij ↵ Wejdź lub ⏎ Powrót.
Metoda 2 z 2: Jak usunąć końcowe zera?
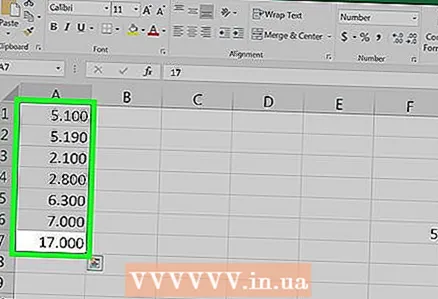 1 Zaznacz komórki, w których liczby zawierają końcowe zera. Aby wybrać całą kolumnę, kliknij jej literę.
1 Zaznacz komórki, w których liczby zawierają końcowe zera. Aby wybrać całą kolumnę, kliknij jej literę. 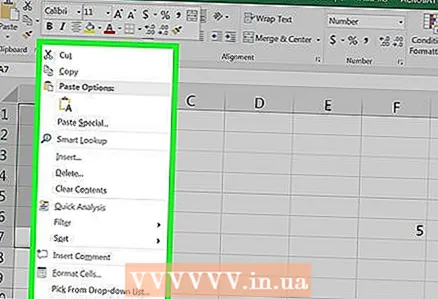 2 Kliknij prawym przyciskiem myszy wybrane komórki. Jeśli mysz nie ma prawego przycisku, przytrzymaj klawisz kontrolny i kliknij dostępny przycisk. Otworzy się menu.
2 Kliknij prawym przyciskiem myszy wybrane komórki. Jeśli mysz nie ma prawego przycisku, przytrzymaj klawisz kontrolny i kliknij dostępny przycisk. Otworzy się menu. 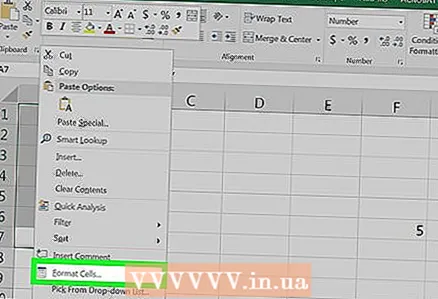 3 Kliknij Formatuj komórki. Otworzy się okno Formatuj komórki.
3 Kliknij Formatuj komórki. Otworzy się okno Formatuj komórki.  4 Wybierz Zaawansowane w lewej kolumnie.
4 Wybierz Zaawansowane w lewej kolumnie.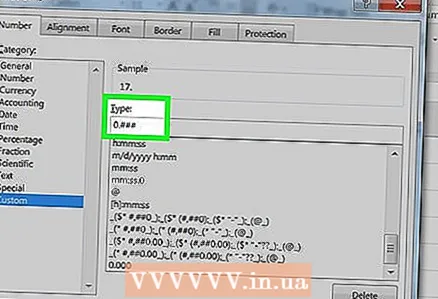 5 Wprowadź kod w polu Typ. Jeśli w tym polu znajduje się jakakolwiek treść, usuń ją. Teraz wejdź 0.### w tej dziedzinie.
5 Wprowadź kod w polu Typ. Jeśli w tym polu znajduje się jakakolwiek treść, usuń ją. Teraz wejdź 0.### w tej dziedzinie. 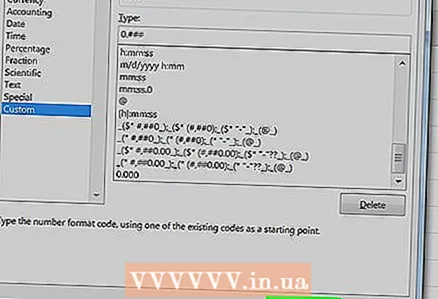 6 Kliknij OK. Na końcu liczb nie będzie już zer.
6 Kliknij OK. Na końcu liczb nie będzie już zer.